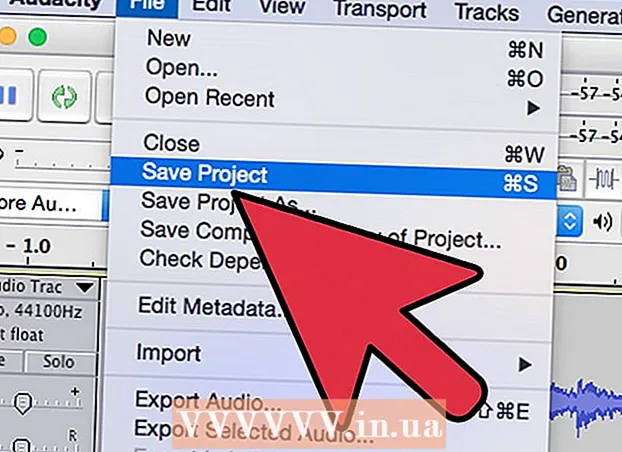Συγγραφέας:
Eric Farmer
Ημερομηνία Δημιουργίας:
6 Μάρτιος 2021
Ημερομηνία Ενημέρωσης:
1 Ιούλιος 2024

Περιεχόμενο
- Βήματα
- Μέθοδος 1 από 4: LICEcap
- Μέθοδος 2 από 4: Online GIF Generator
- Μέθοδος 3 από 4: Microsoft GIF Animator (μόνο αρχεία AVI)
- Μέθοδος 4 από 4: Δωρεάν μετατροπέας βίντεο σε GIF
- Συμβουλές
Υπάρχουν πολλοί λόγοι για τους οποίους κάποιος θα ήθελε να μετατρέψει ένα βίντεο σε κινούμενη εικόνα GIF. Το κυριότερο είναι να δοθεί η δυνατότητα στους χρήστες να ανεβάζουν κινούμενα σχέδια στο Διαδίκτυο χωρίς πραγματικά ροή βίντεο. Αλλά για όσους δεν είναι εξοικειωμένοι με τη διαδικασία, αυτό μπορεί να φαίνεται δύσκολο. Ακολουθούν τρεις τρόποι μετατροπής βίντεο σε κινούμενα σχέδια GIF από ταινίες που κατεβάσατε ή βρήκατε στο Διαδίκτυο.
Βήματα
Μέθοδος 1 από 4: LICEcap
 1 Κατεβάστε και εκτελέστε την εγκατάσταση του προγράμματος LICEcap. [1] Το LICEcap είναι μια πολύ απλή και εύχρηστη δωρεάν εφαρμογή που καταγράφει την εικόνα της οθόνης σε ένα αρχείο GIF. Λειτουργεί σε Windows και Mac OSX. Μπορείτε να χρησιμοποιήσετε το LICEcap για να καταγράψετε όλα όσα βλέπετε στην οθόνη, όχι μόνο βίντεο.
1 Κατεβάστε και εκτελέστε την εγκατάσταση του προγράμματος LICEcap. [1] Το LICEcap είναι μια πολύ απλή και εύχρηστη δωρεάν εφαρμογή που καταγράφει την εικόνα της οθόνης σε ένα αρχείο GIF. Λειτουργεί σε Windows και Mac OSX. Μπορείτε να χρησιμοποιήσετε το LICEcap για να καταγράψετε όλα όσα βλέπετε στην οθόνη, όχι μόνο βίντεο.  2 Βρείτε το βίντεο που θέλετε να μετατρέψετε σε GIF.
2 Βρείτε το βίντεο που θέλετε να μετατρέψετε σε GIF.- Βρείτε το μέρος του βίντεο που θέλετε να ηχογραφήσετε και να θέσετε σε παύση λίγα δευτερόλεπτα πριν την ώρα λήξης.
- Σκεφτείτε το μέγεθος της κινούμενης εικόνας GIF. Στα περισσότερα προγράμματα περιήγησης ιστού, μπορείτε πατήστε το πλήκτρο ελέγχου και πατήστε τα πλήκτρα συν ή πλην (+ -) για μεγέθυνση και σμίκρυνση. Εάν χρησιμοποιείτε πρόγραμμα αναπαραγωγής πολυμέσων, μπορείτε να αλλάξετε το μέγεθος του παραθύρου για να αλλάξετε το μέγεθος της κινούμενης εικόνας GIF.
 3 Ανοίξτε το LICEcap και ετοιμαστείτε για εγγραφή.
3 Ανοίξτε το LICEcap και ετοιμαστείτε για εγγραφή.- Αλλάξτε το μέγεθος του παραθύρου LICEcap ώστε να ταιριάζει στην περιοχή που θέλετε να εγγράψετε. Θυμηθείτε ότι το βίντεο μετακινείται, οπότε αν εγγράφετε ένα μικρό μέρος ενός μεγαλύτερου βίντεο, πρέπει να βεβαιωθείτε ότι ό, τι προσπαθείτε να καταγράψετε δεν βγαίνει εκτός πλαισίου.
- Αποφασίστε τι ρυθμό καρέ θέλετε να χρησιμοποιήσετε. Ένας ρυθμός καρέ 12 μπορεί να καταγράψει γρήγορη κίνηση. Αλλά αν το GIF σας είναι πολύ μεγάλο, ο υπολογιστής σας δεν θα μπορεί να καταγράφει τα πάντα ομαλά σε υψηλότερο ρυθμό καρέ.
 4 Εγγραφή βίντεο GIF. Λάβετε υπόψη ότι το LICEcap είναι δεν επεξεργαστής εικόνας - απλώς γράφει στο GIF. Επομένως, αυτή η μέθοδος απαιτεί κάποιο συντονισμό μέσω δοκιμής και σφάλματος για να είναι όλα τέλεια. Μπορείτε πάντα να χρησιμοποιήσετε ένα πρόγραμμα επεξεργασίας εικόνας όπως το GIMP στη συνέχεια για να το κάνετε πιο σύντομο, μεγαλύτερο κ.λπ.
4 Εγγραφή βίντεο GIF. Λάβετε υπόψη ότι το LICEcap είναι δεν επεξεργαστής εικόνας - απλώς γράφει στο GIF. Επομένως, αυτή η μέθοδος απαιτεί κάποιο συντονισμό μέσω δοκιμής και σφάλματος για να είναι όλα τέλεια. Μπορείτε πάντα να χρησιμοποιήσετε ένα πρόγραμμα επεξεργασίας εικόνας όπως το GIMP στη συνέχεια για να το κάνετε πιο σύντομο, μεγαλύτερο κ.λπ. - Κάντε κλικ στο κουμπί "Εγγραφή ...". Μην ανησυχείτε, δεν θα ξεκινήσει η εγγραφή αμέσως. Εδώ θα σας ζητηθεί να επιλέξετε ένα όνομα αρχείου και πού να το αποθηκεύσετε. Υπάρχουν επίσης μερικές άλλες επιλογές εδώ που μπορείτε να αφήσετε ως προεπιλογή.
- Κάντε κλικ στην επιλογή "Αποθήκευση". Σας δίνονται 3 δευτερόλεπτα για να ξεκινήσετε την εγγραφή. Μόλις κάνετε κλικ στην αποθήκευση, το παράθυρο LICEcap θα παραμείνει πάνω από τα άλλα παράθυρα.
- Ξεκινήστε την αναπαραγωγή βίντεο πριν το τέλος της αντίστροφης μέτρησης. Μπορείτε να πατήσετε το πλήκτρο διαστήματος ή να κάνετε κλικ στο βίντεο για να κάνετε το YouTube να αρχίσει να παίζει το βίντεο, αλλά θα χρειαστούν δευτερόλεπτα για να ξεκινήσει και να εμφανιστεί το κουμπί αναπαραγωγής πάνω στο βίντεο.
- Κάντε κλικ στο κουμπί Διακοπή στο παράθυρο LICEcap για να σταματήσετε την εγγραφή.
 5 Αυτό είναι όλο! Θαυμάστε τη δουλειά σας.
5 Αυτό είναι όλο! Θαυμάστε τη δουλειά σας. - Μπορείτε να δείτε το GIF ανοίγοντάς το με ένα πρόγραμμα περιήγησης ιστού. Είναι πιο εύκολο να μεταφέρετε και να αποθέτετε. Το Windows Photo Viewer (προεπιλεγμένη εφαρμογή Windows) δεν εμφανίζει κίνηση GIF.
- Ανεβάστε την κινούμενη εικόνα σας στο διαδίκτυο και μοιραστείτε την αν θέλετε. Ορισμένοι ιστότοποι φιλοξενίας εικόνων θα τροποποιήσουν τις εικόνες. Προτιμώ το postimg.org.
Μέθοδος 2 από 4: Online GIF Generator
 1 Αναζητήστε γεννήτρια GIF στο διαδίκτυο. Σε μια μηχανή αναζήτησης, πληκτρολογήστε "GIF generator" και επιλέξτε αυτήν που η φήμη της φαίνεται πιο σεβαστή.
1 Αναζητήστε γεννήτρια GIF στο διαδίκτυο. Σε μια μηχανή αναζήτησης, πληκτρολογήστε "GIF generator" και επιλέξτε αυτήν που η φήμη της φαίνεται πιο σεβαστή.  2 Βρείτε το βίντεο που θα θέλατε να μετατραπεί σε GIF. Το βίντεο μπορεί να μεταδοθεί ή να ληφθεί εκ των προτέρων.
2 Βρείτε το βίντεο που θα θέλατε να μετατραπεί σε GIF. Το βίντεο μπορεί να μεταδοθεί ή να ληφθεί εκ των προτέρων.  3 Επικολλήστε τη διεύθυνση URL του βίντεο στη γεννήτρια GIF ή κάντε λήψη του βίντεο που έχετε ανεβάσει προηγουμένως.
3 Επικολλήστε τη διεύθυνση URL του βίντεο στη γεννήτρια GIF ή κάντε λήψη του βίντεο που έχετε ανεβάσει προηγουμένως.- Για μερικά μεγάλα βίντεο και για βίντεο YouTube, θα πρέπει να κάνετε λήψη του αρχείου Mp4 και στη συνέχεια να το κατεβάσετε αντί να το κατεβάσετε απευθείας.
 4 Επιλέξτε ποιο μέρος του βίντεο θέλετε να μετατρέψετε σε GIF. Οι περισσότερες γεννήτριες διαθέτουν κουμπιά εναλλαγής και προεπισκόπησης που θα σας επιτρέψουν να δείτε πώς θα φαίνεται το GIF σας πριν από τη μετατροπή.
4 Επιλέξτε ποιο μέρος του βίντεο θέλετε να μετατρέψετε σε GIF. Οι περισσότερες γεννήτριες διαθέτουν κουμπιά εναλλαγής και προεπισκόπησης που θα σας επιτρέψουν να δείτε πώς θα φαίνεται το GIF σας πριν από τη μετατροπή.  5 Ονομάστε και επισημάνετε το GIF όπως απαιτείται. Μπορείτε να μεταβείτε σε αυτό το βήμα. Μόλις το κάνετε αυτό, κάντε κλικ στο κουμπί "Δημιουργία GIF".
5 Ονομάστε και επισημάνετε το GIF όπως απαιτείται. Μπορείτε να μεταβείτε σε αυτό το βήμα. Μόλις το κάνετε αυτό, κάντε κλικ στο κουμπί "Δημιουργία GIF".  6 Κάντε λήψη GIF ή κοινοποιήστε αντιγράφοντας και αποθηκεύοντας τη διεύθυνση URL του.
6 Κάντε λήψη GIF ή κοινοποιήστε αντιγράφοντας και αποθηκεύοντας τη διεύθυνση URL του.
Μέθοδος 3 από 4: Microsoft GIF Animator (μόνο αρχεία AVI)
 1 Ανοίξτε το πρόγραμμα και κάντε κλικ στο κουμπί Άνοιγμα. Αυτό το κουμπί εμφανίζει έναν φάκελο με ανοιχτά αρχεία.
1 Ανοίξτε το πρόγραμμα και κάντε κλικ στο κουμπί Άνοιγμα. Αυτό το κουμπί εμφανίζει έναν φάκελο με ανοιχτά αρχεία.  2 Μεταβείτε στο βίντεο AVI που θέλετε και επιλέξτε Άνοιγμα. Τώρα το πρόγραμμα θα διαβάσει μεμονωμένα καρέ από το βίντεο.
2 Μεταβείτε στο βίντεο AVI που θέλετε και επιλέξτε Άνοιγμα. Τώρα το πρόγραμμα θα διαβάσει μεμονωμένα καρέ από το βίντεο. - Αυτό μπορεί να διαρκέσει λίγο αν έχετε μεγάλο βίντεο. Εάν προσπαθείτε να τραβήξετε ένα μικρό τμήμα ενός μεγάλου βίντεο, κόψτε μόνο το επιθυμητό τμήμα του βίντεο πριν το ανοίξετε στο MS GIF Animator. Μπορείτε να το κάνετε αυτό με τη μεγάλη και δωρεάν εφαρμογή VirtualDubMod.
 3 Δώστε προσοχή στη λίστα των εικόνων στη σειρά. Θα σας δείξει διαφορετικά καρέ του βίντεό σας καθώς μετακινείστε σε αυτό. Εάν πατήσετε το κουμπί Παίζω, το βίντεό σας πρέπει να αναπαραχθεί. Ωστόσο, η ταχύτητα μπορεί να μην είναι αυτή που θέλετε.
3 Δώστε προσοχή στη λίστα των εικόνων στη σειρά. Θα σας δείξει διαφορετικά καρέ του βίντεό σας καθώς μετακινείστε σε αυτό. Εάν πατήσετε το κουμπί Παίζω, το βίντεό σας πρέπει να αναπαραχθεί. Ωστόσο, η ταχύτητα μπορεί να μην είναι αυτή που θέλετε.  4 Επιλέξτε όλα τα πλαίσια κάνοντας κλικ στο κουμπί Επιλογή όλων. Είναι ένα κουμπί με τρία τετράγωνα.
4 Επιλέξτε όλα τα πλαίσια κάνοντας κλικ στο κουμπί Επιλογή όλων. Είναι ένα κουμπί με τρία τετράγωνα.  5 Κάντε βρόχο στο βίντεό σας. Κάντε κλικ στην καρτέλα Κινουμένων σχεδίων (Animation), επιλέξτε Looping (Βρόχος) και ορίστε πόσες φορές θέλετε να κάνει βρόχο. Παρακαλώ επιλέξτε για πάντα (Πάντα) εάν θέλετε να το κάνετε βρόχο συνεχώς (στις περισσότερες περιπτώσεις, θα πρέπει να το επιλέξετε).
5 Κάντε βρόχο στο βίντεό σας. Κάντε κλικ στην καρτέλα Κινουμένων σχεδίων (Animation), επιλέξτε Looping (Βρόχος) και ορίστε πόσες φορές θέλετε να κάνει βρόχο. Παρακαλώ επιλέξτε για πάντα (Πάντα) εάν θέλετε να το κάνετε βρόχο συνεχώς (στις περισσότερες περιπτώσεις, θα πρέπει να το επιλέξετε).  6 Κάντε κλικ στην καρτέλα Εικόνα και χρησιμοποιήστε το ρυθμιστικό για να ορίσετε τη διάρκεια κάθε καρέ. Κάθε φορά που αλλάζετε τη διάρκεια, παίζετε ξανά και δείτε πώς μοιάζει. Συνήθως το 2 - 6 λειτουργεί καλά, αλλά ανάλογα με τον ρυθμό καρέ του βίντεό σας, μπορεί να χρειαστείτε περισσότερο ή λιγότερο.
6 Κάντε κλικ στην καρτέλα Εικόνα και χρησιμοποιήστε το ρυθμιστικό για να ορίσετε τη διάρκεια κάθε καρέ. Κάθε φορά που αλλάζετε τη διάρκεια, παίζετε ξανά και δείτε πώς μοιάζει. Συνήθως το 2 - 6 λειτουργεί καλά, αλλά ανάλογα με τον ρυθμό καρέ του βίντεό σας, μπορεί να χρειαστείτε περισσότερο ή λιγότερο.  7 Κάντε κλικ στο κουμπί Αποθήκευση ως. Αυτό είναι ένα κουμπί με πολλαπλές δισκέτες. Αποθηκεύστε το GIF στον φάκελο που θέλετε.
7 Κάντε κλικ στο κουμπί Αποθήκευση ως. Αυτό είναι ένα κουμπί με πολλαπλές δισκέτες. Αποθηκεύστε το GIF στον φάκελο που θέλετε.
Μέθοδος 4 από 4: Δωρεάν μετατροπέας βίντεο σε GIF
 1 Ανοίξτε το πρόγραμμα και κάντε κλικ στην επιλογή "Προβολή βίντεο"...’
1 Ανοίξτε το πρόγραμμα και κάντε κλικ στην επιλογή "Προβολή βίντεο"...’  2Κάντε κλικ στο "Επόμενο"
2Κάντε κλικ στο "Επόμενο"  3 Στο Βήμα 2 Δημιουργήστε καρτέλα GIF, διαγράψτε τα περιττά πλαίσια. Επιλέξτε το κατάλληλο χρώμα: Κανονική ή Άριστη ποιότητα
3 Στο Βήμα 2 Δημιουργήστε καρτέλα GIF, διαγράψτε τα περιττά πλαίσια. Επιλέξτε το κατάλληλο χρώμα: Κανονική ή Άριστη ποιότητα  4Κάντε κλικ στο κουμπί "Δημιουργία GIF"
4Κάντε κλικ στο κουμπί "Δημιουργία GIF"  5Εάν θέλετε να το ανοίξετε τώρα, κάντε κλικ στο κουμπί "Ναι"
5Εάν θέλετε να το ανοίξετε τώρα, κάντε κλικ στο κουμπί "Ναι"
Συμβουλές
- Από την άλλη πλευρά, εάν έχετε Photoshop, μπορείτε να ανοίξετε το μενού Αρχείο, στη συνέχεια Εισαγωγή και, στη συνέχεια, να επιλέξετε μία από τις επιλογές με την ένδειξη "Πλαίσιο από βίντεο" ή "Κορνίζες βίντεο σε στρώματα". Αυτό θα σας επιτρέψει να εισαγάγετε πλαίσια από βίντεο στο Photoshop, όπου μπορείτε να τα μετατρέψετε γρήγορα σε GIF.
- Βεβαιωθείτε ότι έχετε δικαιώματα διαχειριστή στον υπολογιστή σας ή ότι δεν μπορείτε να εγκαταστήσετε κανένα από τα απαιτούμενα προγράμματα.
- Μερικές φορές, θα χρειαστεί να μετατρέψετε τη μορφή αρχείου βίντεο πριν χρησιμοποιήσετε αυτά τα προγράμματα. Για περισσότερη βοήθεια, ελέγξτε "Πώς να μετατρέψετε αρχεία βίντεο με λογισμικό AVS".