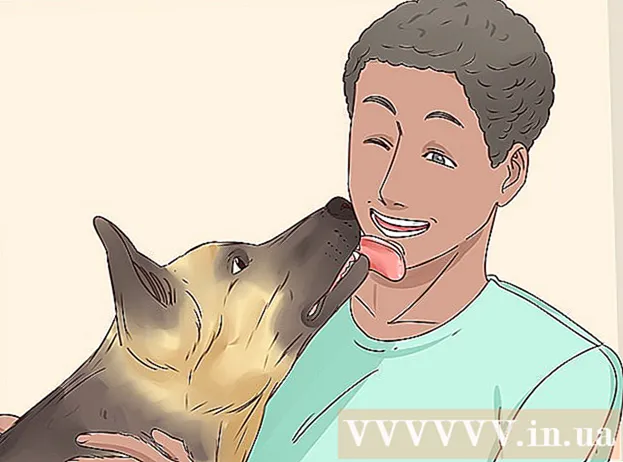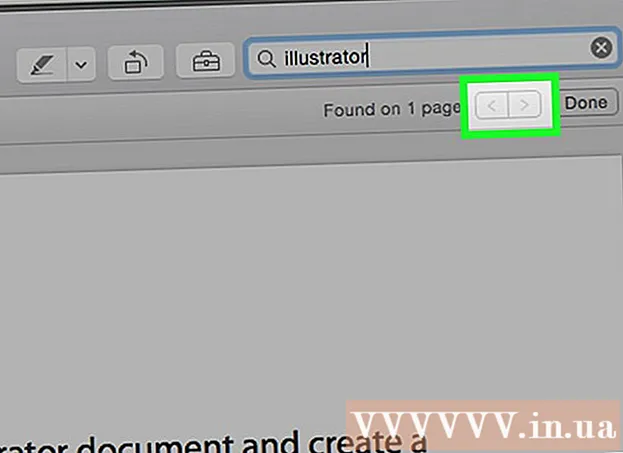Συγγραφέας:
Joan Hall
Ημερομηνία Δημιουργίας:
27 Φεβρουάριος 2021
Ημερομηνία Ενημέρωσης:
1 Ιούλιος 2024

Περιεχόμενο
- Βήματα
- Μέθοδος 1 από 3: Πώς να βρείτε εικόνες στη Συλλογή φωτογραφιών των Windows
- Μέθοδος 2 από 3: Χρήση μηχανής αναζήτησης Windows
- Μέθοδος 3 από 3: Πώς να βρείτε εικόνες σε Mac χρησιμοποιώντας τον Έξυπνο φάκελο
Οι αναμνήσεις είναι σημαντικές για κάθε άνθρωπο. Εκατοντάδες χιλιάδες εικόνες μπορούν να αποθηκευτούν σε έναν υπολογιστή έτσι ώστε να είναι πάντα στο χέρι, αλλά η εύρεση της σωστής φωτογραφίας σε τόσες πολλές εικόνες δεν είναι τόσο εύκολη. Υπάρχουν διάφοροι τρόποι για να περιορίσετε την αναζήτησή σας για να βρείτε τις φωτογραφίες που θέλετε.
Βήματα
Μέθοδος 1 από 3: Πώς να βρείτε εικόνες στη Συλλογή φωτογραφιών των Windows
 1 Ανοίξτε το άλμπουμ φωτογραφιών σας. Κάντε κλικ στο κουμπί Έναρξη> Όλα τα προγράμματα> Άλμπουμ φωτογραφιών. Θα ανοίξει το παράθυρο του άλμπουμ φωτογραφιών, το οποίο περιέχει φωτογραφίες και βίντεο. Για να δείτε μόνο φωτογραφίες, κάντε κλικ στην επιλογή Εικόνες. Οι μικρογραφίες των φωτογραφιών θα εμφανιστούν στην οθόνη.
1 Ανοίξτε το άλμπουμ φωτογραφιών σας. Κάντε κλικ στο κουμπί Έναρξη> Όλα τα προγράμματα> Άλμπουμ φωτογραφιών. Θα ανοίξει το παράθυρο του άλμπουμ φωτογραφιών, το οποίο περιέχει φωτογραφίες και βίντεο. Για να δείτε μόνο φωτογραφίες, κάντε κλικ στην επιλογή Εικόνες. Οι μικρογραφίες των φωτογραφιών θα εμφανιστούν στην οθόνη.  2 Μεγεθύνετε τις μικρογραφίες για να δείτε την εικόνα. Για να το κάνετε αυτό, τοποθετήστε το δείκτη του ποντικιού πάνω από τη μικρογραφία. Για να ανοίξετε την πλήρη εικόνα, κάντε διπλό κλικ στη μικρογραφία.
2 Μεγεθύνετε τις μικρογραφίες για να δείτε την εικόνα. Για να το κάνετε αυτό, τοποθετήστε το δείκτη του ποντικιού πάνω από τη μικρογραφία. Για να ανοίξετε την πλήρη εικόνα, κάντε διπλό κλικ στη μικρογραφία. - Εάν επιλέξατε λάθος εικόνα, κάντε κλικ στο κουμπί Πίσω για να επιστρέψετε στη λίστα μικρογραφιών και να συνεχίσετε την αναζήτησή σας.
 3 Βρείτε μια φωτογραφία χρησιμοποιώντας ετικέτες. Εάν έχετε προσθέσει ετικέτα σε μια εικόνα, επιλέξτε Ετικέτες από τη γραμμή πλοήγησης. Θα ανοίξει η γραμμή αναζήτησης. Εισαγάγετε την ετικέτα στη γραμμή αναζήτησης για να βρείτε την εικόνα που θέλετε.
3 Βρείτε μια φωτογραφία χρησιμοποιώντας ετικέτες. Εάν έχετε προσθέσει ετικέτα σε μια εικόνα, επιλέξτε Ετικέτες από τη γραμμή πλοήγησης. Θα ανοίξει η γραμμή αναζήτησης. Εισαγάγετε την ετικέτα στη γραμμή αναζήτησης για να βρείτε την εικόνα που θέλετε. - Οι ετικέτες είναι λέξεις -κλειδιά που εκχωρούνται στην αποθηκευμένη εικόνα.
- Για να προσθέσετε ετικέτα σε μια φωτογραφία, ανοίξτε την. Βρείτε "Ετικέτες" κάτω δεξιά στο παράθυρο λεπτομερειών και επιλέξτε "Προσθήκη ετικέτας" και, στη συνέχεια, εισαγάγετε μια λέξη -κλειδί.
- Οι ετικέτες μπορούν να συνδέονται με τα άτομα της φωτογραφίας, την τοποθεσία όπου τραβήχτηκε η φωτογραφία ή να περιγράψουν το θέμα της φωτογραφίας, όπως "ζώα".
 4 Βρείτε την εικόνα μέχρι την ημερομηνία που δημιουργήθηκε. Στο παράθυρο περιήγησης, κάντε κλικ στην επιλογή Ημερομηνία δημιουργίας. Τώρα καθορίστε την ημέρα, το μήνα ή το έτος κατά το οποίο θέλετε να αναζητήσετε φωτογραφίες.
4 Βρείτε την εικόνα μέχρι την ημερομηνία που δημιουργήθηκε. Στο παράθυρο περιήγησης, κάντε κλικ στην επιλογή Ημερομηνία δημιουργίας. Τώρα καθορίστε την ημέρα, το μήνα ή το έτος κατά το οποίο θέλετε να αναζητήσετε φωτογραφίες.
Μέθοδος 2 από 3: Χρήση μηχανής αναζήτησης Windows
 1 Εκτελέστε το πρόγραμμα αναζήτησης. Κάντε κλικ στο κουμπί Έναρξη> Αναζήτηση> Αρχεία ή φάκελοι. Εάν τα ονόματα των φακέλων περιγράφουν με ακρίβεια τα περιεχόμενά τους, μπορείτε να τα βρείτε γρήγορα χρησιμοποιώντας την ενσωματωμένη μηχανή αναζήτησης των Windows-δεν χρειάζεται πρόγραμμα τρίτου μέρους για να το κάνετε αυτό.
1 Εκτελέστε το πρόγραμμα αναζήτησης. Κάντε κλικ στο κουμπί Έναρξη> Αναζήτηση> Αρχεία ή φάκελοι. Εάν τα ονόματα των φακέλων περιγράφουν με ακρίβεια τα περιεχόμενά τους, μπορείτε να τα βρείτε γρήγορα χρησιμοποιώντας την ενσωματωμένη μηχανή αναζήτησης των Windows-δεν χρειάζεται πρόγραμμα τρίτου μέρους για να το κάνετε αυτό.  2 Κάντε κλικ στο "Όλα τα αρχεία και φάκελοι" στο πλαίσιο αναζήτησης. Γιατί δεν επιλέξαμε την επιλογή "Εικόνες, Μουσική ή Βίντεο"; Γιατί με αυτό μπορείτε να βρείτε αρχεία, όχι φακέλους. Πρέπει να βρούμε φακέλους με τις φωτογραφίες που χρειαζόμαστε, οπότε ψάχνουμε φακέλους.
2 Κάντε κλικ στο "Όλα τα αρχεία και φάκελοι" στο πλαίσιο αναζήτησης. Γιατί δεν επιλέξαμε την επιλογή "Εικόνες, Μουσική ή Βίντεο"; Γιατί με αυτό μπορείτε να βρείτε αρχεία, όχι φακέλους. Πρέπει να βρούμε φακέλους με τις φωτογραφίες που χρειαζόμαστε, οπότε ψάχνουμε φακέλους. - Ένας φάκελος είναι ένα στοιχείο συστήματος που αποθηκεύει αρχεία.
- Υπάρχουν πολλά περισσότερα αρχεία από φακέλους σε οποιονδήποτε υπολογιστή. Επομένως, είναι πιο γρήγορο να βρείτε τον φάκελο από το αρχείο.
 3 Καθορίστε τις παραμέτρους αναζήτησης. Επιλέξτε το φάκελο "Εικόνες" (ή άλλος φάκελος με εικόνες) στο πεδίο "Αναζήτηση σε". Διαφορετικά, όλοι οι φάκελοι στον υπολογιστή θα σαρωθούν. Στο πλαίσιο Όλο ή μέρος του ονόματος αρχείου, εισαγάγετε το συμβάν ή την τοποθεσία που αναζητάτε. Εάν οι φάκελοι έχουν αντίστοιχα ονόματα, μπορείτε να βρείτε γρήγορα τον φάκελο που θέλετε.
3 Καθορίστε τις παραμέτρους αναζήτησης. Επιλέξτε το φάκελο "Εικόνες" (ή άλλος φάκελος με εικόνες) στο πεδίο "Αναζήτηση σε". Διαφορετικά, όλοι οι φάκελοι στον υπολογιστή θα σαρωθούν. Στο πλαίσιο Όλο ή μέρος του ονόματος αρχείου, εισαγάγετε το συμβάν ή την τοποθεσία που αναζητάτε. Εάν οι φάκελοι έχουν αντίστοιχα ονόματα, μπορείτε να βρείτε γρήγορα τον φάκελο που θέλετε. - Εισαγάγετε κάτι σαν: γενέθλια, γιαγιά, το πάρκο ή άλλο γεγονός ή αξιοθέατο.
- Μπορείτε επίσης να εισαγάγετε μέρος μιας λέξης (για παράδειγμα, γιαγιά ή γεννημένος).
Μέθοδος 3 από 3: Πώς να βρείτε εικόνες σε Mac χρησιμοποιώντας τον Έξυπνο φάκελο
 1 Κάντε κλικ στο εικονίδιο Finder στην αποβάθρα. Αυτό το μπλε και άσπρο τετράγωνο εικονίδιο emoticon βρίσκεται στην αριστερή πλευρά της αποβάθρας. Θα ανοίξει ένα παράθυρο Finder.
1 Κάντε κλικ στο εικονίδιο Finder στην αποβάθρα. Αυτό το μπλε και άσπρο τετράγωνο εικονίδιο emoticon βρίσκεται στην αριστερή πλευρά της αποβάθρας. Θα ανοίξει ένα παράθυρο Finder.  2 Δημιουργήστε έναν νέο έξυπνο φάκελο. Ανοίξτε το μενού Αρχείο από τη γραμμή εργαλείων στο επάνω μέρος της οθόνης. Επιλέξτε Νέος έξυπνος φάκελος από το μενού. Θα ανοίξει ένα άλλο παράθυρο, το οποίο είναι πολύ παρόμοιο με το παράθυρο Finder. (Δηλαδή, κάντε κλικ στο Αρχείο> Νέος έξυπνος φάκελος.)
2 Δημιουργήστε έναν νέο έξυπνο φάκελο. Ανοίξτε το μενού Αρχείο από τη γραμμή εργαλείων στο επάνω μέρος της οθόνης. Επιλέξτε Νέος έξυπνος φάκελος από το μενού. Θα ανοίξει ένα άλλο παράθυρο, το οποίο είναι πολύ παρόμοιο με το παράθυρο Finder. (Δηλαδή, κάντε κλικ στο Αρχείο> Νέος έξυπνος φάκελος.)  3 Ανοίξτε τις επιλογές σύνθετης αναζήτησης. Κάντε κλικ στο "+" στην επάνω δεξιά γωνία του φακέλου. Μια άλλη γραμμή εργαλείων εμφανίζεται στο παράθυρο Έξυπνος φάκελος κάτω από την κύρια γραμμή εργαλείων.
3 Ανοίξτε τις επιλογές σύνθετης αναζήτησης. Κάντε κλικ στο "+" στην επάνω δεξιά γωνία του φακέλου. Μια άλλη γραμμή εργαλείων εμφανίζεται στο παράθυρο Έξυπνος φάκελος κάτω από την κύρια γραμμή εργαλείων.  4 Βρείτε όλες τις φωτογραφίες στον υπολογιστή σας χρησιμοποιώντας τη πρόσθετη γραμμή εργαλείων. Σε αυτόν τον πίνακα, το πρώτο μενού είναι Type και το δεύτερο είναι Any. Ανοίξτε το μενού "Any" και επιλέξτε "Image" από αυτό. Ο έξυπνος φάκελος εμφανίζει μικρογραφίες όλων των εικόνων που είναι αποθηκευμένες στον υπολογιστή. (Δηλαδή, κάντε κλικ στην επιλογή Οποιαδήποτε> Εικόνα.)
4 Βρείτε όλες τις φωτογραφίες στον υπολογιστή σας χρησιμοποιώντας τη πρόσθετη γραμμή εργαλείων. Σε αυτόν τον πίνακα, το πρώτο μενού είναι Type και το δεύτερο είναι Any. Ανοίξτε το μενού "Any" και επιλέξτε "Image" από αυτό. Ο έξυπνος φάκελος εμφανίζει μικρογραφίες όλων των εικόνων που είναι αποθηκευμένες στον υπολογιστή. (Δηλαδή, κάντε κλικ στην επιλογή Οποιαδήποτε> Εικόνα.)  5 Περιορίστε την αναζήτησή σας κατά ημερομηνία. Κάντε το αν έχετε πολλές φωτογραφίες στον υπολογιστή σας. Στο παράθυρο Έξυπνος φάκελος, στο κέντρο της κορυφαίας γραμμής εργαλείων, βρείτε το εικονίδιο συμπαγούς γραμμής. Υπάρχουν 3 τετράγωνα κάτω από αυτήν τη γραμμή, μια άλλη συμπαγής γραμμή και 3 ακόμη τετράγωνα. Κάντε κλικ στο βέλος δίπλα σε αυτό το εικονίδιο για να ανοίξετε το μενού. Από το μενού, επιλέξτε "Created Date". Οι εικόνες θα ταξινομηθούν κατά την ημερομηνία λήψης τους.
5 Περιορίστε την αναζήτησή σας κατά ημερομηνία. Κάντε το αν έχετε πολλές φωτογραφίες στον υπολογιστή σας. Στο παράθυρο Έξυπνος φάκελος, στο κέντρο της κορυφαίας γραμμής εργαλείων, βρείτε το εικονίδιο συμπαγούς γραμμής. Υπάρχουν 3 τετράγωνα κάτω από αυτήν τη γραμμή, μια άλλη συμπαγής γραμμή και 3 ακόμη τετράγωνα. Κάντε κλικ στο βέλος δίπλα σε αυτό το εικονίδιο για να ανοίξετε το μενού. Από το μενού, επιλέξτε "Created Date". Οι εικόνες θα ταξινομηθούν κατά την ημερομηνία λήψης τους. - Βρείτε φωτογραφίες που έχουν τραβηχτεί σε μια συγκεκριμένη ημερομηνία χρησιμοποιώντας το μενού Τύπος.Κάντε κλικ στο Αρχείο> Νέος έξυπνος φάκελος> +> Τύπος> Ημερομηνία δημιουργίας> Κατά τη διάρκεια. Τώρα καθορίστε μια συγκεκριμένη ημερομηνία ή εύρος ημερομηνιών. Μπορείτε επίσης να επιλέξετε όλες τις ημερομηνίες πριν ή μετά από μια συγκεκριμένη ημέρα ή φωτογραφίες που έχουν ληφθεί κατά τη διάρκεια μιας εβδομάδας, μήνα ή έτους.
- Για να αναζητήσετε μια συγκεκριμένη ημερομηνία, επιλέξτε "Ακριβώς", "Πριν" ή "Μετά" και εισαγάγετε την ημερομηνία στο σωστό πεδίο.
- Εμφανίζονται μικρογραφίες όλων των αρχείων (όχι μόνο εικόνων) που είναι αποθηκευμένα στον υπολογιστή και δημιουργήθηκαν κατά τη διάρκεια του καθορισμένου χρονικού εύρους. Επομένως, περιηγηθείτε στα αρχεία που βρέθηκαν και βρείτε εικόνες μεταξύ τους.
 6 Αποθηκεύστε τον έξυπνο φάκελο για μελλοντική αναφορά. Κάντε κλικ στην επιλογή "Αποθήκευση" στην επάνω δεξιά γωνία του παραθύρου (δίπλα στο κουμπί "+"). Θα ανοίξει ένα παράθυρο στο οποίο θα εισαγάγετε το όνομα του φακέλου και θα καθορίσετε τον φάκελο για να τον αποθηκεύσετε.
6 Αποθηκεύστε τον έξυπνο φάκελο για μελλοντική αναφορά. Κάντε κλικ στην επιλογή "Αποθήκευση" στην επάνω δεξιά γωνία του παραθύρου (δίπλα στο κουμπί "+"). Θα ανοίξει ένα παράθυρο στο οποίο θα εισαγάγετε το όνομα του φακέλου και θα καθορίσετε τον φάκελο για να τον αποθηκεύσετε. - Τώρα, για να βρείτε τη φωτογραφία που θέλετε, απλώς ανοίξτε αυτόν τον έξυπνο φάκελο.