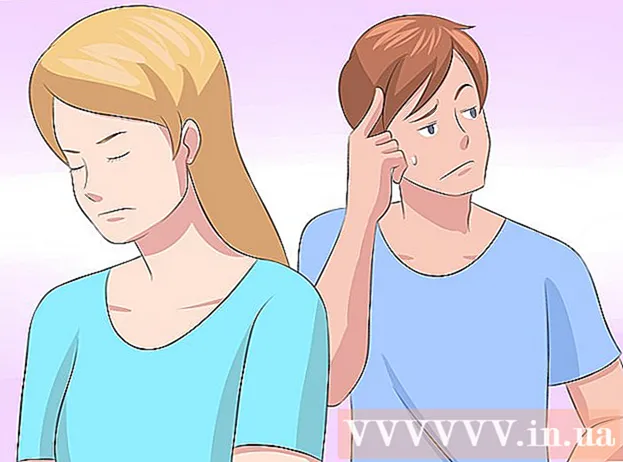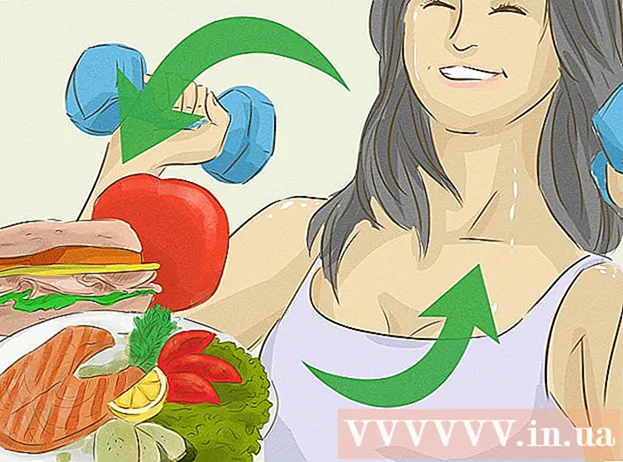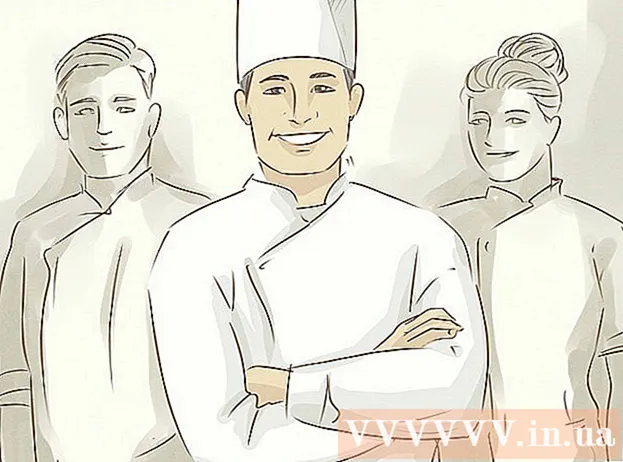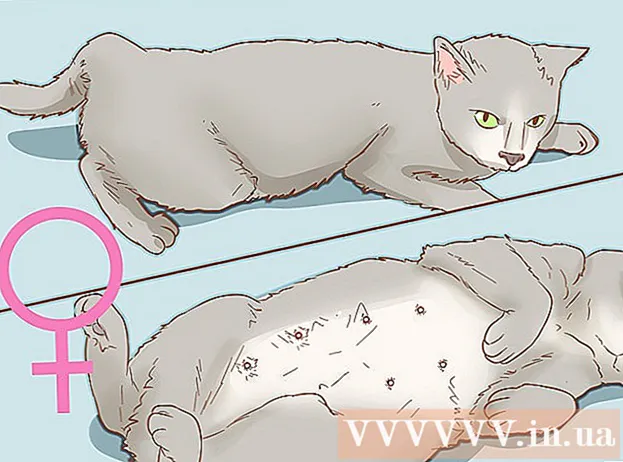Συγγραφέας:
Helen Garcia
Ημερομηνία Δημιουργίας:
17 Απρίλιος 2021
Ημερομηνία Ενημέρωσης:
1 Ιούλιος 2024

Περιεχόμενο
- Βήματα
- Μέθοδος 1 από 2: Συνδεθείτε στο Chrome
- Μέθοδος 2 από 2: Εύρεση αποθηκευμένου κωδικού πρόσβασης
Αυτό το άρθρο θα σας δείξει πώς μπορείτε να βρείτε τον κωδικό πρόσβασης για τον online λογαριασμό σας στον υπολογιστή σας που έχετε αποθηκεύσει στη βάση δεδομένων αυτόματης συμπλήρωσης του Google Chrome.
Βήματα
Μέθοδος 1 από 2: Συνδεθείτε στο Chrome
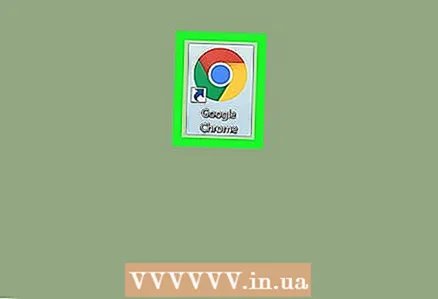 1 Εκκινήστε το Google Chrome στον υπολογιστή σας. Το εικονίδιο του προγράμματος περιήγησης μοιάζει με μια πολύχρωμη μπάλα με μια μπλε κουκκίδα στο κέντρο. Μπορεί να βρεθεί στο φάκελο Utilities (Mac) ή στο μενού Έναρξη (Windows).
1 Εκκινήστε το Google Chrome στον υπολογιστή σας. Το εικονίδιο του προγράμματος περιήγησης μοιάζει με μια πολύχρωμη μπάλα με μια μπλε κουκκίδα στο κέντρο. Μπορεί να βρεθεί στο φάκελο Utilities (Mac) ή στο μενού Έναρξη (Windows). 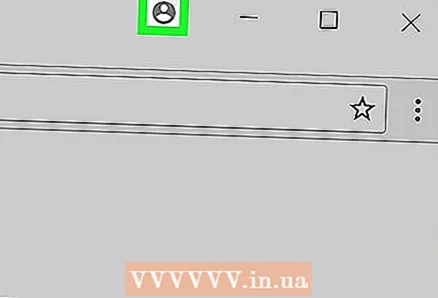 2 Κάντε κλικ στη σιλουέτα ενός ατόμου στην επάνω δεξιά γωνία του προγράμματος περιήγησης, πάνω από τις τρεις κάθετες τελείες, για να εμφανίσετε ένα αναπτυσσόμενο μενού.
2 Κάντε κλικ στη σιλουέτα ενός ατόμου στην επάνω δεξιά γωνία του προγράμματος περιήγησης, πάνω από τις τρεις κάθετες τελείες, για να εμφανίσετε ένα αναπτυσσόμενο μενού.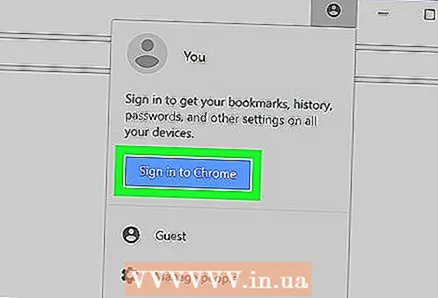 3 Κάντε κλικ στο μπλε κουμπί Συνδεθείτε στο Chrome. Μετά από αυτό, σε ένα νέο παράθυρο, μπορείτε να συνδεθείτε στον Λογαριασμό σας Google.
3 Κάντε κλικ στο μπλε κουμπί Συνδεθείτε στο Chrome. Μετά από αυτό, σε ένα νέο παράθυρο, μπορείτε να συνδεθείτε στον Λογαριασμό σας Google. - Αφού συνδεθείτε στο λογαριασμό σας, αντί για ένα εικονίδιο με σιλουέτα, θα αναγράφεται το όνομά σας.
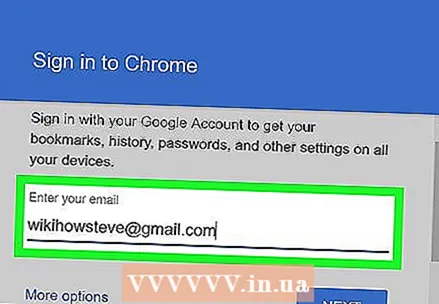 4 Παρακαλώ εισάγετε τη διεύθυνση ηλεκτρονικού ταχυδρομείου σας. Εισαγάγετε τη διεύθυνση ηλεκτρονικού ταχυδρομείου Google για να συνδεθείτε στο Chrome.
4 Παρακαλώ εισάγετε τη διεύθυνση ηλεκτρονικού ταχυδρομείου σας. Εισαγάγετε τη διεύθυνση ηλεκτρονικού ταχυδρομείου Google για να συνδεθείτε στο Chrome. 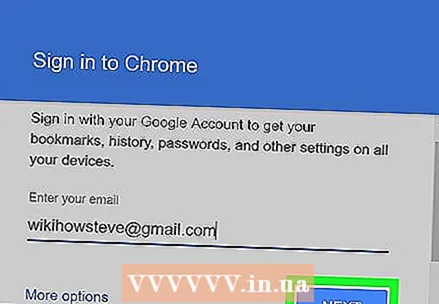 5 Κάντε κλικ στο μπλε κουμπί Περαιτέρω στην κάτω δεξιά γωνία του παραθύρου σύνδεσης. Μετά από αυτό, θα βρεθείτε στο παράθυρο εισαγωγής κωδικού πρόσβασης.
5 Κάντε κλικ στο μπλε κουμπί Περαιτέρω στην κάτω δεξιά γωνία του παραθύρου σύνδεσης. Μετά από αυτό, θα βρεθείτε στο παράθυρο εισαγωγής κωδικού πρόσβασης. 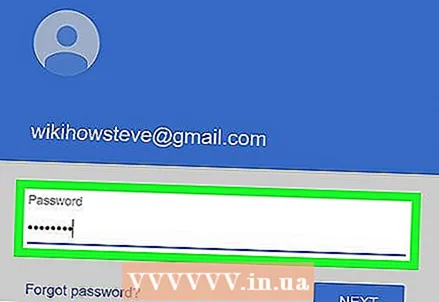 6 Εισαγάγετε τον κωδικό πρόσβασης του λογαριασμού σας. Εισαγάγετε τον ίδιο κωδικό πρόσβασης που χρησιμοποιείτε για να συνδεθείτε στην αλληλογραφία σας.
6 Εισαγάγετε τον κωδικό πρόσβασης του λογαριασμού σας. Εισαγάγετε τον ίδιο κωδικό πρόσβασης που χρησιμοποιείτε για να συνδεθείτε στην αλληλογραφία σας. 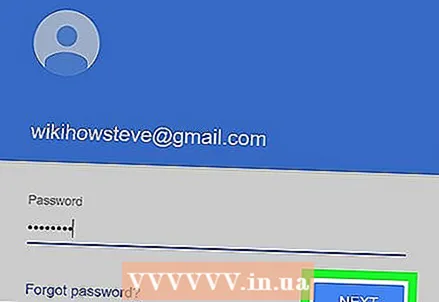 7 Κάντε κλικ στο Περαιτέρωγια να συνδεθείτε στο Chrome με τον λογαριασμό σας Google.
7 Κάντε κλικ στο Περαιτέρωγια να συνδεθείτε στο Chrome με τον λογαριασμό σας Google.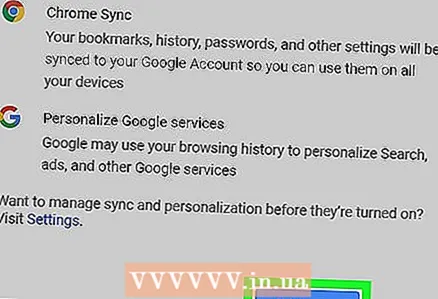 8 Κάντε κλικ στο Ναι το καταλαβα. Μετά από αυτό, το παράθυρο σύνδεσης πρέπει να κλείσει.
8 Κάντε κλικ στο Ναι το καταλαβα. Μετά από αυτό, το παράθυρο σύνδεσης πρέπει να κλείσει.
Μέθοδος 2 από 2: Εύρεση αποθηκευμένου κωδικού πρόσβασης
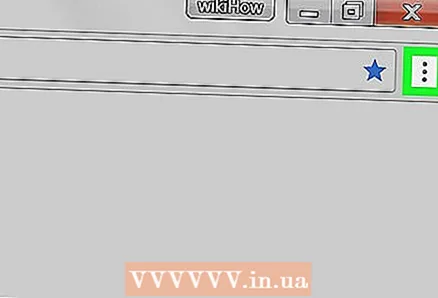 1 Κάντε κλικ στο εικονίδιο με τρεις κάθετες τελείες. Αυτό το κουμπί βρίσκεται δίπλα στη γραμμή διευθύνσεων στην επάνω δεξιά γωνία του προγράμματος περιήγησής σας. Μετά από αυτό, θα εμφανιστεί ένα αναπτυσσόμενο μενού στην οθόνη.
1 Κάντε κλικ στο εικονίδιο με τρεις κάθετες τελείες. Αυτό το κουμπί βρίσκεται δίπλα στη γραμμή διευθύνσεων στην επάνω δεξιά γωνία του προγράμματος περιήγησής σας. Μετά από αυτό, θα εμφανιστεί ένα αναπτυσσόμενο μενού στην οθόνη. 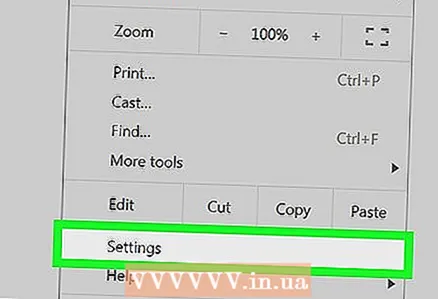 2 Τύπος Ρυθμίσεις. Αυτό θα ανοίξει το μενού ρυθμίσεων σε μια νέα καρτέλα.
2 Τύπος Ρυθμίσεις. Αυτό θα ανοίξει το μενού ρυθμίσεων σε μια νέα καρτέλα. 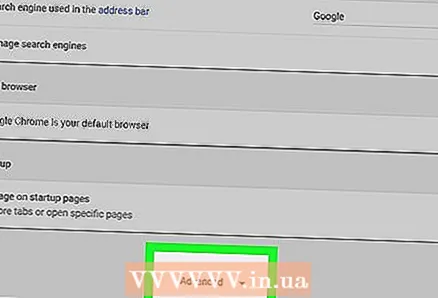 3 Κάντε κύλιση προς τα κάτω και κάντε κλικ στο Πρόσθετος στο κάτω μέρος του μενού ρυθμίσεων. Το μενού επεκτείνεται για να εμφανίσει επιπλέον ρυθμίσεις προγράμματος περιήγησης.
3 Κάντε κύλιση προς τα κάτω και κάντε κλικ στο Πρόσθετος στο κάτω μέρος του μενού ρυθμίσεων. Το μενού επεκτείνεται για να εμφανίσει επιπλέον ρυθμίσεις προγράμματος περιήγησης. 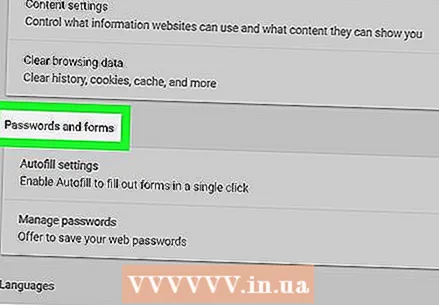 4 Κάντε κύλιση προς τα κάτω στην επικεφαλίδα "Κωδικοί πρόσβασης και φόρμες". Αυτή η ενότητα περιέχει όλες τις πληροφορίες σχετικά με τους αποθηκευμένους κωδικούς πρόσβασης.
4 Κάντε κύλιση προς τα κάτω στην επικεφαλίδα "Κωδικοί πρόσβασης και φόρμες". Αυτή η ενότητα περιέχει όλες τις πληροφορίες σχετικά με τους αποθηκευμένους κωδικούς πρόσβασης. 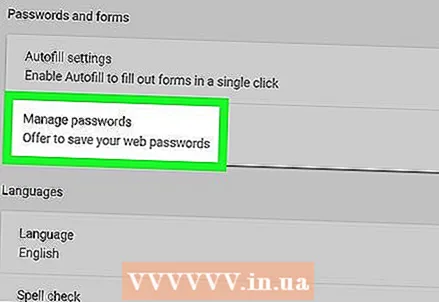 5 Τύπος Ρυθμίσεις κωδικού πρόσβασης κάτω από τον τίτλο "Κωδικοί πρόσβασης και φόρμες". Αυτό θα εμφανίσει μια λίστα με όλα τα αποθηκευμένα ονόματα χρήστη και κωδικούς πρόσβασης.
5 Τύπος Ρυθμίσεις κωδικού πρόσβασης κάτω από τον τίτλο "Κωδικοί πρόσβασης και φόρμες". Αυτό θα εμφανίσει μια λίστα με όλα τα αποθηκευμένα ονόματα χρήστη και κωδικούς πρόσβασης. 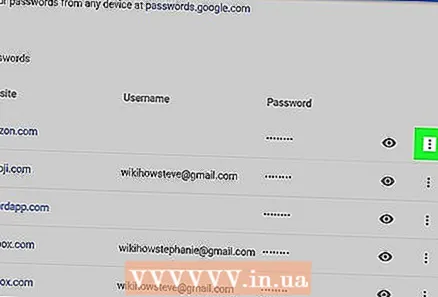 6 Κάντε κλικ στο εικονίδιο με τρεις κάθετες κουκκίδες δίπλα στον κωδικό πρόσβασης που θέλετε να δείτε. Όλοι οι αποθηκευμένοι κωδικοί πρόσβασης αποκρύπτονται. Κάντε κλικ στο διακεκομμένο εικονίδιο για να ανοίξετε το αναπτυσσόμενο μενού.
6 Κάντε κλικ στο εικονίδιο με τρεις κάθετες κουκκίδες δίπλα στον κωδικό πρόσβασης που θέλετε να δείτε. Όλοι οι αποθηκευμένοι κωδικοί πρόσβασης αποκρύπτονται. Κάντε κλικ στο διακεκομμένο εικονίδιο για να ανοίξετε το αναπτυσσόμενο μενού. 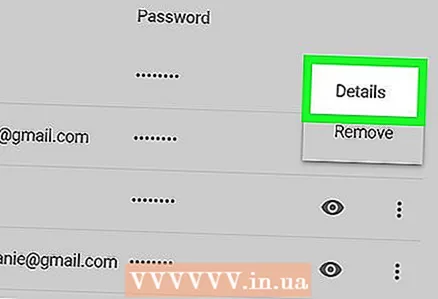 7 Κάντε κλικ στο Περισσότερες λεπτομέρειες στο αναπτυσσόμενο μενού. Θα εμφανιστεί ένα νέο παράθυρο στην οθόνη, το οποίο θα υποδεικνύει τον ιστότοπο, το όνομα χρήστη και τον κωδικό πρόσβασης του επιλεγμένου λογαριασμού.
7 Κάντε κλικ στο Περισσότερες λεπτομέρειες στο αναπτυσσόμενο μενού. Θα εμφανιστεί ένα νέο παράθυρο στην οθόνη, το οποίο θα υποδεικνύει τον ιστότοπο, το όνομα χρήστη και τον κωδικό πρόσβασης του επιλεγμένου λογαριασμού. 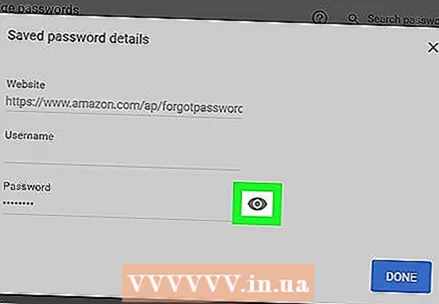 8 Κάντε κλικ στο εικονίδιο ματιού δίπλα στον κρυφό κωδικό πρόσβασης στο αναδυόμενο παράθυρο. Με αυτό το εικονίδιο, θα εμφανίσετε τον κρυφό κωδικό πρόσβασης. Θα πρέπει να επαληθεύσετε τον λογαριασμό σας σε ένα νέο αναδυόμενο παράθυρο.
8 Κάντε κλικ στο εικονίδιο ματιού δίπλα στον κρυφό κωδικό πρόσβασης στο αναδυόμενο παράθυρο. Με αυτό το εικονίδιο, θα εμφανίσετε τον κρυφό κωδικό πρόσβασης. Θα πρέπει να επαληθεύσετε τον λογαριασμό σας σε ένα νέο αναδυόμενο παράθυρο. 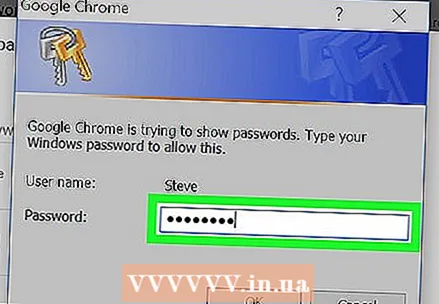 9 Εισαγάγετε τον κωδικό πρόσβασης του λογαριασμού του υπολογιστή σας. Αυτός είναι ο ίδιος κωδικός πρόσβασης που χρησιμοποιείτε για να συνδεθείτε στα Windows ή Mac όταν ενεργοποιείτε τον υπολογιστή σας.
9 Εισαγάγετε τον κωδικό πρόσβασης του λογαριασμού του υπολογιστή σας. Αυτός είναι ο ίδιος κωδικός πρόσβασης που χρησιμοποιείτε για να συνδεθείτε στα Windows ή Mac όταν ενεργοποιείτε τον υπολογιστή σας. 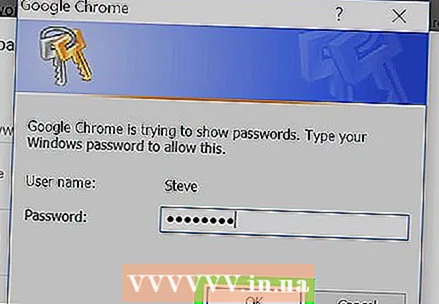 10 Κάντε κλικ στο Εντάξειγια να επαληθεύσετε τον λογαριασμό σας και να εμφανίσετε τον κρυφό κωδικό πρόσβασης.
10 Κάντε κλικ στο Εντάξειγια να επαληθεύσετε τον λογαριασμό σας και να εμφανίσετε τον κρυφό κωδικό πρόσβασης.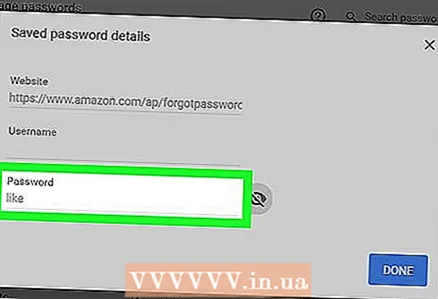 11 Βρείτε τον αποθηκευμένο κωδικό πρόσβασης στο πεδίο Κωδικός πρόσβασης. Ο αποθηκευμένος κωδικός πρόσβασης παρατίθεται στο πεδίο Κωδικός πρόσβασης στο κάτω μέρος του αναδυόμενου παραθύρου.
11 Βρείτε τον αποθηκευμένο κωδικό πρόσβασης στο πεδίο Κωδικός πρόσβασης. Ο αποθηκευμένος κωδικός πρόσβασης παρατίθεται στο πεδίο Κωδικός πρόσβασης στο κάτω μέρος του αναδυόμενου παραθύρου.