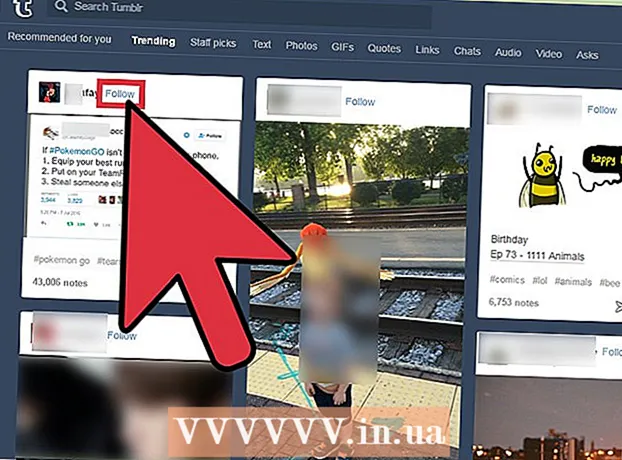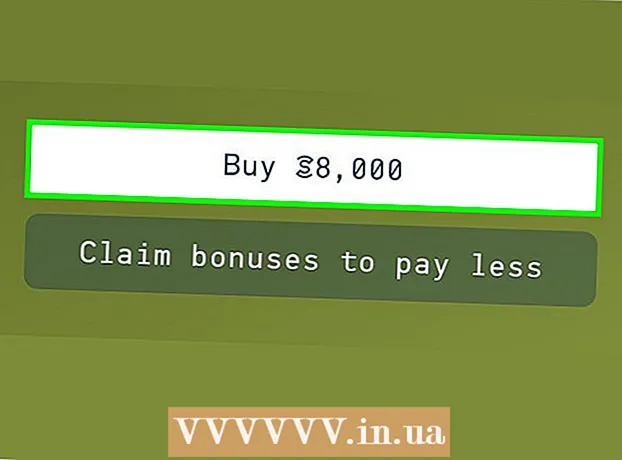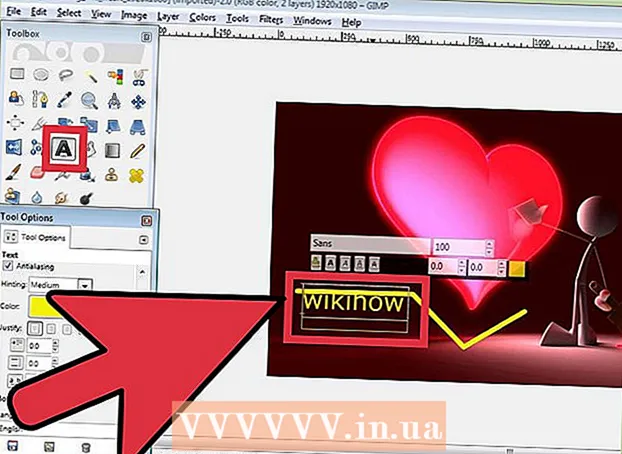Συγγραφέας:
Carl Weaver
Ημερομηνία Δημιουργίας:
28 Φεβρουάριος 2021
Ημερομηνία Ενημέρωσης:
1 Ιούλιος 2024

Περιεχόμενο
- Βήματα
- Μέρος 1 από 2: Πώς να συνδεθείτε στο iCloud
- Μέρος 2 από 2: Πώς να ρυθμίσετε το iCloud
- Προειδοποιήσεις
Αυτό το άρθρο θα σας δείξει πώς μπορείτε να ρυθμίσετε την υπηρεσία cloud iCloud (πλατφόρμα αποθήκευσης και εφαρμογών) ώστε να λειτουργεί με αυτήν στο iPhone ή το iPad σας.
Βήματα
Μέρος 1 από 2: Πώς να συνδεθείτε στο iCloud
 1 Ανοίξτε την εφαρμογή Ρυθμίσεις. Το εικονίδιο για αυτήν την εφαρμογή μοιάζει με γκρι εργαλείο (⚙️) και συνήθως βρίσκεται στην αρχική οθόνη.
1 Ανοίξτε την εφαρμογή Ρυθμίσεις. Το εικονίδιο για αυτήν την εφαρμογή μοιάζει με γκρι εργαλείο (⚙️) και συνήθως βρίσκεται στην αρχική οθόνη.  2 Κάντε κλικ στην επιλογή Είσοδος στη συσκευή>. Είναι κοντά στην κορυφή του μενού.
2 Κάντε κλικ στην επιλογή Είσοδος στη συσκευή>. Είναι κοντά στην κορυφή του μενού. - Σε παλαιότερες εκδόσεις του iOS, πατήστε iCloud.
 3 Εισαγάγετε το Apple ID και τον κωδικό πρόσβασής σας.
3 Εισαγάγετε το Apple ID και τον κωδικό πρόσβασής σας.- Εάν δεν διαθέτετε Apple ID, κάντε κλικ στην επιλογή Να μην έχετε Apple ID, ή το έχετε ξεχάσει; (κάτω από τη γραμμή κωδικού πρόσβασης) και ακολουθήστε τις οδηγίες στην οθόνη για να δημιουργήσετε δωρεάν λογαριασμό Apple ID και iCloud.
 4 Κάντε κλικ στην επιλογή Σύνδεση. Βρίσκεται στην επάνω δεξιά γωνία της οθόνης.
4 Κάντε κλικ στην επιλογή Σύνδεση. Βρίσκεται στην επάνω δεξιά γωνία της οθόνης. - Το μήνυμα "Σύνδεση στο iCloud" θα εμφανιστεί στην οθόνη όταν το σύστημα έχει πρόσβαση στα δεδομένα σας.
 5 Ξεκλειδώστε τη συσκευή σας. Για να το κάνετε αυτό, εισαγάγετε τον κωδικό ξεκλειδώματος που έχετε ορίσει κατά τη ρύθμιση της συσκευής σας.
5 Ξεκλειδώστε τη συσκευή σας. Για να το κάνετε αυτό, εισαγάγετε τον κωδικό ξεκλειδώματος που έχετε ορίσει κατά τη ρύθμιση της συσκευής σας.  6 Συνδυάστε τα δεδομένα. Εάν θέλετε να συνδυάσετε καταχωρήσεις ημερολογίου, υπενθυμίσεις, επαφές, σημειώσεις και άλλα δεδομένα που είναι αποθηκευμένα στη συσκευή με λογαριασμό iCloud, κάντε κλικ στην επιλογή "Συνδυασμός". διαφορετικά, κάντε κλικ στην επιλογή Μην συγχωνεύσετε.
6 Συνδυάστε τα δεδομένα. Εάν θέλετε να συνδυάσετε καταχωρήσεις ημερολογίου, υπενθυμίσεις, επαφές, σημειώσεις και άλλα δεδομένα που είναι αποθηκευμένα στη συσκευή με λογαριασμό iCloud, κάντε κλικ στην επιλογή "Συνδυασμός". διαφορετικά, κάντε κλικ στην επιλογή Μην συγχωνεύσετε.
Μέρος 2 από 2: Πώς να ρυθμίσετε το iCloud
 1 Ανοίξτε την εφαρμογή Ρυθμίσεις. Το εικονίδιο για αυτήν την εφαρμογή μοιάζει με γκρι εργαλείο (⚙️) και συνήθως βρίσκεται στην αρχική οθόνη.
1 Ανοίξτε την εφαρμογή Ρυθμίσεις. Το εικονίδιο για αυτήν την εφαρμογή μοιάζει με γκρι εργαλείο (⚙️) και συνήθως βρίσκεται στην αρχική οθόνη.  2 Κάντε κλικ στο Apple ID σας. Κάντε το στο επάνω μέρος του μενού που περιέχει το όνομα χρήστη και την εικόνα προφίλ σας (αν έχετε προσθέσει ένα).
2 Κάντε κλικ στο Apple ID σας. Κάντε το στο επάνω μέρος του μενού που περιέχει το όνομα χρήστη και την εικόνα προφίλ σας (αν έχετε προσθέσει ένα). - Εάν έχετε μια παλαιότερη έκδοση του iOS, πιθανότατα μπορείτε να παραλείψετε αυτό το βήμα.
 3 Κάντε κλικ στο iCloud. Βρίσκεται στη δεύτερη ενότητα του μενού.
3 Κάντε κλικ στο iCloud. Βρίσκεται στη δεύτερη ενότητα του μενού.  4 Επιλέξτε τον τύπο δεδομένων για συγχρονισμό με το iCloud. Στην ενότητα Applications Using iCloud, μετακινήστε το ρυθμιστικό δίπλα στους αντίστοιχους τύπους δεδομένων σε On (πράσινο) ή Off (λευκό).
4 Επιλέξτε τον τύπο δεδομένων για συγχρονισμό με το iCloud. Στην ενότητα Applications Using iCloud, μετακινήστε το ρυθμιστικό δίπλα στους αντίστοιχους τύπους δεδομένων σε On (πράσινο) ή Off (λευκό).  5 Κάντε κλικ στη φωτογραφία. Βρίσκεται στην κορυφή της ενότητας Εφαρμογές Χρήση iCloud.
5 Κάντε κλικ στη φωτογραφία. Βρίσκεται στην κορυφή της ενότητας Εφαρμογές Χρήση iCloud. - Ενεργοποιήστε τη Βιβλιοθήκη φωτογραφιών iCloud για αυτόματη μεταφόρτωση φωτογραφιών από τη συσκευή σας στο iCloud. Έτσι, όλες οι φωτογραφίες και τα βίντεό σας θα είναι διαθέσιμα σε οποιαδήποτε κινητή συσκευή ή υπολογιστή.
- Ενεργοποιήστε τη ροή φωτογραφιών μου έτσι ώστε να ανεβαίνουν αυτόματα νέες φωτογραφίες στο iCloud κάθε φορά που η συσκευή σας συνδέεται σε ασύρματο δίκτυο.
- Ενεργοποιήστε την Κοινή χρήση φωτογραφιών iCloud για να δημιουργήσετε άλμπουμ φωτογραφιών στα οποία μπορούν να έχουν πρόσβαση οι φίλοι σας στο διαδίκτυο ή από μια κινητή συσκευή.
 6 Κάντε κλικ στο iCloud. Βρίσκεται στην επάνω αριστερή γωνία της οθόνης. θα μεταφερθείτε στην κύρια σελίδα ρυθμίσεων iCloud.
6 Κάντε κλικ στο iCloud. Βρίσκεται στην επάνω αριστερή γωνία της οθόνης. θα μεταφερθείτε στην κύρια σελίδα ρυθμίσεων iCloud.  7 Κάντε κύλιση προς τα κάτω και πατήστε Πρόσβαση με μπρελόκ. Βρίσκεται στο κάτω μέρος της ενότητας Εφαρμογές Χρήση iCloud.
7 Κάντε κύλιση προς τα κάτω και πατήστε Πρόσβαση με μπρελόκ. Βρίσκεται στο κάτω μέρος της ενότητας Εφαρμογές Χρήση iCloud.  8 Μετακινήστε το ρυθμιστικό δίπλα στο iCloud Keychain στη θέση On. Θα γίνει πράσινο. Αυτό θα κάνει τους αποθηκευμένους κωδικούς πρόσβασης και τα στοιχεία χρέωσής σας διαθέσιμα σε οποιαδήποτε συσκευή έχετε συνδεθεί με το Apple ID σας.
8 Μετακινήστε το ρυθμιστικό δίπλα στο iCloud Keychain στη θέση On. Θα γίνει πράσινο. Αυτό θα κάνει τους αποθηκευμένους κωδικούς πρόσβασης και τα στοιχεία χρέωσής σας διαθέσιμα σε οποιαδήποτε συσκευή έχετε συνδεθεί με το Apple ID σας. - Η Apple δεν έχει πρόσβαση σε αυτές τις κρυπτογραφημένες πληροφορίες.
 9 Κάντε κλικ στο iCloud. Βρίσκεται στην επάνω αριστερή γωνία της οθόνης. θα μεταφερθείτε στην κύρια σελίδα ρυθμίσεων iCloud.
9 Κάντε κλικ στο iCloud. Βρίσκεται στην επάνω αριστερή γωνία της οθόνης. θα μεταφερθείτε στην κύρια σελίδα ρυθμίσεων iCloud.  10 Κάντε κύλιση προς τα κάτω και κάντε κλικ στην επιλογή Εύρεση του iPhone μου. Βρίσκεται στο κάτω μέρος της ενότητας Εφαρμογές Χρήση iCloud.
10 Κάντε κύλιση προς τα κάτω και κάντε κλικ στην επιλογή Εύρεση του iPhone μου. Βρίσκεται στο κάτω μέρος της ενότητας Εφαρμογές Χρήση iCloud.  11 Μετακινήστε το ρυθμιστικό δίπλα στην επιλογή Εύρεση iPhone στη θέση Ενεργοποίηση. Αυτό θα σας βοηθήσει να βρείτε τη συσκευή σας όταν συνδέεστε στο iCloud στον υπολογιστή ή την κινητή συσκευή σας και κάνετε κλικ στην Εύρεση iPhone.
11 Μετακινήστε το ρυθμιστικό δίπλα στην επιλογή Εύρεση iPhone στη θέση Ενεργοποίηση. Αυτό θα σας βοηθήσει να βρείτε τη συσκευή σας όταν συνδέεστε στο iCloud στον υπολογιστή ή την κινητή συσκευή σας και κάνετε κλικ στην Εύρεση iPhone. - Ενεργοποιήστε την Τελευταία τοποθεσία για να στείλετε τη συσκευή σας στην Apple όταν η μπαταρία είναι σχεδόν άδεια.
 12 Κάντε κλικ στο iCloud. Βρίσκεται στην επάνω αριστερή γωνία της οθόνης. θα μεταφερθείτε στην κύρια σελίδα ρυθμίσεων iCloud.
12 Κάντε κλικ στο iCloud. Βρίσκεται στην επάνω αριστερή γωνία της οθόνης. θα μεταφερθείτε στην κύρια σελίδα ρυθμίσεων iCloud.  13 Κάντε κύλιση προς τα κάτω και πατήστε iCloud Backup. Βρίσκεται στο κάτω μέρος της ενότητας Εφαρμογές Χρήση iCloud.
13 Κάντε κύλιση προς τα κάτω και πατήστε iCloud Backup. Βρίσκεται στο κάτω μέρος της ενότητας Εφαρμογές Χρήση iCloud. - Σε παλαιότερες εκδόσεις του iOS, πατήστε Δημιουργία αντιγράφων ασφαλείας.
 14 Μετακινήστε το ρυθμιστικό iCloud Backup στη θέση Ενεργοποίηση. Αυτό θα αποθηκεύσει αυτόματα αρχεία, ρυθμίσεις, εφαρμογές, εικόνες και μουσική στο iCloud όταν η συσκευή είναι συνδεδεμένη σε πηγή ενέργειας, σε ασύρματο δίκτυο ή όταν είναι κλειδωμένη. Ένα αντίγραφο ασφαλείας iCloud σάς επιτρέπει να επαναφέρετε τα δεδομένα σας iCloud εάν αλλάξετε τη συσκευή σας ή διαγράψετε όλα τα δεδομένα από αυτήν.
14 Μετακινήστε το ρυθμιστικό iCloud Backup στη θέση Ενεργοποίηση. Αυτό θα αποθηκεύσει αυτόματα αρχεία, ρυθμίσεις, εφαρμογές, εικόνες και μουσική στο iCloud όταν η συσκευή είναι συνδεδεμένη σε πηγή ενέργειας, σε ασύρματο δίκτυο ή όταν είναι κλειδωμένη. Ένα αντίγραφο ασφαλείας iCloud σάς επιτρέπει να επαναφέρετε τα δεδομένα σας iCloud εάν αλλάξετε τη συσκευή σας ή διαγράψετε όλα τα δεδομένα από αυτήν.  15 Κάντε κλικ στο iCloud. Βρίσκεται στην επάνω αριστερή γωνία της οθόνης. θα μεταφερθείτε στην κύρια σελίδα ρυθμίσεων iCloud.
15 Κάντε κλικ στο iCloud. Βρίσκεται στην επάνω αριστερή γωνία της οθόνης. θα μεταφερθείτε στην κύρια σελίδα ρυθμίσεων iCloud.  16 Μετακινήστε το ρυθμιστικό "iCloud Drive" στη θέση "On". Βρίσκεται στην ενότητα Εφαρμογές iCloud.
16 Μετακινήστε το ρυθμιστικό "iCloud Drive" στη θέση "On". Βρίσκεται στην ενότητα Εφαρμογές iCloud. - Αυτό θα επιτρέψει στις εφαρμογές να ανακτήσουν και να αποθηκεύσουν δεδομένα στο iCloud Drive.
- Οι εφαρμογές που παρατίθενται στην ενότητα "iCloud Drive" με ρυθμιστικά σε "Ενεργοποίηση" θα μπορούν να αποθηκεύουν έγγραφα και δεδομένα στο iCloud.
 17 Κάντε κλικ στο Apple ID. Βρίσκεται στην επάνω αριστερή γωνία της οθόνης. θα μεταφερθείτε στη σελίδα ρυθμίσεων του Apple ID.
17 Κάντε κλικ στο Apple ID. Βρίσκεται στην επάνω αριστερή γωνία της οθόνης. θα μεταφερθείτε στη σελίδα ρυθμίσεων του Apple ID. - Σε παλαιότερες εκδόσεις του iOS, πατήστε Ρυθμίσεις για να μεταβείτε στην κύρια σελίδα ρυθμίσεων.
- Αυτό θα δημιουργήσει έναν λογαριασμό iCloud στο iPhone ή το iPad σας.
Προειδοποιήσεις
- Η χρήση του iCloud μέσω ενός δικτύου κινητής τηλεφωνίας μπορεί να οδηγήσει σε σημαντικό κόστος διαδικτύου για κινητά.