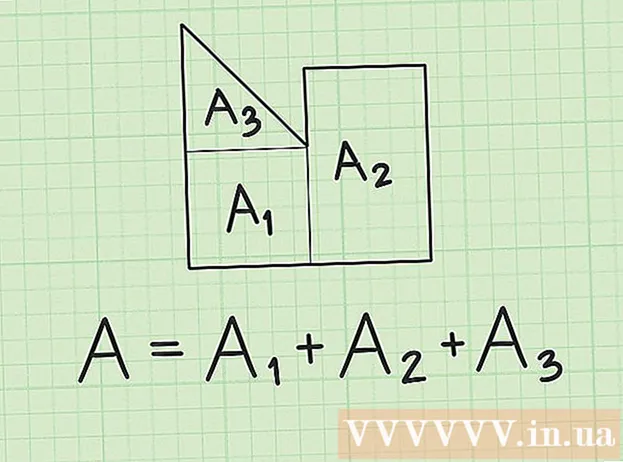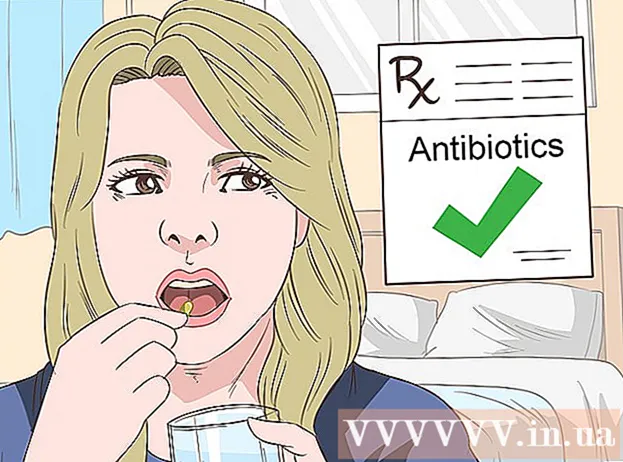Συγγραφέας:
Virginia Floyd
Ημερομηνία Δημιουργίας:
14 Αύγουστος 2021
Ημερομηνία Ενημέρωσης:
1 Ιούλιος 2024

Περιεχόμενο
- Βήματα
- Μέρος 1 από 2: Πώς να αντιμετωπίσετε προβλήματα AirDrop
- Μέρος 2 από 2: Πώς να χρησιμοποιήσετε το AirDrop
Το AirDrop σάς επιτρέπει να μεταφέρετε γρήγορα αρχεία (συμπεριλαμβανομένων εικόνων, επαφών, εγγράφων και άλλων) από μια συσκευή Apple σε άλλη. Ταυτόχρονα, δεν χρειάζεται να συνδεθείτε σε ένα δίκτυο - το AirDrop θα δημιουργήσει το δικό του δίκτυο, το οποίο θα κλείσει μόλις ολοκληρωθεί η διαδικασία μεταφοράς. Επωφεληθείτε από αυτήν τη γρήγορη, εύκολη και ασφαλή μέθοδο μεταφοράς αρχείων.
Βήματα
Μέρος 1 από 2: Πώς να αντιμετωπίσετε προβλήματα AirDrop
Η έναρξη και η εκκίνηση του AirDrop είναι δύσκολη, οπότε ακολουθούν μερικές συμβουλές αντιμετώπισης προβλημάτων στην αρχή αυτού του άρθρου. Για να μάθετε πώς να χρησιμοποιείτε το AirDrop, μεταβείτε στην επόμενη ενότητα.
 1 Τοποθετήστε τις συσκευές η μία δίπλα στην άλλη. Το AirDrop δεν χρησιμοποιεί το κανονικό ασύρματο δίκτυό σας για τη μεταφορά αρχείων, οπότε και οι δύο συσκευές πρέπει να βρίσκονται κοντά η μία στην άλλη. Για βέλτιστη απόδοση, οι συσκευές πρέπει να βρίσκονται σε απόσταση 10 μέτρων μεταξύ τους.
1 Τοποθετήστε τις συσκευές η μία δίπλα στην άλλη. Το AirDrop δεν χρησιμοποιεί το κανονικό ασύρματο δίκτυό σας για τη μεταφορά αρχείων, οπότε και οι δύο συσκευές πρέπει να βρίσκονται κοντά η μία στην άλλη. Για βέλτιστη απόδοση, οι συσκευές πρέπει να βρίσκονται σε απόσταση 10 μέτρων μεταξύ τους.  2 Βεβαιωθείτε ότι οι συσκευές είναι συμβατές. Το AirDrop σάς επιτρέπει να μεταφέρετε αρχεία μεταξύ συσκευών iOS και υπολογιστών macOS, αλλά πρέπει να πληρούν ορισμένες ελάχιστες απαιτήσεις.
2 Βεβαιωθείτε ότι οι συσκευές είναι συμβατές. Το AirDrop σάς επιτρέπει να μεταφέρετε αρχεία μεταξύ συσκευών iOS και υπολογιστών macOS, αλλά πρέπει να πληρούν ορισμένες ελάχιστες απαιτήσεις. - Συσκευές IOS: iPhone 5 ή μεταγενέστερο, iPad mini, iPad 4ης γενιάς ή μεταγενέστερο, iPod Touch 5ης γενιάς ή μεταγενέστερο. Πρέπει να διαθέτετε iOS 7 ή νεότερη έκδοση και iOS 8 εάν σκοπεύετε να χρησιμοποιήσετε το AirDrop μεταξύ iPhone και Mac.
- Υπολογιστές Mac: OS X Yosemite (10.10) ή νεότερο για τη μεταφορά αρχείων μεταξύ της συσκευής σας iOS και του υπολογιστή σας. Θα λειτουργήσουν MacBooks από το 2012 ή νεότερα και iMac από τα τέλη του 2012 ή νεότερα.
 3 Ελέγξτε τις ρυθμίσεις ορατότητας. Εάν η ορατότητα του AirDrop είναι απενεργοποιημένη, άλλες συσκευές δεν θα μπορούν να σας εντοπίσουν.
3 Ελέγξτε τις ρυθμίσεις ορατότητας. Εάν η ορατότητα του AirDrop είναι απενεργοποιημένη, άλλες συσκευές δεν θα μπορούν να σας εντοπίσουν. - iOS - Ανοίξτε το Κέντρο ελέγχου και πατήστε AirDrop. Επιλέξτε "Για όλους" για μέγιστη συμβατότητα. Μην ανησυχείτε για την ασφάλεια, καθώς θα πρέπει να επιβεβαιώνετε κάθε μεταφορά αρχείων.
- macOS - Ανοίξτε ένα παράθυρο Finder και επιλέξτε AirDrop από το αριστερό παράθυρο. Από το μενού Allow My Discovery, επιλέξτε Όλοι. Μην ανησυχείτε για την ασφάλεια, καθώς θα πρέπει να επιβεβαιώνετε κάθε μεταφορά αρχείων. Αφήστε το παράθυρο AirDrop ανοιχτό όταν συνδέεστε σε άλλη συσκευή.
 4 Απενεργοποιήστε και ενεργοποιήστε ξανά το Bluetooth. Κάντε αυτό για να αντιμετωπίσετε προβλήματα σύνδεσης.
4 Απενεργοποιήστε και ενεργοποιήστε ξανά το Bluetooth. Κάντε αυτό για να αντιμετωπίσετε προβλήματα σύνδεσης. - iOS - Σύρετε προς τα πάνω από το κάτω μέρος της οθόνης για να ανοίξετε το Κέντρο ελέγχου και, στη συνέχεια, πατήστε Bluetooth.
- macOS - Ανοίξτε το μενού Bluetooth, απενεργοποιήστε και ενεργοποιήστε ξανά το Bluetooth.
 5 Βεβαιωθείτε ότι το Bluetooth και το Wi-Fi είναι ενεργοποιημένα. Το AirDrop χρησιμοποιεί έναν συνδυασμό αυτών των δικτύων για να δημιουργήσει το δικό του δίκτυο. Ελέγξτε το Κέντρο ελέγχου στη συσκευή σας iOS και τη γραμμή μενού στο Mac σας για να βεβαιωθείτε ότι και τα δύο δίκτυα είναι ενεργοποιημένα.
5 Βεβαιωθείτε ότι το Bluetooth και το Wi-Fi είναι ενεργοποιημένα. Το AirDrop χρησιμοποιεί έναν συνδυασμό αυτών των δικτύων για να δημιουργήσει το δικό του δίκτυο. Ελέγξτε το Κέντρο ελέγχου στη συσκευή σας iOS και τη γραμμή μενού στο Mac σας για να βεβαιωθείτε ότι και τα δύο δίκτυα είναι ενεργοποιημένα.  6 Δοκιμάστε να ενημερώσετε όλες τις εμπλεκόμενες συσκευές. Μερικές φορές τα προβλήματα με το AirDrop μπορούν να διορθωθούν ενημερώνοντας το λογισμικό σας. Θα χρειαστεί λίγος χρόνος για την ενημέρωση του iOS και του macOS.
6 Δοκιμάστε να ενημερώσετε όλες τις εμπλεκόμενες συσκευές. Μερικές φορές τα προβλήματα με το AirDrop μπορούν να διορθωθούν ενημερώνοντας το λογισμικό σας. Θα χρειαστεί λίγος χρόνος για την ενημέρωση του iOS και του macOS. - iOS - Εκκινήστε την εφαρμογή Ρυθμίσεις και επιλέξτε Γενικά. Κάντε κλικ στην επιλογή "Ενημέρωση λογισμικού" και ακολουθήστε τις οδηγίες στην οθόνη για να εγκαταστήσετε τυχόν διαθέσιμες ενημερώσεις. Αυτό συνήθως διαρκεί περίπου 30 λεπτά. Διαβάστε αυτό το άρθρο για να μάθετε πώς μπορείτε να ενημερώσετε το iOS σας.
- macOS - Ανοίξτε το μενού Apple και επιλέξτε App Store. Βρείτε την πιο πρόσφατη έκδοση του macOS, η οποία συνήθως βρίσκεται στην πρώτη σελίδα του καταστήματος. Κατεβάστε την ενημέρωση (μπορεί να είναι αρκετά μεγάλη) και ακολουθήστε τις οδηγίες για να την εγκαταστήσετε.
 7 Δοκιμάστε να αποσυνδεθείτε και, στη συνέχεια, συνδεθείτε ξανά στο iCloud (σε Mac). Εάν δεν μπορείτε να συνδεθείτε στο Mac σας, αποσυνδεθείτε από το iCloud στον υπολογιστή σας και, στη συνέχεια, συνδεθείτε ξανά.
7 Δοκιμάστε να αποσυνδεθείτε και, στη συνέχεια, συνδεθείτε ξανά στο iCloud (σε Mac). Εάν δεν μπορείτε να συνδεθείτε στο Mac σας, αποσυνδεθείτε από το iCloud στον υπολογιστή σας και, στη συνέχεια, συνδεθείτε ξανά. - Ανοίξτε το μενού Apple και επιλέξτε Προτιμήσεις συστήματος. Κάντε κλικ στο iCloud> Έξοδος. Όταν ολοκληρωθεί η διαδικασία αποσύνδεσης, συνδεθείτε με το Apple ID σας.
 8 Ελέγξτε το Apple ID σας (iOS 8.1 και νεότερο). Εάν χρησιμοποιείτε iOS 8.1, υπάρχει ένα σφάλμα με το Apple ID που μπορεί να προκαλέσει προβλήματα σύνδεσης.Ανοίξτε την ενότητα iCloud στην εφαρμογή Ρυθμίσεις. Εάν το Apple ID σας έχει κεφαλαία γράμματα, μπορεί να προκαλέσει προβλήματα σύνδεσης. Αποσυνδεθείτε και, στη συνέχεια, συνδεθείτε ξανά με το ίδιο Apple ID, αλλά εισαγάγετε τη διεύθυνση email σας μόνο με πεζά. Αυτό το σφάλμα έχει διορθωθεί σύμφωνα με το iOS 8.2.
8 Ελέγξτε το Apple ID σας (iOS 8.1 και νεότερο). Εάν χρησιμοποιείτε iOS 8.1, υπάρχει ένα σφάλμα με το Apple ID που μπορεί να προκαλέσει προβλήματα σύνδεσης.Ανοίξτε την ενότητα iCloud στην εφαρμογή Ρυθμίσεις. Εάν το Apple ID σας έχει κεφαλαία γράμματα, μπορεί να προκαλέσει προβλήματα σύνδεσης. Αποσυνδεθείτε και, στη συνέχεια, συνδεθείτε ξανά με το ίδιο Apple ID, αλλά εισαγάγετε τη διεύθυνση email σας μόνο με πεζά. Αυτό το σφάλμα έχει διορθωθεί σύμφωνα με το iOS 8.2.
Μέρος 2 από 2: Πώς να χρησιμοποιήσετε το AirDrop
 1 Ενεργοποιήστε το Wi-Fi και το Bluetooth στη συσκευή σας iOS. Θα χρειαστείτε και τα δύο αυτά δίκτυα για να χρησιμοποιήσετε το AirDrop.
1 Ενεργοποιήστε το Wi-Fi και το Bluetooth στη συσκευή σας iOS. Θα χρειαστείτε και τα δύο αυτά δίκτυα για να χρησιμοποιήσετε το AirDrop. - Για να ενεργοποιήσετε το Wi-Fi και το Bluetooth, σύρετε προς τα πάνω από το κάτω μέρος της οθόνης για να ανοίξετε το Κέντρο ελέγχου και, στη συνέχεια, πατήστε Wi-Fi και Bluetooth.
- Εάν θέλετε να μεταφέρετε αρχεία μεταξύ της συσκευής σας iOS και του Mac σας, ενεργοποιήστε επίσης το Bluetooth και το Wi-Fi στον υπολογιστή σας.
 2 Σύρετε προς τα πάνω από το κάτω μέρος της οθόνης για να ανοίξετε το Κέντρο ελέγχου. Κάντε αυτό για να ενεργοποιήσετε το AirDrop.
2 Σύρετε προς τα πάνω από το κάτω μέρος της οθόνης για να ανοίξετε το Κέντρο ελέγχου. Κάντε αυτό για να ενεργοποιήσετε το AirDrop. - 3 Πατήστε παρατεταμένα τα ρυθμιστικά σύνδεσης. Είναι ένα ρυθμιστικό για Wi-Fi, Cellular, Airplane Mode και Bluetooth. Θα ανοίξουν μια σειρά άλλων ρυθμιστικών, συμπεριλαμβανομένων των ρυθμιστικών σύνδεσης και σύνδεσης AirDrop.
 4 Κάντε κλικ στο AirDrop για να επιλέξετε μια επιλογή απορρήτου. Πατήστε μία από τις ακόλουθες επιλογές:
4 Κάντε κλικ στο AirDrop για να επιλέξετε μια επιλογή απορρήτου. Πατήστε μία από τις ακόλουθες επιλογές: - Η υποδοχή είναι απενεργοποιημένη - το AirDrop θα απενεργοποιηθεί.
- "Μόνο στις επαφές" - η συσκευή σας θα είναι ορατή μόνο στους χρήστες που βρίσκονται στις επαφές σας. Για να το κάνετε αυτό, χρειάζεστε έναν λογαριασμό Apple ID.
- "Για όλους" - οποιαδήποτε συσκευή βρίσκεται κοντά μπορεί να βρει τη συσκευή σας.
 5 Ανοίξτε το φάκελο AirDrop στο Mac σας. Εάν μεταφέρετε αρχεία στον Mac σας, ανοίξτε ένα παράθυρο Finder και επιλέξτε την επιλογή AirDrop στο αριστερό παράθυρο.
5 Ανοίξτε το φάκελο AirDrop στο Mac σας. Εάν μεταφέρετε αρχεία στον Mac σας, ανοίξτε ένα παράθυρο Finder και επιλέξτε την επιλογή AirDrop στο αριστερό παράθυρο.  6 Ανοίξτε το στοιχείο που θέλετε να μεταφέρετε. Κάντε το στην κατάλληλη εφαρμογή. Για παράδειγμα, για να AirDrop μια φωτογραφία, ανοίξτε την στην εφαρμογή Φωτογραφίες.
6 Ανοίξτε το στοιχείο που θέλετε να μεταφέρετε. Κάντε το στην κατάλληλη εφαρμογή. Για παράδειγμα, για να AirDrop μια φωτογραφία, ανοίξτε την στην εφαρμογή Φωτογραφίες.  7 Κάντε κλικ στην επιλογή Κοινή χρήση. Αυτή η επιλογή υποδεικνύεται από ένα τετράγωνο εικονίδιο με ένα βέλος προς τα πάνω.
7 Κάντε κλικ στην επιλογή Κοινή χρήση. Αυτή η επιλογή υποδεικνύεται από ένα τετράγωνο εικονίδιο με ένα βέλος προς τα πάνω.  8 Πατήστε το όνομα του ατόμου με το οποίο θέλετε να μοιραστείτε το αρχείο μέσω AirDrop. Μια λίστα ατόμων που χρησιμοποιούν το AirDrop εμφανίζεται στο επάνω μέρος του πίνακα Κοινή χρήση. Κάντε κλικ στη φωτογραφία του ατόμου για να του στείλετε το αρχείο.
8 Πατήστε το όνομα του ατόμου με το οποίο θέλετε να μοιραστείτε το αρχείο μέσω AirDrop. Μια λίστα ατόμων που χρησιμοποιούν το AirDrop εμφανίζεται στο επάνω μέρος του πίνακα Κοινή χρήση. Κάντε κλικ στη φωτογραφία του ατόμου για να του στείλετε το αρχείο. - Με το AirDrop, μπορείτε να μοιραστείτε γρήγορα αρχεία, φωτογραφίες, διευθύνσεις URL με φίλους και επαφές στην περιοχή σας.
 9 Περιμένετε να δεχτεί το άλλο σας αρχείο το άλλο άτομο. Για να γίνει αυτό, πρέπει να επιβεβαιώσει την απόφασή του.
9 Περιμένετε να δεχτεί το άλλο σας αρχείο το άλλο άτομο. Για να γίνει αυτό, πρέπει να επιβεβαιώσει την απόφασή του.