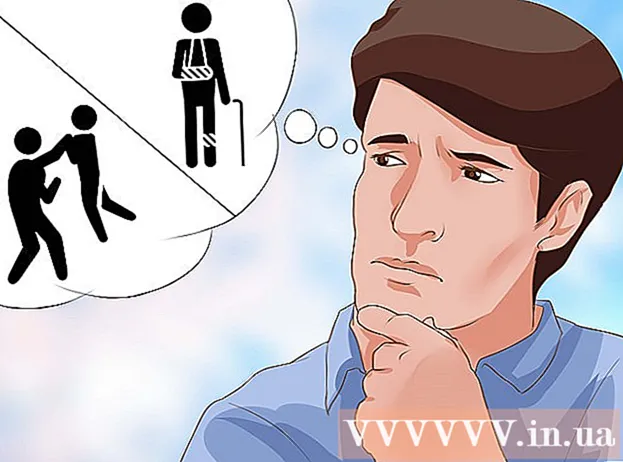Συγγραφέας:
Sara Rhodes
Ημερομηνία Δημιουργίας:
9 Φεβρουάριος 2021
Ημερομηνία Ενημέρωσης:
1 Ιούλιος 2024

Περιεχόμενο
Σε αυτό το άρθρο, θα σας δείξουμε πώς να αφαιρέσετε την προστασία εγγραφής σε μονάδα USB για να τη μορφοποιήσετε σε Windows ή macOS.
Βήματα
Μέθοδος 1 από 2: Windows
 1 Αναζητήστε τον διακόπτη προστασίας εγγραφής στη μονάδα δίσκου. Εάν υπάρχει ένας τέτοιος διακόπτης, σύρετέ τον και στη συνέχεια μορφοποιήστε τη μονάδα δίσκου. Εάν δεν υπάρχει διακόπτης, μεταβείτε στο επόμενο βήμα.
1 Αναζητήστε τον διακόπτη προστασίας εγγραφής στη μονάδα δίσκου. Εάν υπάρχει ένας τέτοιος διακόπτης, σύρετέ τον και στη συνέχεια μορφοποιήστε τη μονάδα δίσκου. Εάν δεν υπάρχει διακόπτης, μεταβείτε στο επόμενο βήμα.  2 Συνδέστε τη μονάδα δίσκου σε μια θύρα USB του υπολογιστή σας.
2 Συνδέστε τη μονάδα δίσκου σε μια θύρα USB του υπολογιστή σας. 3 Κάντε κλικ στο ⊞ Κέρδισε+R. Θα ανοίξει το παράθυρο Εκτέλεση.
3 Κάντε κλικ στο ⊞ Κέρδισε+R. Θα ανοίξει το παράθυρο Εκτέλεση.  4 Εισαγω diskpart και πατήστε Εντάξει. Θα ανοίξει ένα παράθυρο γραμμής εντολών.
4 Εισαγω diskpart και πατήστε Εντάξει. Θα ανοίξει ένα παράθυρο γραμμής εντολών. - Εάν ανοίξει το παράθυρο Έλεγχος λογαριασμού χρήστη, κάντε κλικ στο Ναι.
 5 Εισαγω δίσκος λίστας και πατήστε Εισαγάγετε. Θα εμφανιστεί μια λίστα με όλες τις μονάδες (συμπεριλαμβανομένων των εξωτερικών μονάδων) που είναι συνδεδεμένες στον υπολογιστή.
5 Εισαγω δίσκος λίστας και πατήστε Εισαγάγετε. Θα εμφανιστεί μια λίστα με όλες τις μονάδες (συμπεριλαμβανομένων των εξωτερικών μονάδων) που είναι συνδεδεμένες στον υπολογιστή.  6 Βρείτε τον αριθμό της μονάδας USB. Οι μονάδες δίσκου φέρουν την ένδειξη "Disc 0", "Disc 1", "Disc 2" κ.ο.κ. Μπορείτε να μάθετε ποιος από τους δίσκους είναι η μονάδα δίσκου σας με τη χωρητικότητά του.
6 Βρείτε τον αριθμό της μονάδας USB. Οι μονάδες δίσκου φέρουν την ένδειξη "Disc 0", "Disc 1", "Disc 2" κ.ο.κ. Μπορείτε να μάθετε ποιος από τους δίσκους είναι η μονάδα δίσκου σας με τη χωρητικότητά του.  7 Εισαγω Επιλέξτε Δίσκος [αριθμός] και πατήστε Εισαγάγετε. Αντικαταστήστε τον [αριθμό] με τον αριθμό της μονάδας δίσκου (για παράδειγμα, "Επιλογή δίσκου 1"). Εμφανίζεται το μήνυμα "Δίσκος [αριθμός] επιλεγμένος".
7 Εισαγω Επιλέξτε Δίσκος [αριθμός] και πατήστε Εισαγάγετε. Αντικαταστήστε τον [αριθμό] με τον αριθμό της μονάδας δίσκου (για παράδειγμα, "Επιλογή δίσκου 1"). Εμφανίζεται το μήνυμα "Δίσκος [αριθμός] επιλεγμένος".  8 Εισαγω χαρακτηρίζει το δίσκο καθαρό μόνο για ανάγνωση και πατήστε Εισαγάγετε. Αυτή η εντολή θα αφαιρέσει την προστασία εγγραφής από τη μονάδα - ένα αντίστοιχο μήνυμα θα εμφανιστεί στην οθόνη.
8 Εισαγω χαρακτηρίζει το δίσκο καθαρό μόνο για ανάγνωση και πατήστε Εισαγάγετε. Αυτή η εντολή θα αφαιρέσει την προστασία εγγραφής από τη μονάδα - ένα αντίστοιχο μήνυμα θα εμφανιστεί στην οθόνη.  9 Εισαγω ΚΑΘΑΡΗ και πατήστε Εισαγάγετε. Όλα τα δεδομένα στο δίσκο θα διαγραφούν.
9 Εισαγω ΚΑΘΑΡΗ και πατήστε Εισαγάγετε. Όλα τα δεδομένα στο δίσκο θα διαγραφούν.  10 Εισαγω δημιουργία πρωτεύοντος διαμερίσματος και πατήστε Εισαγάγετε. Θα δημιουργηθεί ένα νέο διαμέρισμα, ώστε να μπορείτε να μορφοποιήσετε τη μονάδα δίσκου. Όταν εμφανιστεί στην οθόνη το μήνυμα "DISKPART>", κλείστε το παράθυρο της γραμμής εντολών - κάντε κλικ στο "X" στην επάνω δεξιά γωνία.
10 Εισαγω δημιουργία πρωτεύοντος διαμερίσματος και πατήστε Εισαγάγετε. Θα δημιουργηθεί ένα νέο διαμέρισμα, ώστε να μπορείτε να μορφοποιήσετε τη μονάδα δίσκου. Όταν εμφανιστεί στην οθόνη το μήνυμα "DISKPART>", κλείστε το παράθυρο της γραμμής εντολών - κάντε κλικ στο "X" στην επάνω δεξιά γωνία.  11 Κάντε κλικ στο ⊞ Κέρδισε+μιγια να ανοίξετε το παράθυρο Explorer. Θα εμφανίσει τα αρχεία και τους δίσκους στον υπολογιστή σας.
11 Κάντε κλικ στο ⊞ Κέρδισε+μιγια να ανοίξετε το παράθυρο Explorer. Θα εμφανίσει τα αρχεία και τους δίσκους στον υπολογιστή σας.  12 Κάντε κύλιση προς τα κάτω στο αριστερό παράθυρο και, στη συνέχεια, κάντε δεξί κλικ στη μονάδα USB. Βρίσκεται στο κάτω μέρος του αριστερού παραθύρου. Θα ανοίξει ένα μενού περιβάλλοντος.
12 Κάντε κύλιση προς τα κάτω στο αριστερό παράθυρο και, στη συνέχεια, κάντε δεξί κλικ στη μονάδα USB. Βρίσκεται στο κάτω μέρος του αριστερού παραθύρου. Θα ανοίξει ένα μενού περιβάλλοντος.  13 Κάντε κλικ στο Μορφή. Ανοίγει ένα παράθυρο διαλόγου με πολλές επιλογές μορφοποίησης.
13 Κάντε κλικ στο Μορφή. Ανοίγει ένα παράθυρο διαλόγου με πολλές επιλογές μορφοποίησης.  14 Επιλέξτε μια επιλογή από το μενού Σύστημα αρχείων.
14 Επιλέξτε μια επιλογή από το μενού Σύστημα αρχείων.- ΛΙΠΟΣ: - Αυτό το σύστημα αρχείων είναι συμβατό με μονάδες δίσκου με μέγιστη χωρητικότητα 32 GB, καθώς και λειτουργικά συστήματα Windows και macOS.
- NTFS: - αυτό το σύστημα αρχείων είναι συμβατό μόνο με Windows.
- exFAT: - αυτό το σύστημα αρχείων είναι συμβατό με Windows και macOS.
 15 Εισαγάγετε ένα όνομα για τη μονάδα δίσκου σας. Κάντε το στη γραμμή "Ετικέτα έντασης".
15 Εισαγάγετε ένα όνομα για τη μονάδα δίσκου σας. Κάντε το στη γραμμή "Ετικέτα έντασης".  16 Κάντε κλικ στο Να ξεκινήσω. Είναι στο κάτω μέρος του παραθύρου. Εμφανίζεται μια προειδοποίηση που δηλώνει ότι η μορφοποίηση θα διαγράψει όλα τα δεδομένα στη μονάδα δίσκου.
16 Κάντε κλικ στο Να ξεκινήσω. Είναι στο κάτω μέρος του παραθύρου. Εμφανίζεται μια προειδοποίηση που δηλώνει ότι η μορφοποίηση θα διαγράψει όλα τα δεδομένα στη μονάδα δίσκου.  17 Κάντε κλικ στο Εντάξει. Η διαδικασία μορφοποίησης θα ξεκινήσει και θα διαρκέσει λίγα λεπτά. Όταν ολοκληρωθεί η διαδικασία, θα εμφανιστεί ένα αναδυόμενο παράθυρο.
17 Κάντε κλικ στο Εντάξει. Η διαδικασία μορφοποίησης θα ξεκινήσει και θα διαρκέσει λίγα λεπτά. Όταν ολοκληρωθεί η διαδικασία, θα εμφανιστεί ένα αναδυόμενο παράθυρο.  18 Κάντε κλικ στο Εντάξει. Τώρα μπορείτε να χρησιμοποιήσετε τη μονάδα δίσκου.
18 Κάντε κλικ στο Εντάξει. Τώρα μπορείτε να χρησιμοποιήσετε τη μονάδα δίσκου.
Μέθοδος 2 από 2: macOS
 1 Αναζητήστε τον διακόπτη προστασίας εγγραφής στη μονάδα δίσκου. Εάν υπάρχει ένας τέτοιος διακόπτης, σύρετέ τον και στη συνέχεια μορφοποιήστε τη μονάδα δίσκου. Εάν δεν υπάρχει διακόπτης, μεταβείτε στο επόμενο βήμα.
1 Αναζητήστε τον διακόπτη προστασίας εγγραφής στη μονάδα δίσκου. Εάν υπάρχει ένας τέτοιος διακόπτης, σύρετέ τον και στη συνέχεια μορφοποιήστε τη μονάδα δίσκου. Εάν δεν υπάρχει διακόπτης, μεταβείτε στο επόμενο βήμα.  2 Συνδέστε τη μονάδα δίσκου σε μια θύρα USB του υπολογιστή σας.
2 Συνδέστε τη μονάδα δίσκου σε μια θύρα USB του υπολογιστή σας. 3 Ανοίξτε ένα παράθυρο Finder
3 Ανοίξτε ένα παράθυρο Finder  . Θα βρείτε το εικονίδιο Finder στην αριστερή πλευρά της αποβάθρας.
. Θα βρείτε το εικονίδιο Finder στην αριστερή πλευρά της αποβάθρας.  4 Ανοίξτε το μενού Μετάβαση. Θα το βρείτε στο επάνω μέρος της οθόνης.
4 Ανοίξτε το μενού Μετάβαση. Θα το βρείτε στο επάνω μέρος της οθόνης.  5 Κάντε κλικ στο Βοηθητικά προγράμματα.
5 Κάντε κλικ στο Βοηθητικά προγράμματα. 6 Κάντε διπλό κλικ στο Βοηθητικό πρόγραμμα δίσκου. Αυτή η επιλογή επισημαίνεται με εικονίδιο σκληρού δίσκου με στηθοσκόπιο.
6 Κάντε διπλό κλικ στο Βοηθητικό πρόγραμμα δίσκου. Αυτή η επιλογή επισημαίνεται με εικονίδιο σκληρού δίσκου με στηθοσκόπιο.  7 Κάντε κλικ στη μονάδα USB. Θα το βρείτε στο αριστερό παράθυρο.
7 Κάντε κλικ στη μονάδα USB. Θα το βρείτε στο αριστερό παράθυρο.  8 Κάντε κλικ στο Εξάλειψη.
8 Κάντε κλικ στο Εξάλειψη. 9 Εισαγάγετε ένα όνομα για τη μονάδα δίσκου σας. Θα εμφανιστεί με αυτό το όνομα στο παράθυρο Finder.
9 Εισαγάγετε ένα όνομα για τη μονάδα δίσκου σας. Θα εμφανιστεί με αυτό το όνομα στο παράθυρο Finder.  10 Επιλέξτε ένα σύστημα αρχείων. Κάντε το στο μενού "Μορφή".
10 Επιλέξτε ένα σύστημα αρχείων. Κάντε το στο μενού "Μορφή". - Mac OS Extended (Journaled): - αυτό το σύστημα αρχείων είναι συμβατό μόνο με macOS.
- MS-DOS (FAT): - Αυτό το σύστημα αρχείων είναι συμβατό με μονάδες δίσκου με μέγιστη χωρητικότητα 32 GB, καθώς και λειτουργικά συστήματα Windows και macOS.
- ExFAT: - Αυτό το σύστημα αρχείων είναι συμβατό με μονάδες δίσκου οποιασδήποτε χωρητικότητας, καθώς και λειτουργικά συστήματα Windows και macOS.
 11 Κάντε κλικ στο Εξάλειψη. Ξεκινά η διαδικασία μορφοποίησης της μονάδας δίσκου.
11 Κάντε κλικ στο Εξάλειψη. Ξεκινά η διαδικασία μορφοποίησης της μονάδας δίσκου.  12 Κάντε κλικ στο Ετοιμος. Τώρα μπορείτε να χρησιμοποιήσετε τη μονάδα δίσκου.
12 Κάντε κλικ στο Ετοιμος. Τώρα μπορείτε να χρησιμοποιήσετε τη μονάδα δίσκου.