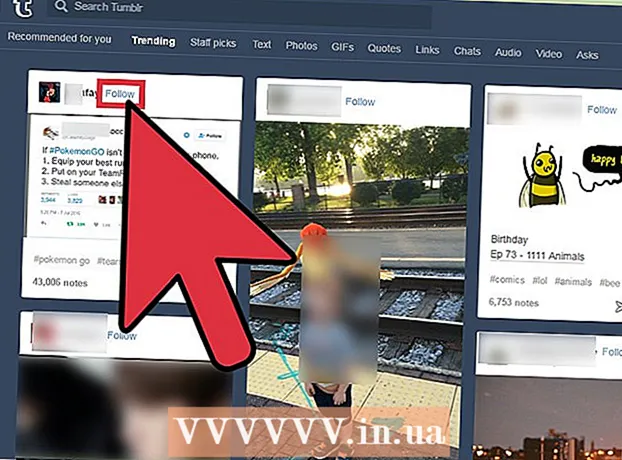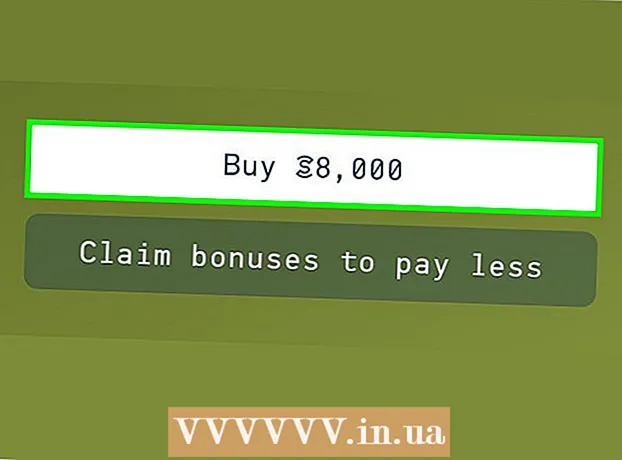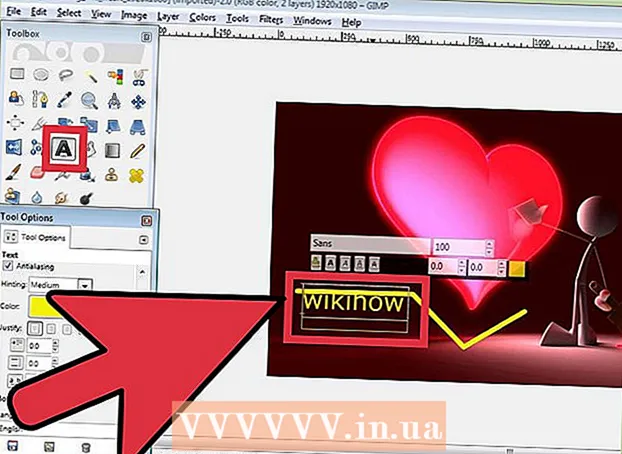Συγγραφέας:
Marcus Baldwin
Ημερομηνία Δημιουργίας:
13 Ιούνιος 2021
Ημερομηνία Ενημέρωσης:
1 Ιούλιος 2024

Περιεχόμενο
- Βήματα
- Μέρος 1 από 3: Πώς να ανοίξετε το βοηθητικό πρόγραμμα δίσκου
- Μέρος 2 από 3: Πώς να επιλέξετε τη μορφή ExFAT
- Μέρος 3 από 3: Πώς να μορφοποιήσετε έναν δίσκο
- Προειδοποιήσεις
Για να λειτουργήσει ένας εξωτερικός σκληρός δίσκος ή μονάδα flash σε Mac OS X και Windows, πρέπει να το μορφοποιήσετε με το σύστημα αρχείων ExFAT. Αυτό μπορεί να γίνει χρησιμοποιώντας το Disk Utility. Η μορφή ExFAT υποστηρίζει σχεδόν κάθε σκληρό δίσκο και μέγεθος αρχείου (σε αντίθεση με την παλαιά μορφή FAT32). Θυμηθείτε ότι η μορφοποίηση μιας μονάδας δίσκου θα διαγράψει όλα τα δεδομένα που είναι αποθηκευμένα σε αυτήν.
Βήματα
Μέρος 1 από 3: Πώς να ανοίξετε το βοηθητικό πρόγραμμα δίσκου
 1 Συνδέστε τη μονάδα δίσκου στον υπολογιστή Mac σας.
1 Συνδέστε τη μονάδα δίσκου στον υπολογιστή Mac σας.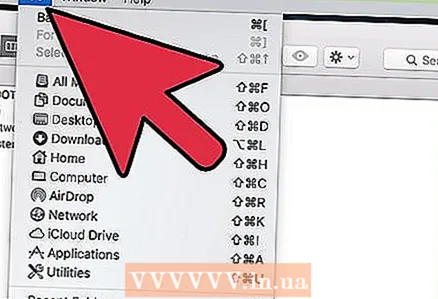 2 Κάντε κλικ στην επιλογή Μετάβαση. Για να εμφανίσετε αυτό το μενού, κάντε κλικ στην επιφάνεια εργασίας και, στη συνέχεια, κάντε κλικ στην επιλογή Μετάβαση στη γραμμή μενού στο επάνω μέρος της οθόνης.
2 Κάντε κλικ στην επιλογή Μετάβαση. Για να εμφανίσετε αυτό το μενού, κάντε κλικ στην επιφάνεια εργασίας και, στη συνέχεια, κάντε κλικ στην επιλογή Μετάβαση στη γραμμή μενού στο επάνω μέρος της οθόνης.  3 Κάντε κλικ στο Βοηθητικά προγράμματα.
3 Κάντε κλικ στο Βοηθητικά προγράμματα. 4 Κάντε διπλό κλικ στο "Disk Utility".
4 Κάντε διπλό κλικ στο "Disk Utility".
Μέρος 2 από 3: Πώς να επιλέξετε τη μορφή ExFAT
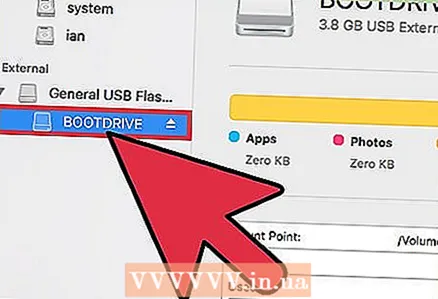 1 Επισημάνετε τη μονάδα δίσκου που θέλετε να μορφοποιήσετε. Οι χαρτογραφημένες μονάδες δίσκου εμφανίζονται στο αριστερό παράθυρο.
1 Επισημάνετε τη μονάδα δίσκου που θέλετε να μορφοποιήσετε. Οι χαρτογραφημένες μονάδες δίσκου εμφανίζονται στο αριστερό παράθυρο.  2 Κάντε κλικ στην επιλογή Διαγραφή. Βρίσκεται στην κορυφή του παραθύρου Disk Utility.
2 Κάντε κλικ στην επιλογή Διαγραφή. Βρίσκεται στην κορυφή του παραθύρου Disk Utility. - Η μορφοποίηση της μονάδας δίσκου θα διαγράψει όλα τα δεδομένα που είναι αποθηκευμένα σε αυτήν.
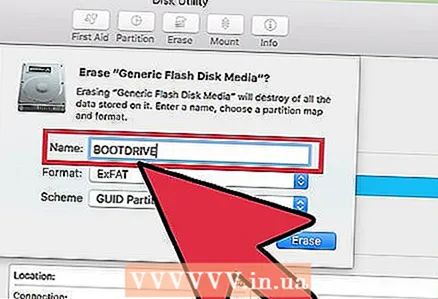 3 Εισαγάγετε ένα όνομα για τη μονάδα δίσκου.
3 Εισαγάγετε ένα όνομα για τη μονάδα δίσκου. 4 Ανοίξτε το μενού Μορφοποίηση.
4 Ανοίξτε το μενού Μορφοποίηση. 5 Κάντε κλικ στο "ExFAT" στο μενού "Μορφή". Αυτή η μορφή είναι συμβατή με Windows και Mac OS X (και Linux εάν έχει εγκατασταθεί πρόσθετο λογισμικό). Το ExFAT υποστηρίζει δίσκους και αρχεία σχεδόν οποιουδήποτε μεγέθους.
5 Κάντε κλικ στο "ExFAT" στο μενού "Μορφή". Αυτή η μορφή είναι συμβατή με Windows και Mac OS X (και Linux εάν έχει εγκατασταθεί πρόσθετο λογισμικό). Το ExFAT υποστηρίζει δίσκους και αρχεία σχεδόν οποιουδήποτε μεγέθους. - Μπορείτε επίσης να επιλέξετε τη μορφή "MS -DOS (FAT)", αλλά το μέγεθος του δίσκου θα περιοριστεί στα 32 GB και το μέγεθος του αρχείου - 4 GB.
 6 Ανοίξτε το μενού Σχήμα.
6 Ανοίξτε το μενού Σχήμα. 7 Κάντε κλικ στον πίνακα κατατμήσεων GUID στο μενού Σχήμα.
7 Κάντε κλικ στον πίνακα κατατμήσεων GUID στο μενού Σχήμα.
Μέρος 3 από 3: Πώς να μορφοποιήσετε έναν δίσκο
 1 Κάντε κλικ στο κουμπί "Διαγραφή". Βρίσκεται στο κάτω μέρος του παραθύρου Διαγραφή.
1 Κάντε κλικ στο κουμπί "Διαγραφή". Βρίσκεται στο κάτω μέρος του παραθύρου Διαγραφή. 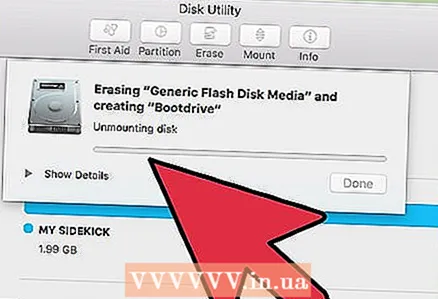 2 Περιμένετε να διαμορφωθεί ο δίσκος. Όσο μεγαλύτερος είναι ο δίσκος, τόσο περισσότερο χρόνο θα χρειαστεί για τη μορφοποίηση.
2 Περιμένετε να διαμορφωθεί ο δίσκος. Όσο μεγαλύτερος είναι ο δίσκος, τόσο περισσότερο χρόνο θα χρειαστεί για τη μορφοποίηση.  3 Κάντε κλικ στο Τέλος όταν ολοκληρωθεί η διαδικασία μορφοποίησης.
3 Κάντε κλικ στο Τέλος όταν ολοκληρωθεί η διαδικασία μορφοποίησης. 4 Χρήση δίσκου σε Windows και Mac OS X. Τώρα μπορείτε να εγγράψετε και να διαγράψετε αρχεία από το δίσκο σε Windows και Mac OS X.
4 Χρήση δίσκου σε Windows και Mac OS X. Τώρα μπορείτε να εγγράψετε και να διαγράψετε αρχεία από το δίσκο σε Windows και Mac OS X.
Προειδοποιήσεις
- Αντιγράψτε τα αρχεία από τη μονάδα δίσκου που θέλετε να μορφοποιήσετε σε έναν άλλο σκληρό δίσκο. Θυμηθείτε ότι η μορφοποίηση μιας μονάδας δίσκου θα διαγράψει όλα τα δεδομένα που είναι αποθηκευμένα σε αυτήν.