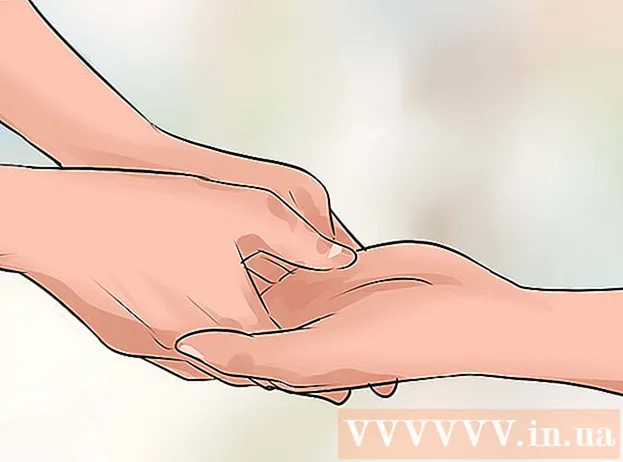Συγγραφέας:
Helen Garcia
Ημερομηνία Δημιουργίας:
22 Απρίλιος 2021
Ημερομηνία Ενημέρωσης:
1 Ιούλιος 2024

Περιεχόμενο
- Βήματα
- Μέθοδος 1 από 4: Επανεκκίνηση του Steam
- Μέθοδος 2 από 4: Ενημέρωση αρχείων Steam στα Windows
- Μέθοδος 3 από 4: Ενημέρωση αρχείων Steam σε Mac OS X
- Μέθοδος 4 από 4: Ενημέρωση αρχείων Steam σε Linux
- Συμβουλές
Η επανεκκίνηση του Steam μπορεί συχνά να επιλύσει προβλήματα σύνδεσης στο Διαδίκτυο κατά τη λήψη ή την εκκίνηση παιχνιδιών. Για να κάνετε επανεκκίνηση του Steam, πρέπει να κλείσετε και να επανεκκινήσετε το πρόγραμμα -πελάτη ή να ενημερώσετε τα αρχεία Steam εάν πιστεύετε ότι μπορεί να έχουν τροποποιηθεί, αλλοιωθεί, δεν έχουν διαμορφωθεί σωστά για το λειτουργικό σύστημα ή λείπουν εντελώς. Εάν κανένα από τα βήματα δεν βοηθήσει, δοκιμάστε να επικοινωνήσετε με το Steam.
Βήματα
Μέθοδος 1 από 4: Επανεκκίνηση του Steam
 1 Κάντε κλικ στο "Steam" στη γραμμή μενού στην επάνω αριστερή γωνία του προγράμματος -πελάτη.
1 Κάντε κλικ στο "Steam" στη γραμμή μενού στην επάνω αριστερή γωνία του προγράμματος -πελάτη.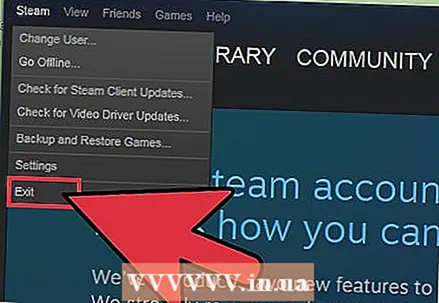 2 Επιλέξτε "Αποσύνδεση" ή "Έξοδος από το Steam". Η τρέχουσα συνεδρία σας θα λήξει.
2 Επιλέξτε "Αποσύνδεση" ή "Έξοδος από το Steam". Η τρέχουσα συνεδρία σας θα λήξει. - Εναλλακτικά, μπορείτε να κάνετε δεξί κλικ στο εικονίδιο Steam στο παράθυρο ειδοποιήσεων και να επιλέξετε Έξοδος. Στα Windows, η περιοχή ειδοποιήσεων βρίσκεται στην κάτω δεξιά γωνία της επιφάνειας εργασίας. Στο Mac OS X, η περιοχή ειδοποιήσεων βρίσκεται στην επάνω δεξιά γωνία της επιφάνειας εργασίας.
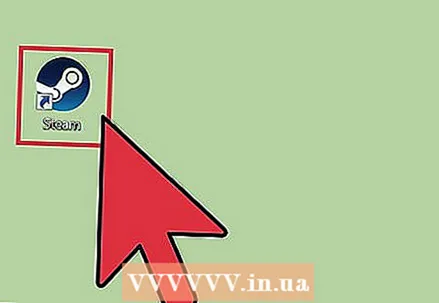 3 Κάντε διπλό κλικ στο εικονίδιο Steam στην επιφάνεια εργασίας σας για να το ξεκινήσετε. Εάν η συντόμευση Steam δεν βρίσκεται στην επιφάνεια εργασίας σας, αναζητήστε το πρόγραμμα στο μενού Έναρξη ή στο φάκελο Εφαρμογές στο Mac OS X.
3 Κάντε διπλό κλικ στο εικονίδιο Steam στην επιφάνεια εργασίας σας για να το ξεκινήσετε. Εάν η συντόμευση Steam δεν βρίσκεται στην επιφάνεια εργασίας σας, αναζητήστε το πρόγραμμα στο μενού Έναρξη ή στο φάκελο Εφαρμογές στο Mac OS X.
Μέθοδος 2 από 4: Ενημέρωση αρχείων Steam στα Windows
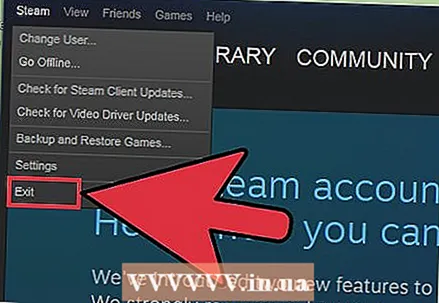 1 Κλείστε το Steam ακολουθώντας τα βήματα 1 και 2 από τη μέθοδο 1.
1 Κλείστε το Steam ακολουθώντας τα βήματα 1 και 2 από τη μέθοδο 1. 2 Πατήστε τα πλήκτρα Windows + R ταυτόχρονα. Αυτό θα ανοίξει το παράθυρο διαλόγου Εκτέλεση.
2 Πατήστε τα πλήκτρα Windows + R ταυτόχρονα. Αυτό θα ανοίξει το παράθυρο διαλόγου Εκτέλεση.  3Εισάγετε την εντολή "steam: // flushconfig" στο παράθυρο διαλόγου και πατήστε Enter. Αυτή η εντολή θα ενημερώσει τα αρχεία Steam.
3Εισάγετε την εντολή "steam: // flushconfig" στο παράθυρο διαλόγου και πατήστε Enter. Αυτή η εντολή θα ενημερώσει τα αρχεία Steam.  4 Επανεκκινήστε τον υπολογιστή σας και, στη συνέχεια, ανοίξτε το φάκελο C: Αρχεία προγράμματος Steam.
4 Επανεκκινήστε τον υπολογιστή σας και, στη συνέχεια, ανοίξτε το φάκελο C: Αρχεία προγράμματος Steam. 5 Κάντε διπλό κλικ στο "Steam" ή "Steam.exe" για να ξεκινήσετε ξανά τον πελάτη. Αυτό θα ανοίξει το Steam απευθείας από το φάκελο εγκατάστασης. Μην εκκινείτε το Steam από τη συντόμευση της επιφάνειας εργασίας σας.
5 Κάντε διπλό κλικ στο "Steam" ή "Steam.exe" για να ξεκινήσετε ξανά τον πελάτη. Αυτό θα ανοίξει το Steam απευθείας από το φάκελο εγκατάστασης. Μην εκκινείτε το Steam από τη συντόμευση της επιφάνειας εργασίας σας.  6 Συνεχίστε να παίζετε μέσω του Steam. Τα αρχεία σας θα ενημερώνονται τώρα.
6 Συνεχίστε να παίζετε μέσω του Steam. Τα αρχεία σας θα ενημερώνονται τώρα.
Μέθοδος 3 από 4: Ενημέρωση αρχείων Steam σε Mac OS X
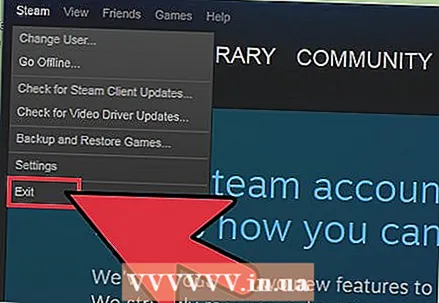 1 Κλείστε το Steam ακολουθώντας τα βήματα 1 και 2 από τη μέθοδο 1.
1 Κλείστε το Steam ακολουθώντας τα βήματα 1 και 2 από τη μέθοδο 1.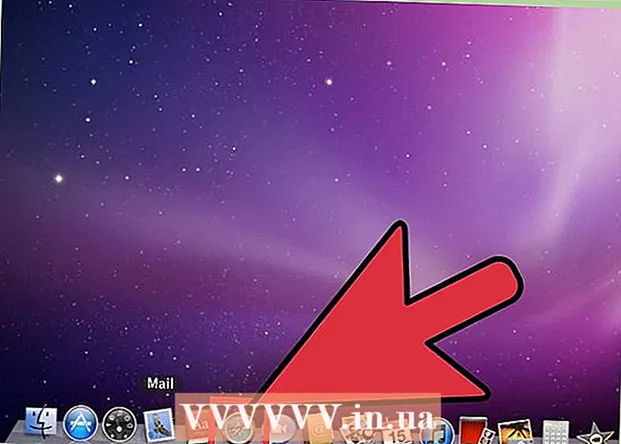 2 Ξεκινήστε το πρόγραμμα περιήγησης Safari και εισαγάγετε "steam: // flushconfig" στη γραμμή διευθύνσεων.
2 Ξεκινήστε το πρόγραμμα περιήγησης Safari και εισαγάγετε "steam: // flushconfig" στη γραμμή διευθύνσεων.  3 Πατήστε Enter και, στη συνέχεια, κλείστε το πρόγραμμα περιήγησής σας.
3 Πατήστε Enter και, στη συνέχεια, κλείστε το πρόγραμμα περιήγησής σας. 4 Επανεκκινήστε τον υπολογιστή σας και, στη συνέχεια, ξεκινήστε ξανά το Steam. Τα αρχεία Steam θα ενημερωθούν για να σας επιτρέψουν να συνεχίσετε να παίζετε μέσω του Steam.
4 Επανεκκινήστε τον υπολογιστή σας και, στη συνέχεια, ξεκινήστε ξανά το Steam. Τα αρχεία Steam θα ενημερωθούν για να σας επιτρέψουν να συνεχίσετε να παίζετε μέσω του Steam.
Μέθοδος 4 από 4: Ενημέρωση αρχείων Steam σε Linux
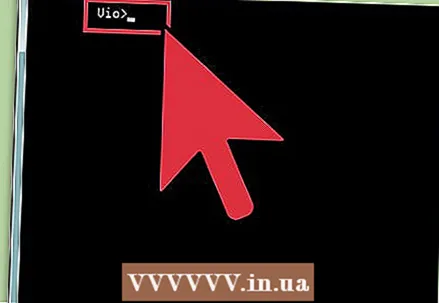 1 Ξεκινήστε το Terminal και εισαγάγετε την εντολή "steam --reset".
1 Ξεκινήστε το Terminal και εισαγάγετε την εντολή "steam --reset". 2 Πατήστε Enter. Στην οθόνη εμφανίζεται το ακόλουθο μήνυμα: Εγκατάσταση bootstrap / home / [username] /. Steam / steam / bootstrap.tar.xz. Αυτό το μήνυμα σημαίνει ότι τα αρχεία Steam ενημερώθηκαν με επιτυχία.
2 Πατήστε Enter. Στην οθόνη εμφανίζεται το ακόλουθο μήνυμα: Εγκατάσταση bootstrap / home / [username] /. Steam / steam / bootstrap.tar.xz. Αυτό το μήνυμα σημαίνει ότι τα αρχεία Steam ενημερώθηκαν με επιτυχία.  3 Επανεκκινήστε τον υπολογιστή σας και, στη συνέχεια, εκκινήστε ξανά το πρόγραμμα -πελάτη Steam. Τα αρχεία Steam θα ενημερωθούν για να σας επιτρέψουν να συνεχίσετε να παίζετε μέσω του Steam.
3 Επανεκκινήστε τον υπολογιστή σας και, στη συνέχεια, εκκινήστε ξανά το πρόγραμμα -πελάτη Steam. Τα αρχεία Steam θα ενημερωθούν για να σας επιτρέψουν να συνεχίσετε να παίζετε μέσω του Steam.
Συμβουλές
- Δοκιμάστε να κάνετε επανεκκίνηση του Steam εάν το νέο παιχνίδι δεν ξεκινήσει μετά την εγκατάσταση. Μερικές φορές είναι απαραίτητη η επανεκκίνηση του προγράμματος -πελάτη Steam για να ξεκινήσει με επιτυχία το παιχνίδι.
- Δοκιμάστε να ενημερώσετε τα αρχεία Steam χρησιμοποιώντας τη δεύτερη, την τρίτη και την τέταρτη μέθοδο, εάν η επανεκκίνηση του Steam δεν έλυσε το πρόβλημα του παιχνιδιού ή της σύνδεσης στο Διαδίκτυο. Η ενημέρωση των αρχείων Steam θα επαναφέρει το πρόγραμμα στην αρχική του κατάσταση χωρίς να επηρεαστούν ή να διαγραφούν ήδη εγκατεστημένα παιχνίδια.