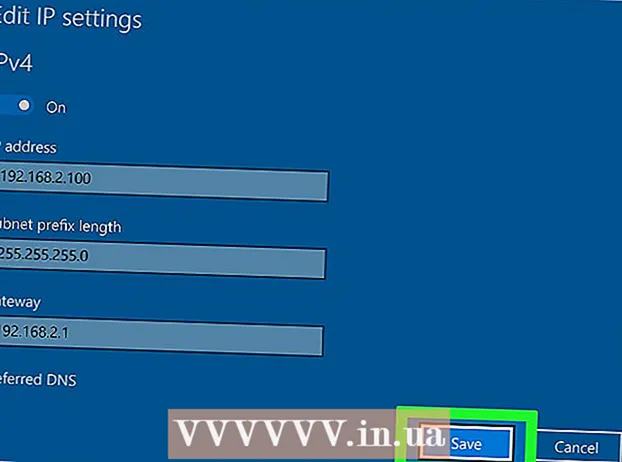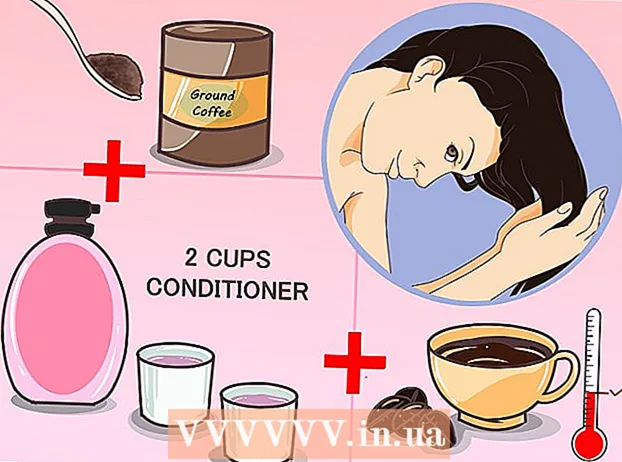Περιεχόμενο
- Βήματα
- Μέθοδος 1 από 4: Γόμα (Windows)
- Μέθοδος 2 από 4: Δεν είναι δυνατή η αναστροφή του άδειου απορριμμάτων (macOS)
- Μέθοδος 3 από 4: Μορφοποίηση του σκληρού σας δίσκου (macOS)
- Μέθοδος 4 από 4: Μορφοποίηση του σκληρού δίσκου με DBAN (Windows)
- Συμβουλές
Για να διαγράψετε οριστικά αρχεία από το σκληρό σας δίσκο, πρέπει να αντικαταστήσετε το χώρο που καταλάμβαναν πριν από τη διαγραφή. Εάν επιλέξετε ένα αρχείο, πατήστε το πλήκτρο Διαγραφή και, στη συνέχεια, αδειάσετε τον Κάδο απορριμμάτων, το αρχείο δεν θα διαγραφεί οριστικά - χάκερ και ειδικοί ασφαλείας μπορούν να το επαναφέρουν. Οι υπολογιστές Mac διαθέτουν ενσωματωμένη λειτουργία για να διαγράψουν εντελώς τα αρχεία από το σκληρό δίσκο, ενώ οι χρήστες των Windows θα πρέπει να εγκαταστήσουν λογισμικό τρίτων κατασκευαστών. Μάθετε πώς να χρησιμοποιείτε το Μη αναστρέψιμο άδειο κάδο απορριμμάτων (Mac) και το Eraser (Windows) για να απαλλαγείτε οριστικά από τα διαγραμμένα αρχεία.
Βήματα
Μέθοδος 1 από 4: Γόμα (Windows)
 1 Κατεβάστε το πρόγραμμα Γόμα στην ιστοσελίδα του προγραμματιστή. Αυτό το πρόγραμμα συνιστάται από ειδικούς ασφαλείας. προσθέτει μια επιλογή στο μενού περιβάλλοντος που σας επιτρέπει να διαγράψετε (διαγράψετε) με ασφάλεια οποιοδήποτε αρχείο ή φάκελο με ένα κλικ. Επίσης, με τη βοήθεια του Eraser, μπορείτε να αντικαταστήσετε το χώρο (με τυχαία δεδομένα), ο οποίος καταλήφθηκε από αρχεία πριν από τη διαγραφή.
1 Κατεβάστε το πρόγραμμα Γόμα στην ιστοσελίδα του προγραμματιστή. Αυτό το πρόγραμμα συνιστάται από ειδικούς ασφαλείας. προσθέτει μια επιλογή στο μενού περιβάλλοντος που σας επιτρέπει να διαγράψετε (διαγράψετε) με ασφάλεια οποιοδήποτε αρχείο ή φάκελο με ένα κλικ. Επίσης, με τη βοήθεια του Eraser, μπορείτε να αντικαταστήσετε το χώρο (με τυχαία δεδομένα), ο οποίος καταλήφθηκε από αρχεία πριν από τη διαγραφή. - Το αρχείο εγκατάστασης του προγράμματος θα μεταφορτωθεί στο φάκελο λήψης (από προεπιλογή, αυτός είναι ο φάκελος "Λήψεις").
 2 Εκτελέστε το πρόγραμμα εγκατάστασης. Κάντε διπλό κλικ στο ληφθέν αρχείο και, στη συνέχεια, αποδεχτείτε τη συμφωνία άδειας χρήσης. Επιλέξτε "Ολοκλήρωση" ως τύπος εγκατάστασης, κάντε κλικ στο "Επόμενο" και, στη συνέχεια, κάντε κλικ στην επιλογή "Εγκατάσταση". Όταν ανοίξει ένα παράθυρο με κουμπί Τέλος, κάντε κλικ σε αυτό για να ολοκληρώσετε την εγκατάσταση.
2 Εκτελέστε το πρόγραμμα εγκατάστασης. Κάντε διπλό κλικ στο ληφθέν αρχείο και, στη συνέχεια, αποδεχτείτε τη συμφωνία άδειας χρήσης. Επιλέξτε "Ολοκλήρωση" ως τύπος εγκατάστασης, κάντε κλικ στο "Επόμενο" και, στη συνέχεια, κάντε κλικ στην επιλογή "Εγκατάσταση". Όταν ανοίξει ένα παράθυρο με κουμπί Τέλος, κάντε κλικ σε αυτό για να ολοκληρώσετε την εγκατάσταση.  3 Βρείτε τα αρχεία που θέλετε να διαγράψετε στην Εξερεύνηση των Windows. Εάν υπάρχουν αρχεία στον υπολογιστή σας που θέλετε να διαγράψετε οριστικά, κάντε κλικ ⊞ Κέρδισε+μιγια να ανοίξετε το παράθυρο Explorer και, στη συνέχεια, μεταβείτε στο φάκελο με τα αρχεία που θέλετε.
3 Βρείτε τα αρχεία που θέλετε να διαγράψετε στην Εξερεύνηση των Windows. Εάν υπάρχουν αρχεία στον υπολογιστή σας που θέλετε να διαγράψετε οριστικά, κάντε κλικ ⊞ Κέρδισε+μιγια να ανοίξετε το παράθυρο Explorer και, στη συνέχεια, μεταβείτε στο φάκελο με τα αρχεία που θέλετε. - Για να επιλέξετε πολλά αρχεία ή φακέλους ταυτόχρονα, κρατήστε πατημένο το Ctrl και κάντε κλικ στα αρχεία / φακέλους που θέλετε.
 4 Κάντε δεξί κλικ στο αρχείο ή τα αρχεία και επιλέξτε Γόμα> Διαγραφή από το μενού. Τα αρχεία θα διαγραφούν χωρίς να περάσουν στον Κάδο απορριμμάτων. Αυτό μπορεί να διαρκέσει αρκετά λεπτά ανάλογα με την ταχύτητα του υπολογιστή και το μέγεθος του αρχείου.
4 Κάντε δεξί κλικ στο αρχείο ή τα αρχεία και επιλέξτε Γόμα> Διαγραφή από το μενού. Τα αρχεία θα διαγραφούν χωρίς να περάσουν στον Κάδο απορριμμάτων. Αυτό μπορεί να διαρκέσει αρκετά λεπτά ανάλογα με την ταχύτητα του υπολογιστή και το μέγεθος του αρχείου. - Μπορείτε να διαγράψετε ολόκληρους φακέλους με τον ίδιο τρόπο.
 5 Εκτελέστε το Eraser για να διαγράψετε οριστικά τα δεδομένα των διαγραμμένων αρχείων. Για να διασφαλίσετε ότι τα εμπιστευτικά αρχεία που διαγράψατε δεν μπορούν να ανακτηθούν, δημιουργήστε και εκτελέστε μια νέα εργασία στο Eraser. Κάντε κλικ στο ⊞ Κέρδισε+μικρόγια να ανοίξετε ένα πλαίσιο αναζήτησης των Windows και, στη συνέχεια, πληκτρολογήστε Eraser σε αυτό. Όταν εμφανιστεί το "Eraser" στα αποτελέσματα αναζήτησης, κάντε κλικ σε αυτό το πρόγραμμα για να το ξεκινήσετε.
5 Εκτελέστε το Eraser για να διαγράψετε οριστικά τα δεδομένα των διαγραμμένων αρχείων. Για να διασφαλίσετε ότι τα εμπιστευτικά αρχεία που διαγράψατε δεν μπορούν να ανακτηθούν, δημιουργήστε και εκτελέστε μια νέα εργασία στο Eraser. Κάντε κλικ στο ⊞ Κέρδισε+μικρόγια να ανοίξετε ένα πλαίσιο αναζήτησης των Windows και, στη συνέχεια, πληκτρολογήστε Eraser σε αυτό. Όταν εμφανιστεί το "Eraser" στα αποτελέσματα αναζήτησης, κάντε κλικ σε αυτό το πρόγραμμα για να το ξεκινήσετε. - Η εργασία Γόμα μπορεί να διαρκέσει αρκετές ώρες για να ολοκληρωθεί, ανάλογα με την ταχύτητα του υπολογιστή σας και το μέγεθος του δίσκου. Ο υπολογιστής μπορεί να χρησιμοποιηθεί, αλλά είναι πιθανό να λειτουργεί πιο αργά από το συνηθισμένο.
 6 Πατήστε Ρυθμίσεις για να δείτε τις επιλογές μεθόδου διαγραφής. Οι μέθοδοι διαγραφής είναι προκαθορισμένα πρότυπα για αντικατάσταση του χώρου που απομένει από τα διαγραμμένα αρχεία. Διάφορες μέθοδοι εκτελούν πρότυπα πολλές φορές (κάθε πλήρης αντικατάσταση ονομάζεται "πάσο") για να διασφαλιστεί ότι τα διαγραμμένα αρχεία δεν θα ανακτηθούν ποτέ. Επιλέξτε "Προεπιλεγμένη μέθοδος διαγραφής αρχείου" και "Προεπιλεγμένη μέθοδος διαγραφής αχρησιμοποίητου χώρου".
6 Πατήστε Ρυθμίσεις για να δείτε τις επιλογές μεθόδου διαγραφής. Οι μέθοδοι διαγραφής είναι προκαθορισμένα πρότυπα για αντικατάσταση του χώρου που απομένει από τα διαγραμμένα αρχεία. Διάφορες μέθοδοι εκτελούν πρότυπα πολλές φορές (κάθε πλήρης αντικατάσταση ονομάζεται "πάσο") για να διασφαλιστεί ότι τα διαγραμμένα αρχεία δεν θα ανακτηθούν ποτέ. Επιλέξτε "Προεπιλεγμένη μέθοδος διαγραφής αρχείου" και "Προεπιλεγμένη μέθοδος διαγραφής αχρησιμοποίητου χώρου".  7 Επιλέξτε τη μέθοδο διαγραφής "US Army" ή "Air Force". Παρέχουν γρήγορη αλλά αποτελεσματική επανεγγραφή. Άλλες μέθοδοι έχουν μεγαλύτερο αριθμό περάσεων (έως 35), αλλά οι μέθοδοι τριών περάσεων, όπως ο αμερικανικός στρατός και η αεροπορία παρέχουν πρόσθετη διασφάλιση. Κάντε κλικ στην επιλογή "Αποθήκευση ρυθμίσεων" όταν τελειώσετε.
7 Επιλέξτε τη μέθοδο διαγραφής "US Army" ή "Air Force". Παρέχουν γρήγορη αλλά αποτελεσματική επανεγγραφή. Άλλες μέθοδοι έχουν μεγαλύτερο αριθμό περάσεων (έως 35), αλλά οι μέθοδοι τριών περάσεων, όπως ο αμερικανικός στρατός και η αεροπορία παρέχουν πρόσθετη διασφάλιση. Κάντε κλικ στην επιλογή "Αποθήκευση ρυθμίσεων" όταν τελειώσετε.  8 Κάντε κλικ στο εικονίδιο με το βέλος προς τα κάτω δίπλα στην επιλογή Διαγραφή χρονοδιαγράμματος και, στη συνέχεια, κάντε κλικ στην επιλογή Νέα εργασία. Τώρα δημιουργήστε μια εργασία που μπορείτε να εκτελέσετε αμέσως.
8 Κάντε κλικ στο εικονίδιο με το βέλος προς τα κάτω δίπλα στην επιλογή Διαγραφή χρονοδιαγράμματος και, στη συνέχεια, κάντε κλικ στην επιλογή Νέα εργασία. Τώρα δημιουργήστε μια εργασία που μπορείτε να εκτελέσετε αμέσως.  9 Επιλέξτε "Εκτέλεση χειροκίνητα" και, στη συνέχεια, κάντε κλικ στην επιλογή "Προσθήκη δεδομένων" για να καθορίσετε ποια δεδομένα πρέπει να διαγραφούν. Δεδομένου ότι τα αρχεία έχουν ήδη διαγραφεί, επιλέξτε "Unused Disk Space" και, στη συνέχεια, κάντε κλικ στον κύριο σκληρό σας δίσκο στη λίστα. Τώρα κάντε κλικ στο "OK".
9 Επιλέξτε "Εκτέλεση χειροκίνητα" και, στη συνέχεια, κάντε κλικ στην επιλογή "Προσθήκη δεδομένων" για να καθορίσετε ποια δεδομένα πρέπει να διαγραφούν. Δεδομένου ότι τα αρχεία έχουν ήδη διαγραφεί, επιλέξτε "Unused Disk Space" και, στη συνέχεια, κάντε κλικ στον κύριο σκληρό σας δίσκο στη λίστα. Τώρα κάντε κλικ στο "OK".  10 Κλείστε όλα τα προγράμματα εκτός από το Eraser. Κάντε αυτό για να διατηρείτε τη γόμα ομαλά.
10 Κλείστε όλα τα προγράμματα εκτός από το Eraser. Κάντε αυτό για να διατηρείτε τη γόμα ομαλά.  11 Κάντε δεξί κλικ στο "Διαγραφή χρονοδιαγράμματος" για να ανοίξετε τη λίστα εργασιών. Κάντε κλικ στην εργασία που μόλις δημιουργήσατε (θα πρέπει να ονομάζεται "Unused Disk Space") και, στη συνέχεια, επιλέξτε "Run now". Εμφανίζεται μια γραμμή προόδου. Όταν ολοκληρωθεί η διαδικασία, ο δείκτης θα φτάσει το 100%. Τώρα κανείς δεν μπορεί να ανακτήσει τα διαγραμμένα αρχεία.
11 Κάντε δεξί κλικ στο "Διαγραφή χρονοδιαγράμματος" για να ανοίξετε τη λίστα εργασιών. Κάντε κλικ στην εργασία που μόλις δημιουργήσατε (θα πρέπει να ονομάζεται "Unused Disk Space") και, στη συνέχεια, επιλέξτε "Run now". Εμφανίζεται μια γραμμή προόδου. Όταν ολοκληρωθεί η διαδικασία, ο δείκτης θα φτάσει το 100%. Τώρα κανείς δεν μπορεί να ανακτήσει τα διαγραμμένα αρχεία.
Μέθοδος 2 από 4: Δεν είναι δυνατή η αναστροφή του άδειου απορριμμάτων (macOS)
 1 Μετακινήστε αρχεία ή / και φακέλους στον Κάδο απορριμμάτων. Για να το κάνετε αυτό, απλώς σύρετε αρχεία / φακέλους στο εικονίδιο του κάδου απορριμμάτων στο Dock.
1 Μετακινήστε αρχεία ή / και φακέλους στον Κάδο απορριμμάτων. Για να το κάνετε αυτό, απλώς σύρετε αρχεία / φακέλους στο εικονίδιο του κάδου απορριμμάτων στο Dock.  2 Ανοίξτε τον Κάδο απορριμμάτων για να δείτε τα διαγραμμένα αρχεία. Τα διαγραμμένα αρχεία τοποθετούνται στον Κάδο απορριμμάτων. Κάντε κλικ στο εικονίδιο Κάδος απορριμάτων στην αποβάθρα για να δείτε τι υπάρχει στον Κάδο απορριμμάτων.
2 Ανοίξτε τον Κάδο απορριμμάτων για να δείτε τα διαγραμμένα αρχεία. Τα διαγραμμένα αρχεία τοποθετούνται στον Κάδο απορριμμάτων. Κάντε κλικ στο εικονίδιο Κάδος απορριμάτων στην αποβάθρα για να δείτε τι υπάρχει στον Κάδο απορριμμάτων.  3 Κάντε κλικ στο εικονίδιο Finder στο Dock και, στη συνέχεια, ανοίξτε το μενού Finder. Εδώ μπορείτε να επιλέξετε μια επιλογή που θα διαγράψει οριστικά τα αρχεία στον Κάδο απορριμμάτων.
3 Κάντε κλικ στο εικονίδιο Finder στο Dock και, στη συνέχεια, ανοίξτε το μενού Finder. Εδώ μπορείτε να επιλέξετε μια επιλογή που θα διαγράψει οριστικά τα αρχεία στον Κάδο απορριμμάτων.  4 Επιλέξτε την επιλογή "Empty Trash is Inreversible". Θα εμφανιστεί ένα παράθυρο διαλόγου που θα ρωτάει: "Είστε βέβαιοι ότι θέλετε να διαγράψετε στοιχεία στον Κάδο απορριμμάτων χρησιμοποιώντας τη λειτουργία" Άδειασμα απορριμμάτων δεν είναι αναστρέψιμο ";". Κάντε κλικ στο "OK" για να διαγράψετε αρχεία / φακέλους. Αυτή η διαδικασία μπορεί να διαρκέσει από λίγα λεπτά έως αρκετές ώρες, ανάλογα με το μέγεθος των αρχείων.
4 Επιλέξτε την επιλογή "Empty Trash is Inreversible". Θα εμφανιστεί ένα παράθυρο διαλόγου που θα ρωτάει: "Είστε βέβαιοι ότι θέλετε να διαγράψετε στοιχεία στον Κάδο απορριμμάτων χρησιμοποιώντας τη λειτουργία" Άδειασμα απορριμμάτων δεν είναι αναστρέψιμο ";". Κάντε κλικ στο "OK" για να διαγράψετε αρχεία / φακέλους. Αυτή η διαδικασία μπορεί να διαρκέσει από λίγα λεπτά έως αρκετές ώρες, ανάλογα με το μέγεθος των αρχείων.  5 Διαμορφώστε τον σκληρό σας δίσκο. Κάντε το αν προτιμάτε να διαγράψετε όλα τα αρχεία στον υπολογιστή σας, όχι μόνο μερικά από αυτά. Η μορφοποίηση θα καταστρέψει εντελώς όλα τα αρχεία στον υπολογιστή, οπότε θα πρέπει να επανεγκαταστήσετε το σύστημα. Μπορεί να χρειαστούν αρκετές ώρες για τη μορφοποίηση του δίσκου (ανάλογα με τη χωρητικότητα του δίσκου).
5 Διαμορφώστε τον σκληρό σας δίσκο. Κάντε το αν προτιμάτε να διαγράψετε όλα τα αρχεία στον υπολογιστή σας, όχι μόνο μερικά από αυτά. Η μορφοποίηση θα καταστρέψει εντελώς όλα τα αρχεία στον υπολογιστή, οπότε θα πρέπει να επανεγκαταστήσετε το σύστημα. Μπορεί να χρειαστούν αρκετές ώρες για τη μορφοποίηση του δίσκου (ανάλογα με τη χωρητικότητα του δίσκου).
Μέθοδος 3 από 4: Μορφοποίηση του σκληρού σας δίσκου (macOS)
 1 Συνδεθείτε στο διαδίκτυο και, στη συνέχεια, κάντε επανεκκίνηση του Mac σας. Χρησιμοποιήστε αυτήν τη μέθοδο εάν προτιμάτε να διαγράψετε τα πάντα από τον σκληρό σας δίσκο, συμπεριλαμβανομένων των προσωπικών ρυθμίσεων και δεδομένων. Μόλις ακούσετε τον τόνο εκκίνησης, πατήστε και κρατήστε πατημένα τα πλήκτρα γρήγορα ⌘ Εντολή+Rγια να ξεκινήσετε το βοηθητικό πρόγραμμα System Restore. Εάν το σύστημα έχει ήδη εκκινήσει, επανεκκινήστε τον υπολογιστή σας και πατήστε τα υποδεικνυόμενα πλήκτρα μόλις ακούσετε ένα μπιπ.
1 Συνδεθείτε στο διαδίκτυο και, στη συνέχεια, κάντε επανεκκίνηση του Mac σας. Χρησιμοποιήστε αυτήν τη μέθοδο εάν προτιμάτε να διαγράψετε τα πάντα από τον σκληρό σας δίσκο, συμπεριλαμβανομένων των προσωπικών ρυθμίσεων και δεδομένων. Μόλις ακούσετε τον τόνο εκκίνησης, πατήστε και κρατήστε πατημένα τα πλήκτρα γρήγορα ⌘ Εντολή+Rγια να ξεκινήσετε το βοηθητικό πρόγραμμα System Restore. Εάν το σύστημα έχει ήδη εκκινήσει, επανεκκινήστε τον υπολογιστή σας και πατήστε τα υποδεικνυόμενα πλήκτρα μόλις ακούσετε ένα μπιπ.  2 Κάντε κλικ στο Βοηθητικό πρόγραμμα δίσκου> Συνέχεια. Επιλέξτε τη μονάδα δίσκου που θέλετε να μορφοποιήσετε και, στη συνέχεια, μεταβείτε στην καρτέλα Διαγραφή. ΣΥΜΒΟΥΛΗ ΕΙΔΙΚΟΥ
2 Κάντε κλικ στο Βοηθητικό πρόγραμμα δίσκου> Συνέχεια. Επιλέξτε τη μονάδα δίσκου που θέλετε να μορφοποιήσετε και, στη συνέχεια, μεταβείτε στην καρτέλα Διαγραφή. ΣΥΜΒΟΥΛΗ ΕΙΔΙΚΟΥ 
Γκονζάλο Μαρτίνεθ
Ο Ειδικός Επισκευής Υπολογιστών και Τηλεφώνων Gonzalo Martinez είναι πρόεδρος της CleverTech, μιας εταιρείας επισκευών συσκευών με έδρα το Σαν Χοσέ της Καλιφόρνια που ιδρύθηκε το 2014. Η CleverTech LLC ειδικεύεται στην επισκευή συσκευών Apple. Σε μια προσπάθεια να είναι πιο υπεύθυνη για το περιβάλλον, η εταιρεία επαναχρησιμοποιεί αλουμίνιο, οθόνες και μικροστοιχεία στις μητρικές πλακέτες για επισκευές. Κατά μέσο όρο, εξοικονομεί 1-1,5 κιλά ηλεκτρονικών αποβλήτων την ημέρα, σε σύγκριση με το μέσο κατάστημα επισκευών. Γκονζάλο Μαρτίνεθ
Γκονζάλο Μαρτίνεθ
Ειδικός επισκευής υπολογιστών και τηλεφώνωνΧρησιμοποιήστε το Disk Utility για να διαγράψετε εντελώς τα δεδομένα. Ο Gonzalo Martinez, Apple Repair Specialist, συνιστά: «Όταν στέλνετε αρχεία στον Κάδο απορριμμάτων και μετά τα αδειάζετε, ο υπόλοιπος χώρος στο σκληρό δίσκο αντικαθίσταται μόνο με μηδενικά. Για οριστική διαγραφή αρχείων, εκτελέστε το Βοηθητικό πρόγραμμα δίσκου και αντικαταστήστε τον ελεύθερο χώρο. "
 3 Επιλέξτε Mac OS Extended (Journaled) από το μενού Μορφή. Τώρα εισαγάγετε ένα όνομα για τη μονάδα δίσκου (για παράδειγμα, "Mac").
3 Επιλέξτε Mac OS Extended (Journaled) από το μενού Μορφή. Τώρα εισαγάγετε ένα όνομα για τη μονάδα δίσκου (για παράδειγμα, "Mac").  4 Κάντε κλικ στην επιλογή Επιλογές ασφαλείας και, στη συνέχεια, μετακινήστε το ρυθμιστικό ένα διάστημα προς τα δεξιά. Αυτό θα διασφαλίσει ότι θα διαγραφούν όλα τα δεδομένα πριν από την εγκατάσταση του συστήματος.
4 Κάντε κλικ στην επιλογή Επιλογές ασφαλείας και, στη συνέχεια, μετακινήστε το ρυθμιστικό ένα διάστημα προς τα δεξιά. Αυτό θα διασφαλίσει ότι θα διαγραφούν όλα τα δεδομένα πριν από την εγκατάσταση του συστήματος.  5 Κάντε κλικ στην επιλογή Διαγραφή. Μόλις ολοκληρωθεί η μορφοποίηση (μπορεί να χρειαστούν αρκετές ώρες), θα ξεκινήσει το νέο εγκατεστημένο σύστημα macOS.
5 Κάντε κλικ στην επιλογή Διαγραφή. Μόλις ολοκληρωθεί η μορφοποίηση (μπορεί να χρειαστούν αρκετές ώρες), θα ξεκινήσει το νέο εγκατεστημένο σύστημα macOS.
Μέθοδος 4 από 4: Μορφοποίηση του σκληρού δίσκου με DBAN (Windows)
 1 Βρείτε το δίσκο εγκατάστασης των Windows. Αυτή η μέθοδος πρέπει να εκτελείται μόνο από έμπειρους χρήστες. Η μορφοποίηση του σκληρού δίσκου θα διαγράψει όλα τα αρχεία στον υπολογιστή σας, συμπεριλαμβανομένων των Windows. Επομένως, θα χρειαστείτε έναν δίσκο εγκατάστασης των Windows για να εγκαταστήσετε ξανά το σύστημα. Μπορείτε να δανειστείτε το δίσκο από φίλους (εάν έχουν την ίδια έκδοση των Windows που χρησιμοποιήσατε).
1 Βρείτε το δίσκο εγκατάστασης των Windows. Αυτή η μέθοδος πρέπει να εκτελείται μόνο από έμπειρους χρήστες. Η μορφοποίηση του σκληρού δίσκου θα διαγράψει όλα τα αρχεία στον υπολογιστή σας, συμπεριλαμβανομένων των Windows. Επομένως, θα χρειαστείτε έναν δίσκο εγκατάστασης των Windows για να εγκαταστήσετε ξανά το σύστημα. Μπορείτε να δανειστείτε το δίσκο από φίλους (εάν έχουν την ίδια έκδοση των Windows που χρησιμοποιήσατε).  2 Κατεβάστε το DBAN (Darik's Boot and Nuke). Ο μόνος τρόπος για να καθαρίσετε πλήρως τον σκληρό σας δίσκο είναι να χρησιμοποιήσετε ένα εξειδικευμένο πρόγραμμα τρίτου μέρους. Οι ειδικοί προτείνουν το δωρεάν πρόγραμμα DBAN. Μια εικόνα (αρχείο ISO) αυτού του προγράμματος θα μεταφορτωθεί στον υπολογιστή σας.
2 Κατεβάστε το DBAN (Darik's Boot and Nuke). Ο μόνος τρόπος για να καθαρίσετε πλήρως τον σκληρό σας δίσκο είναι να χρησιμοποιήσετε ένα εξειδικευμένο πρόγραμμα τρίτου μέρους. Οι ειδικοί προτείνουν το δωρεάν πρόγραμμα DBAN. Μια εικόνα (αρχείο ISO) αυτού του προγράμματος θα μεταφορτωθεί στον υπολογιστή σας.  3 Εγγραφή DBAN σε CD / DVD. Διαβάστε αυτό το άρθρο για να μάθετε πώς να εγγράφετε αρχεία ISO σε δίσκους.
3 Εγγραφή DBAN σε CD / DVD. Διαβάστε αυτό το άρθρο για να μάθετε πώς να εγγράφετε αρχεία ISO σε δίσκους.  4 Τοποθετήστε το καμένο CD / DVD DBAN στον υπολογιστή σας και, στη συνέχεια, κάντε επανεκκίνηση. Αυτό θα ξεκινήσει το DBAN (όχι Windows) και θα μορφοποιήσει τον σκληρό δίσκο.
4 Τοποθετήστε το καμένο CD / DVD DBAN στον υπολογιστή σας και, στη συνέχεια, κάντε επανεκκίνηση. Αυτό θα ξεκινήσει το DBAN (όχι Windows) και θα μορφοποιήσει τον σκληρό δίσκο.  5 Πατήστε Enter για να επιλέξετε Διαδραστική λειτουργία. Αυτό θα σας πει πώς να μορφοποιήσετε το δίσκο.
5 Πατήστε Enter για να επιλέξετε Διαδραστική λειτουργία. Αυτό θα σας πει πώς να μορφοποιήσετε το δίσκο.  6 Πατήστε το πλήκτρο διαστήματος για να επιλέξετε τη μονάδα δίσκου προς μορφοποίηση και, στη συνέχεια, πατήστε F10για να ξεκινήσει η μορφοποίηση. Η όλη διαδικασία θα διαρκέσει αρκετές ώρες ανάλογα με τη χωρητικότητα και την ταχύτητα του σκληρού δίσκου. Κοιτάξτε την ώρα στη γραμμή "Απομένοντας" στην επάνω δεξιά γωνία της οθόνης για να παρακολουθήσετε την πρόοδο μορφοποίησης.
6 Πατήστε το πλήκτρο διαστήματος για να επιλέξετε τη μονάδα δίσκου προς μορφοποίηση και, στη συνέχεια, πατήστε F10για να ξεκινήσει η μορφοποίηση. Η όλη διαδικασία θα διαρκέσει αρκετές ώρες ανάλογα με τη χωρητικότητα και την ταχύτητα του σκληρού δίσκου. Κοιτάξτε την ώρα στη γραμμή "Απομένοντας" στην επάνω δεξιά γωνία της οθόνης για να παρακολουθήσετε την πρόοδο μορφοποίησης.  7 Αφαιρέστε το CD / DVD από τη μονάδα δίσκου όταν εμφανίζεται η λέξη "Pass" στην οθόνη. Αυτή η λέξη σημαίνει ότι ο δίσκος είναι πλήρως μορφοποιημένος και όλος ο χώρος του έχει αντικατασταθεί.
7 Αφαιρέστε το CD / DVD από τη μονάδα δίσκου όταν εμφανίζεται η λέξη "Pass" στην οθόνη. Αυτή η λέξη σημαίνει ότι ο δίσκος είναι πλήρως μορφοποιημένος και όλος ο χώρος του έχει αντικατασταθεί.  8 Τοποθετήστε τον δίσκο εγκατάστασης των Windows και κάντε επανεκκίνηση του υπολογιστή σας. Τώρα ξεκινήστε τη διαδικασία εγκατάστασης των Windows στον μορφοποιημένο σκληρό δίσκο. Όταν επανεκκινηθεί ο υπολογιστής, θα ξεκινήσει το Windows Installer. Κάντε κλικ στην επιλογή Εγκατάσταση ή Επόμενο για να ξεκινήσει η εγκατάσταση και, στη συνέχεια, ακολουθήστε τις οδηγίες στην οθόνη για να επιλέξετε τις επιλογές εγκατάστασης.
8 Τοποθετήστε τον δίσκο εγκατάστασης των Windows και κάντε επανεκκίνηση του υπολογιστή σας. Τώρα ξεκινήστε τη διαδικασία εγκατάστασης των Windows στον μορφοποιημένο σκληρό δίσκο. Όταν επανεκκινηθεί ο υπολογιστής, θα ξεκινήσει το Windows Installer. Κάντε κλικ στην επιλογή Εγκατάσταση ή Επόμενο για να ξεκινήσει η εγκατάσταση και, στη συνέχεια, ακολουθήστε τις οδηγίες στην οθόνη για να επιλέξετε τις επιλογές εγκατάστασης.
Συμβουλές
- Εάν επανεγκαταστήσετε το σύστημα χωρίς μορφοποίηση του υπολογιστή σας, οι τεχνικοί μπορούν να ανακτήσουν παλιά αρχεία.
- Εάν ο σκληρός σας δίσκος περιέχει σημαντικά εμπιστευτικά αρχεία, επικοινωνήστε με μια εξειδικευμένη εταιρεία που ασχολείται με την καταστροφή επαγγελματικών δεδομένων.
- Οι μέθοδοι που περιγράφονται εδώ μπορούν να εφαρμοστούν και σε αφαιρούμενους δίσκους.