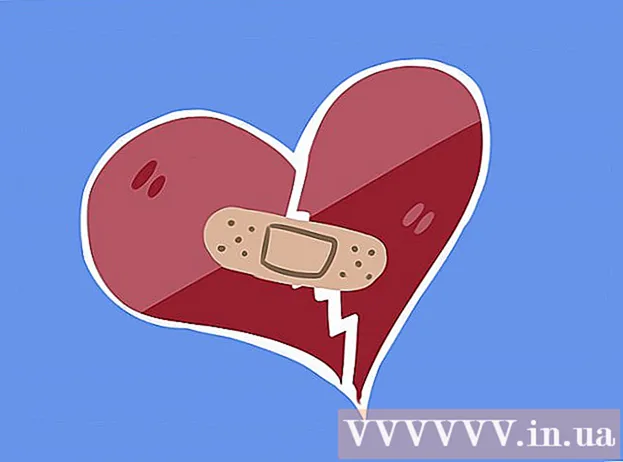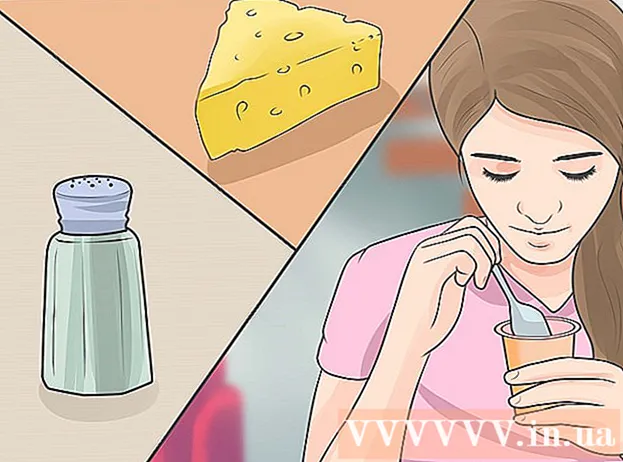Συγγραφέας:
Gregory Harris
Ημερομηνία Δημιουργίας:
8 Απρίλιος 2021
Ημερομηνία Ενημέρωσης:
1 Ιούλιος 2024

Περιεχόμενο
- Βήματα
- Μέθοδος 1 από 2: Ο γρήγορος τρόπος
- Μέθοδος 2 από 2: Πολύ προσαρμόσιμη βροχή
- Συμβουλές
- Προειδοποιήσεις
Υπάρχουν διάφοροι τρόποι για να δημιουργήσετε ένα εφέ βροχής στο Photoshop, ο πρώτος από τους οποίους είναι συνήθως το φίλτρο θορύβου. Ένας αρχάριος θα πρέπει να αφιερώσει λίγο χρόνο για να γνωρίσει τα μενού του Photoshop, αλλά στη συνέχεια τα πράγματα θα πάνε πολύ πιο γρήγορα.
Βήματα
Μέθοδος 1 από 2: Ο γρήγορος τρόπος
 1 Δημιουργήστε ένα νέο επίπεδο. Κάντε κλικ στο εικονίδιο New layer στο κάτω μέρος του πίνακα Layers ή χρησιμοποιήστε την εντολή File → New → Layer στο επάνω μενού. Κάντε κλικ στο Επεξεργασία → Συμπλήρωση εάν το μενού δεν εμφανίζεται και στο αναπτυσσόμενο μενού "Χρήση" ορίστε την τιμή σε "50% γκρι". Ονομάστε το επίπεδο "Rain" και κάντε κλικ στο OK.
1 Δημιουργήστε ένα νέο επίπεδο. Κάντε κλικ στο εικονίδιο New layer στο κάτω μέρος του πίνακα Layers ή χρησιμοποιήστε την εντολή File → New → Layer στο επάνω μενού. Κάντε κλικ στο Επεξεργασία → Συμπλήρωση εάν το μενού δεν εμφανίζεται και στο αναπτυσσόμενο μενού "Χρήση" ορίστε την τιμή σε "50% γκρι". Ονομάστε το επίπεδο "Rain" και κάντε κλικ στο OK. - Αυτή η μέθοδος είναι κατάλληλη για εκδόσεις λογισμικού CS6, CC ή CC14. Σε παλαιότερες εκδόσεις, ενδέχεται να μην λειτουργεί ή τα στοιχεία να βρίσκονται σε ελαφρώς διαφορετικά σημεία, για παράδειγμα, στον πίνακα ενεργειών και όχι στο στυλ.
 2 Προσθέστε εφέ εικόνας στον πίνακα "Στυλ". Εάν ο πίνακας Styles δεν είναι ήδη ανοιχτός, επιλέξτε Windows → Styles από το επάνω μενού. Κάντε κλικ στο μικρό βέλος στην επάνω δεξιά γωνία του πίνακα Styles και, στη συνέχεια, επιλέξτε Image Effects από το αναπτυσσόμενο μενού. Κάντε κλικ στην επιλογή Προσθήκη στο παράθυρο διαλόγου που εμφανίζεται. Αυτό θα προσθέσει μια νέα συλλογή εικονιδίων στον πίνακα Στυλ.
2 Προσθέστε εφέ εικόνας στον πίνακα "Στυλ". Εάν ο πίνακας Styles δεν είναι ήδη ανοιχτός, επιλέξτε Windows → Styles από το επάνω μενού. Κάντε κλικ στο μικρό βέλος στην επάνω δεξιά γωνία του πίνακα Styles και, στη συνέχεια, επιλέξτε Image Effects από το αναπτυσσόμενο μενού. Κάντε κλικ στην επιλογή Προσθήκη στο παράθυρο διαλόγου που εμφανίζεται. Αυτό θα προσθέσει μια νέα συλλογή εικονιδίων στον πίνακα Στυλ.  3 Κάντε κλικ στο εικονίδιο βροχής. Αυτό είναι ένα γκρι, ριγέ εικονίδιο που εμφανίστηκε μετά την προσθήκη των εφέ εικόνας. Εάν δεν γνωρίζετε ποιο εικονίδιο χρειάζεστε, μετακινήστε τον κέρσορα του ποντικιού πάνω από το εικονίδιο και περιμένετε να εμφανιστεί η αναδυόμενη υπόδειξη. Χρειάζεστε το εικονίδιο Βροχή.
3 Κάντε κλικ στο εικονίδιο βροχής. Αυτό είναι ένα γκρι, ριγέ εικονίδιο που εμφανίστηκε μετά την προσθήκη των εφέ εικόνας. Εάν δεν γνωρίζετε ποιο εικονίδιο χρειάζεστε, μετακινήστε τον κέρσορα του ποντικιού πάνω από το εικονίδιο και περιμένετε να εμφανιστεί η αναδυόμενη υπόδειξη. Χρειάζεστε το εικονίδιο Βροχή.  4 Αλλάξτε τη λειτουργία ανάμειξης σε Επικάλυψη. Στον πίνακα Layers, με επιλεγμένο το επίπεδο "Rain", αλλάξτε το αναπτυσσόμενο μενού Blend Mode από "Normal" σε "Overlay". Αυτό θα κάνει τη βροχή σας να φαίνεται πιο αντίθετη και καθαρή πάνω από τη φωτογραφία.
4 Αλλάξτε τη λειτουργία ανάμειξης σε Επικάλυψη. Στον πίνακα Layers, με επιλεγμένο το επίπεδο "Rain", αλλάξτε το αναπτυσσόμενο μενού Blend Mode από "Normal" σε "Overlay". Αυτό θα κάνει τη βροχή σας να φαίνεται πιο αντίθετη και καθαρή πάνω από τη φωτογραφία.  5 Προσαρμόστε τον τύπο βροχής. Μετά το τελευταίο βήμα, το κείμενο "Pattern Overlay" πρέπει να εμφανίζεται κάτω από το επίπεδο "Rain". Κάντε κλικ σε αυτό το κείμενο για να ανοίξετε το μενού. Θα πρέπει να μειώσετε την αδιαφάνεια και να επαναπροσδιορίσετε το επίπεδο για να επιτύχετε το επιθυμητό αποτέλεσμα, ενώ η αρχική φωτογραφία θα είναι ξανά ορατή. Κάντε κλικ στο OK.
5 Προσαρμόστε τον τύπο βροχής. Μετά το τελευταίο βήμα, το κείμενο "Pattern Overlay" πρέπει να εμφανίζεται κάτω από το επίπεδο "Rain". Κάντε κλικ σε αυτό το κείμενο για να ανοίξετε το μενού. Θα πρέπει να μειώσετε την αδιαφάνεια και να επαναπροσδιορίσετε το επίπεδο για να επιτύχετε το επιθυμητό αποτέλεσμα, ενώ η αρχική φωτογραφία θα είναι ξανά ορατή. Κάντε κλικ στο OK.  6 Αλλάξτε τη γωνία της βροχής χρησιμοποιώντας το Free Transform. Από προεπιλογή βρέχει υπό γωνία 45º, αλλά μπορείτε να αλλάξετε την τιμή περιστρέφοντας το επίπεδο. Κάντε κλικ στο CtrlΤ (Μακ: M CmdΤ) για να ενεργοποιήσετε το Free Transform. Μετακινήστε τον κέρσορα στο εξωτερικό άκρο μιας από τις γωνίες που εμφανίζονται και δεν στο ίδιο το γωνιακό σημάδι έως ότου ο δρομέας μετατραπεί σε καμπύλο βέλος. Πατήστε παρατεταμένα το κουμπί του ποντικιού για να περιστρέψετε το στρώμα σε οποιαδήποτε γωνία. Η περιστρεφόμενη εικόνα δεν καλύπτει πλέον ολόκληρη τη φωτογραφία, οπότε κάντε κλικ για να τη διορθώσετε. ⇧ ΜετατόπισηAlt (Μακ: ⇧ ΜετατόπισηΕπιλογή και σύρετε τη γωνία προς τα έξω για να αλλάξετε το μέγεθος της εικόνας. Όταν τελειώσετε, κάντε κλικ Εισαγάγετε (Μακ: Επιστροφή για έξοδο από τη λειτουργία δωρεάν μετασχηματισμού.
6 Αλλάξτε τη γωνία της βροχής χρησιμοποιώντας το Free Transform. Από προεπιλογή βρέχει υπό γωνία 45º, αλλά μπορείτε να αλλάξετε την τιμή περιστρέφοντας το επίπεδο. Κάντε κλικ στο CtrlΤ (Μακ: M CmdΤ) για να ενεργοποιήσετε το Free Transform. Μετακινήστε τον κέρσορα στο εξωτερικό άκρο μιας από τις γωνίες που εμφανίζονται και δεν στο ίδιο το γωνιακό σημάδι έως ότου ο δρομέας μετατραπεί σε καμπύλο βέλος. Πατήστε παρατεταμένα το κουμπί του ποντικιού για να περιστρέψετε το στρώμα σε οποιαδήποτε γωνία. Η περιστρεφόμενη εικόνα δεν καλύπτει πλέον ολόκληρη τη φωτογραφία, οπότε κάντε κλικ για να τη διορθώσετε. ⇧ ΜετατόπισηAlt (Μακ: ⇧ ΜετατόπισηΕπιλογή και σύρετε τη γωνία προς τα έξω για να αλλάξετε το μέγεθος της εικόνας. Όταν τελειώσετε, κάντε κλικ Εισαγάγετε (Μακ: Επιστροφή για έξοδο από τη λειτουργία δωρεάν μετασχηματισμού. - Εάν δεν μπορείτε να βρείτε τις γωνίες, κάντε κλικ Ctrl0 (Mac: M Cmd0).
 7 Προσθέστε ασαφή βροχή σε πρώτο πλάνο (προαιρετικά). Το φαινόμενο βροχής θα πρέπει ήδη να φαίνεται αρκετά καλό, αλλά για να κάνετε τη βροχή να φαίνεται ακόμα πιο αληθινή, πρέπει να προσθέσετε ένα δεύτερο στρώμα «αποεστιασμένης» βροχής σε πρώτο πλάνο. Δημιουργήστε ένα αντίγραφο του υπάρχοντος στρώματος βροχής με μια γρήγορη εντολή CtrlJ (Mac: {πάτημα πλήκτρουJ και χρησιμοποιήστε το μενού Pattern Overlay που περιγράφηκε προηγουμένως για να μειώσετε την αδιαφάνεια και να αυξήσετε την κλίμακα, πράγμα που θα κάνει τις σταγόνες βροχής να φαίνονται μεγαλύτερες και πιο απαλές, σαν να χάθηκαν στο προσκήνιο της φωτογραφίας.
7 Προσθέστε ασαφή βροχή σε πρώτο πλάνο (προαιρετικά). Το φαινόμενο βροχής θα πρέπει ήδη να φαίνεται αρκετά καλό, αλλά για να κάνετε τη βροχή να φαίνεται ακόμα πιο αληθινή, πρέπει να προσθέσετε ένα δεύτερο στρώμα «αποεστιασμένης» βροχής σε πρώτο πλάνο. Δημιουργήστε ένα αντίγραφο του υπάρχοντος στρώματος βροχής με μια γρήγορη εντολή CtrlJ (Mac: {πάτημα πλήκτρουJ και χρησιμοποιήστε το μενού Pattern Overlay που περιγράφηκε προηγουμένως για να μειώσετε την αδιαφάνεια και να αυξήσετε την κλίμακα, πράγμα που θα κάνει τις σταγόνες βροχής να φαίνονται μεγαλύτερες και πιο απαλές, σαν να χάθηκαν στο προσκήνιο της φωτογραφίας. - Για βέλτιστη θέα, η βροχή και στα δύο στρώματα πρέπει να είναι στην ίδια γωνία.
Μέθοδος 2 από 2: Πολύ προσαρμόσιμη βροχή
 1 Δημιουργήστε ένα νέο μαύρο στρώμα. Χρησιμοποιήστε το νέο εικονίδιο στρώματος στο μενού Layers ή την εντολή Αρχείο → Νέο → Επίπεδο. Χρησιμοποιώντας Επεξεργασία → Συμπλήρωση, αλλάξτε τη ρύθμιση Χρήση για αυτό το επίπεδο σε Μαύρο και ονομάστε το Βροχή και, στη συνέχεια, κάντε κλικ στο OK.
1 Δημιουργήστε ένα νέο μαύρο στρώμα. Χρησιμοποιήστε το νέο εικονίδιο στρώματος στο μενού Layers ή την εντολή Αρχείο → Νέο → Επίπεδο. Χρησιμοποιώντας Επεξεργασία → Συμπλήρωση, αλλάξτε τη ρύθμιση Χρήση για αυτό το επίπεδο σε Μαύρο και ονομάστε το Βροχή και, στη συνέχεια, κάντε κλικ στο OK. - Κατά την αλλαγή των προεπιλεγμένων ιδιοτήτων επιπέδου, βεβαιωθείτε ότι το επίπεδο έχει οριστεί σε Κανονικό και η Αδιαφάνεια είναι 100%.
- Αυτή η μέθοδος είναι κατάλληλη για εκδόσεις λογισμικού CS6, CC ή CC14. Σε παλαιότερες εκδόσεις, ενδέχεται να μην λειτουργεί ή τα στοιχεία να βρίσκονται σε ελαφρώς διαφορετικά σημεία. Επίσης, στις πρώτες εκδόσεις, το εφέ θόλωσης κίνησης μπορεί να παραμορφωθεί στα άκρα της φωτογραφίας.Για να επιλύσετε αυτό το ζήτημα, μπορείτε να αυξήσετε το μέγεθος του καμβά γύρω από την εικόνα πριν από την επεξεργασία και στη συνέχεια να το περικόψετε ξανά όταν τελειώσετε.
 2 Προσθέστε ένα φίλτρο θορύβου. Από το επάνω μενού μεταβείτε στο Φίλτρο → Προσθήκη θορύβου για να προσθέσετε μια διασπορά λευκών κουκίδων στο στρώμα βροχής. Στο μενού που ανοίγει, ορίστε την τιμή στο 25% (μέτρια βροχή), αλλάξτε την κατανομή σε "Gaussian" (λιγότερο ομοιόμορφη, αλλά πιο φυσική εμφάνιση) και ελέγξτε το "μονοχρωματικό" πεδίο. Κάντε κλικ στο OK.
2 Προσθέστε ένα φίλτρο θορύβου. Από το επάνω μενού μεταβείτε στο Φίλτρο → Προσθήκη θορύβου για να προσθέσετε μια διασπορά λευκών κουκίδων στο στρώμα βροχής. Στο μενού που ανοίγει, ορίστε την τιμή στο 25% (μέτρια βροχή), αλλάξτε την κατανομή σε "Gaussian" (λιγότερο ομοιόμορφη, αλλά πιο φυσική εμφάνιση) και ελέγξτε το "μονοχρωματικό" πεδίο. Κάντε κλικ στο OK. - Δείτε τις Συμβουλές παρακάτω για μια άλλη παραλλαγή αυτού του βήματος, εάν δεν είστε ικανοποιημένοι με το τελικό αποτέλεσμα.
 3 Αλλάξτε την κλίμακα της βροχής. Οι λευκές κουκίδες θα είναι αρκετά μικρές, οπότε θα τις κάνουμε πιο αισθητές. Ανοίξτε το μενού κλιμάκωσης στο επάνω μέρος της οθόνης: Επεξεργασία → Μεταμόρφωση → Κλίμακα. Ορίστε Πλάτος (W) και ightψος (H) στο 400%. Οι λευκές κουκίδες θα πρέπει τώρα να γίνουν πιο ορατές.
3 Αλλάξτε την κλίμακα της βροχής. Οι λευκές κουκίδες θα είναι αρκετά μικρές, οπότε θα τις κάνουμε πιο αισθητές. Ανοίξτε το μενού κλιμάκωσης στο επάνω μέρος της οθόνης: Επεξεργασία → Μεταμόρφωση → Κλίμακα. Ορίστε Πλάτος (W) και ightψος (H) στο 400%. Οι λευκές κουκίδες θα πρέπει τώρα να γίνουν πιο ορατές. - Μπορείτε να κάνετε κλικ στο εικονίδιο στοίχισης μεταξύ των τιμών W και H για να ευθυγραμμίσετε αυτόματα τις παραμέτρους και στη συνέχεια θα αλλάξουν αναλογικά.
 4 Ορίστε τη λειτουργία ανάμειξης σε "Οθόνη". Το στοιχείο λειτουργίας ανάμειξης βρίσκεται στον πίνακα επιπέδων και έχει οριστεί σε "Κανονικό". Αλλάξτε την τιμή σε "Οθόνη" και η αρχική εικόνα θα εμφανιστεί κάτω από τη λευκή βροχή.
4 Ορίστε τη λειτουργία ανάμειξης σε "Οθόνη". Το στοιχείο λειτουργίας ανάμειξης βρίσκεται στον πίνακα επιπέδων και έχει οριστεί σε "Κανονικό". Αλλάξτε την τιμή σε "Οθόνη" και η αρχική εικόνα θα εμφανιστεί κάτω από τη λευκή βροχή.  5 Μετατρέψτε τη βροχή σε έξυπνο αντικείμενο. Με επιλεγμένο το επίπεδο βροχής, κάντε κλικ στο εικονίδιο που μοιάζει με κάτω βέλος με μια σειρά οριζόντιων γραμμών που βρίσκονται στην επάνω δεξιά γωνία του πίνακα επιπέδων. Επιλέξτε Μετατροπή σε έξυπνο αντικείμενο από το αναπτυσσόμενο μενού. Έτσι μπορείτε να ρυθμίσετε ελεύθερα το στρώμα βροχής με τη δυνατότητα να αναιρέσετε ή να αλλάξετε τις τροποποιήσεις που έγιναν.
5 Μετατρέψτε τη βροχή σε έξυπνο αντικείμενο. Με επιλεγμένο το επίπεδο βροχής, κάντε κλικ στο εικονίδιο που μοιάζει με κάτω βέλος με μια σειρά οριζόντιων γραμμών που βρίσκονται στην επάνω δεξιά γωνία του πίνακα επιπέδων. Επιλέξτε Μετατροπή σε έξυπνο αντικείμενο από το αναπτυσσόμενο μενού. Έτσι μπορείτε να ρυθμίσετε ελεύθερα το στρώμα βροχής με τη δυνατότητα να αναιρέσετε ή να αλλάξετε τις τροποποιήσεις που έγιναν.  6 Προσθέστε θόλωση κίνησης. Επιλέξτε Φίλτρο ur Θόλωση → Θόλωση κίνησης. Στο παράθυρο διαλόγου που εμφανίζεται, ορίστε την επιθυμητή γωνία βροχόπτωσης. Ορίστε την τιμή "απόσταση" σε 50 εικονοστοιχεία - αυτό είναι αρκετό για αρχή, αλλά αν το αποτέλεσμα δεν σας ταιριάζει, μπορείτε να ακυρώσετε και να προσθέσετε μια νέα τιμή. Κάντε κλικ στο κουμπί OK και περιμένετε μερικά δευτερόλεπτα μέχρι το πρόγραμμα να εφαρμόσει το εφέ.
6 Προσθέστε θόλωση κίνησης. Επιλέξτε Φίλτρο ur Θόλωση → Θόλωση κίνησης. Στο παράθυρο διαλόγου που εμφανίζεται, ορίστε την επιθυμητή γωνία βροχόπτωσης. Ορίστε την τιμή "απόσταση" σε 50 εικονοστοιχεία - αυτό είναι αρκετό για αρχή, αλλά αν το αποτέλεσμα δεν σας ταιριάζει, μπορείτε να ακυρώσετε και να προσθέσετε μια νέα τιμή. Κάντε κλικ στο κουμπί OK και περιμένετε μερικά δευτερόλεπτα μέχρι το πρόγραμμα να εφαρμόσει το εφέ. - Η τιμή απόστασης καθορίζει πόσο τεντωμένες είναι οι λευκές κουκίδες ώστε να μετατραπούν σε σταγόνες βροχής. Μεγαλύτερες φωτογραφίες φαίνονται καλύτερα.
 7 Προσθέστε ένα επίπεδο ρύθμισης επιπέδου. Αυτό σας επιτρέπει να αλλάξετε τη φωτεινότητα και την αντίθεση του στρώματος βροχής, η οποία θα αυξήσει ή μειώσει επίσης την ορατή ποσότητα βροχής. Κρατήστε πατημένο για να ξεκινήσετε Alt (Μακ: Επιλογή) και κάντε κλικ στο στρογγυλό εικονίδιο New Adjustment Layer στο κάτω μέρος του πίνακα Layers. Αφού κάνετε κλικ στο εικονίδιο, θα πρέπει να εμφανιστεί ένα παράθυρο διαλόγου. Επιλέξτε το πλαίσιο "Χρήση προηγούμενου στρώματος για δημιουργία μάσκας αποκοπής" για να κάνετε τις προσαρμογές να ισχύουν μόνο για το στρώμα βροχής και όχι για την αρχική φωτογραφία.
7 Προσθέστε ένα επίπεδο ρύθμισης επιπέδου. Αυτό σας επιτρέπει να αλλάξετε τη φωτεινότητα και την αντίθεση του στρώματος βροχής, η οποία θα αυξήσει ή μειώσει επίσης την ορατή ποσότητα βροχής. Κρατήστε πατημένο για να ξεκινήσετε Alt (Μακ: Επιλογή) και κάντε κλικ στο στρογγυλό εικονίδιο New Adjustment Layer στο κάτω μέρος του πίνακα Layers. Αφού κάνετε κλικ στο εικονίδιο, θα πρέπει να εμφανιστεί ένα παράθυρο διαλόγου. Επιλέξτε το πλαίσιο "Χρήση προηγούμενου στρώματος για δημιουργία μάσκας αποκοπής" για να κάνετε τις προσαρμογές να ισχύουν μόνο για το στρώμα βροχής και όχι για την αρχική φωτογραφία. - Μπορείτε επίσης να κάνετε κλικ στην επιλογή Εικόνα → Προσαρμογές → Επίπεδα και, στη συνέχεια, κάντε δεξί κλικ (για Mac: Ctrl-κουμπί ποντικιού) στο επίπεδο και επιλέξτε "Δημιουργία μάσκας αποκοπής".
 8 Ρυθμίστε τα επίπεδα. Εάν ο πίνακας Ιδιότητες δεν είναι ήδη ανοιχτός, ανοίξτε τον χρησιμοποιώντας τις Ιδιότητες των Windows in στο επάνω μενού. Εάν δεν υπάρχει γράφημα στον πίνακα, επιλέξτε το εικονίδιο προβολής προσαρμογής στο επάνω μέρος του πίνακα (εικονίδιο με ακονισμένο γράφημα). Τώρα προσαρμόστε τα ρυθμιστικά κάτω από το γράφημα για να αλλάξετε τον τύπο βροχής. Μετακινήστε αργά το μαύρο ρυθμιστικό προς τα δεξιά για να κάνετε τη βροχή πιο σκοτεινή και μετακινήστε αργά το λευκό ρυθμιστικό προς τα αριστερά για να προσθέσετε αντίθεση.
8 Ρυθμίστε τα επίπεδα. Εάν ο πίνακας Ιδιότητες δεν είναι ήδη ανοιχτός, ανοίξτε τον χρησιμοποιώντας τις Ιδιότητες των Windows in στο επάνω μενού. Εάν δεν υπάρχει γράφημα στον πίνακα, επιλέξτε το εικονίδιο προβολής προσαρμογής στο επάνω μέρος του πίνακα (εικονίδιο με ακονισμένο γράφημα). Τώρα προσαρμόστε τα ρυθμιστικά κάτω από το γράφημα για να αλλάξετε τον τύπο βροχής. Μετακινήστε αργά το μαύρο ρυθμιστικό προς τα δεξιά για να κάνετε τη βροχή πιο σκοτεινή και μετακινήστε αργά το λευκό ρυθμιστικό προς τα αριστερά για να προσθέσετε αντίθεση. - Δοκιμάστε να ορίσετε το μαύρο ρυθμιστικό σε 75 και το λευκό σε 115 ή προσπαθήστε να βρείτε μια καλύτερη τιμή για εσάς.
- Στο Photoshop CS5 ή παλαιότερο, χρειάζεστε τον πίνακα Προσαρμογές.
 9 Τελική προσαρμογή. Εάν ο τύπος βροχής σας ταιριάζει, τότε απλώς αποθηκεύστε την εικόνα. Διαφορετικά, τροποποιήστε τη θόλωση της κίνησης και ρυθμίστε το επίπεδο σύμφωνα με τις προτιμήσεις σας.
9 Τελική προσαρμογή. Εάν ο τύπος βροχής σας ταιριάζει, τότε απλώς αποθηκεύστε την εικόνα. Διαφορετικά, τροποποιήστε τη θόλωση της κίνησης και ρυθμίστε το επίπεδο σύμφωνα με τις προτιμήσεις σας. - Εάν δεν σας αρέσει που όλη η βροχή προέρχεται από την ίδια γωνία, δοκιμάστε τις ακόλουθες εντολές: Φίλτρο → Παραμόρφωση → κυματισμός (μεγάλο μέγεθος, ποσό 10%) και / ή Φίλτρο ur Θόλωση ur Θόλωση Gaussian (ακτίνα 0,5 εικονοστοιχεία).
Συμβουλές
- Αντί για φίλτρο θορύβου, μπορείτε να χρησιμοποιήσετε το Filter Pixellate → Pointillize, ορίζοντας το μέγεθος του κελιού σε 4 ή 5. Χρησιμοποιώντας το Image → Adjustments → Transform, ρυθμίστε το κατώφλι στο 255. Προσαρμόστε το θάμπωμα κίνησης για να ολοκληρώσετε την προσαρμογή. Αυτό θα σας δώσει βροχή με μεγαλύτερα σταγονίδια και ευρύτερη εξάπλωση σε σύγκριση με το φίλτρο θορύβου.
Προειδοποιήσεις
- Μην ξεχάσετε να αντικαταστήσετε τον καθαρό, ηλιόλουστο ουρανό με σύννεφα καταιγίδας.