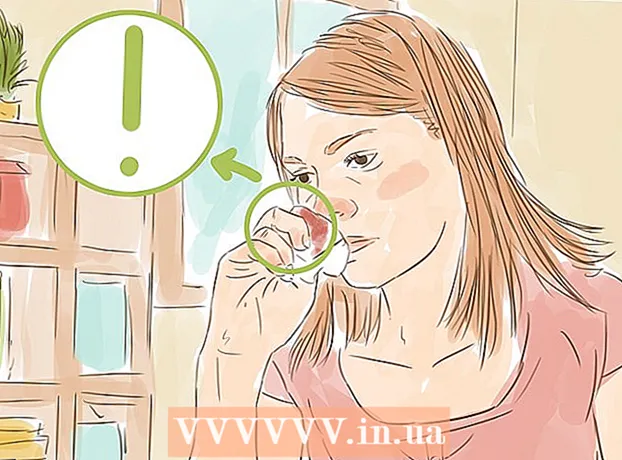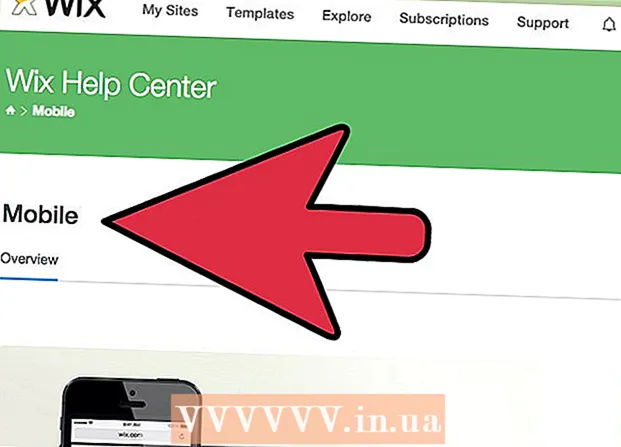Συγγραφέας:
Florence Bailey
Ημερομηνία Δημιουργίας:
22 Μάρτιος 2021
Ημερομηνία Ενημέρωσης:
1 Ιούλιος 2024

Περιεχόμενο
- Βήματα
- Μέρος 1 από 4: Αλλαγή ημερομηνίας και ώρας στον υπολογιστή σας
- Μέρος 2 από 4: Ενημέρωση Τρεχουσών Εφαρμογών
- Μέρος 3 από 4: Αποσυνδεθείτε από τον λογαριασμό σας στο Κατάστημα
- Μέρος 4 από 4: Εκκαθάριση της προσωρινής μνήμης
- Συμβουλές
- Προειδοποιήσεις
Εάν δεν μπορείτε να κατεβάσετε οποιοδήποτε πρόγραμμα στον υπολογιστή σας από την εφαρμογή Store, υπάρχουν διάφοροι τρόποι επίλυσης του προβλήματος. Για να το κάνετε αυτό, μπορείτε να αλλάξετε τις ρυθμίσεις ημερομηνίας και ώρας ή να διαγράψετε την προσωρινή μνήμη της εφαρμογής.
Βήματα
Μέρος 1 από 4: Αλλαγή ημερομηνίας και ώρας στον υπολογιστή σας
 1 Άνοιγμα αναζήτησης. Στα Windows 10, απλώς κάντε κλικ στο μενού Έναρξη.
1 Άνοιγμα αναζήτησης. Στα Windows 10, απλώς κάντε κλικ στο μενού Έναρξη. - Στα Windows 8, κρατήστε πατημένο το πλήκτρο ⊞ Κέρδισε και πατήστε W.
 2 Εισαγάγετε τη φράση "Ημερομηνία και ώρα" στο πεδίο αναζήτησης.
2 Εισαγάγετε τη φράση "Ημερομηνία και ώρα" στο πεδίο αναζήτησης. 3 Κάντε κλικ στην επιλογή "Ημερομηνία και ώρα". Βρίσκεται στην κορυφή του μενού αναζήτησης.
3 Κάντε κλικ στην επιλογή "Ημερομηνία και ώρα". Βρίσκεται στην κορυφή του μενού αναζήτησης. - Στα Windows 8, πρέπει να κάνετε κλικ στο κουμπί "Αλλαγή ημερομηνίας και ώρας", το οποίο βρίσκεται κάτω από το πεδίο αναζήτησης.
 4 Κάντε κλικ στο κουμπί "Αλλαγή ημερομηνίας και ώρας". Αυτό το κουμπί βρίσκεται στην καρτέλα Ημερομηνία και ώρα.
4 Κάντε κλικ στο κουμπί "Αλλαγή ημερομηνίας και ώρας". Αυτό το κουμπί βρίσκεται στην καρτέλα Ημερομηνία και ώρα. - Αυτή η ρύθμιση μπορεί να αλλάξει μόνο με δικαιώματα διαχειριστή.
 5 Αλλάξτε την ημερομηνία και την ώρα. Αυτή η ρύθμιση αντανακλά την τρέχουσα ώρα και ημερομηνία, σε σχέση με τη ζώνη ώρας.
5 Αλλάξτε την ημερομηνία και την ώρα. Αυτή η ρύθμιση αντανακλά την τρέχουσα ώρα και ημερομηνία, σε σχέση με τη ζώνη ώρας. - Για να αλλάξετε τη ζώνη ώρας, κάντε κλικ στην επιλογή Αλλαγή ζώνης ώρας.
 6 Κάντε κλικ στο OK. Τώρα η ημερομηνία και η ώρα θα είναι σωστές!
6 Κάντε κλικ στο OK. Τώρα η ημερομηνία και η ώρα θα είναι σωστές!  7 Ανοίξτε ξανά την αναζήτηση.
7 Ανοίξτε ξανά την αναζήτηση.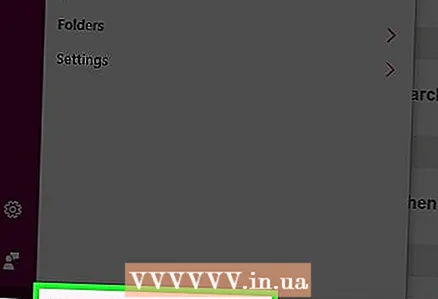 8 Εισαγάγετε τη λέξη "Store" στο πεδίο αναζήτησης.
8 Εισαγάγετε τη λέξη "Store" στο πεδίο αναζήτησης. 9 Κάντε κλικ στο εικονίδιο της εφαρμογής Store όταν εμφανιστεί.
9 Κάντε κλικ στο εικονίδιο της εφαρμογής Store όταν εμφανιστεί. 10 Κάντε κλικ στο κάτω βέλος στα αριστερά του πλαισίου αναζήτησης.
10 Κάντε κλικ στο κάτω βέλος στα αριστερά του πλαισίου αναζήτησης.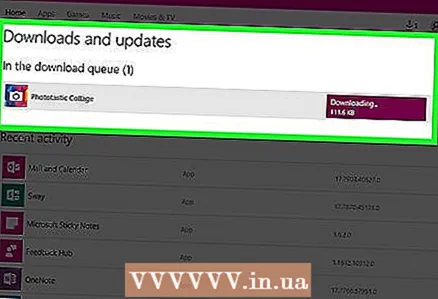 11 Ανοίξτε τις λήψεις σας. Εάν το πρόβλημα ήταν με τις ρυθμίσεις ημερομηνίας και ώρας, τότε τώρα οι λήψεις σας θα είναι ξανά ενεργές!
11 Ανοίξτε τις λήψεις σας. Εάν το πρόβλημα ήταν με τις ρυθμίσεις ημερομηνίας και ώρας, τότε τώρα οι λήψεις σας θα είναι ξανά ενεργές!
Μέρος 2 από 4: Ενημέρωση Τρεχουσών Εφαρμογών
 1 Ανοίξτε το Κατάστημα.
1 Ανοίξτε το Κατάστημα. 2 Κάντε κλικ στο εικονίδιο του προφίλ σας. Βρίσκεται στα αριστερά του πεδίου αναζήτησης.
2 Κάντε κλικ στο εικονίδιο του προφίλ σας. Βρίσκεται στα αριστερά του πεδίου αναζήτησης.  3 Κάντε κλικ στην επιλογή "Λήψεις και ενημερώσεις".
3 Κάντε κλικ στην επιλογή "Λήψεις και ενημερώσεις". 4 Κάντε κλικ στο κουμπί "Έλεγχος για ενημερώσεις". Βρίσκεται στην επάνω δεξιά γωνία της εφαρμογής.
4 Κάντε κλικ στο κουμπί "Έλεγχος για ενημερώσεις". Βρίσκεται στην επάνω δεξιά γωνία της εφαρμογής.  5 Περιμένετε να εγκατασταθούν οι ενημερώσεις. Αυτό μπορεί να διαρκέσει αρκετά λεπτά ανάλογα με τον αριθμό των εφαρμογών που πρέπει να ενημερωθούν.
5 Περιμένετε να εγκατασταθούν οι ενημερώσεις. Αυτό μπορεί να διαρκέσει αρκετά λεπτά ανάλογα με τον αριθμό των εφαρμογών που πρέπει να ενημερωθούν.  6 Επιστροφή στη σελίδα λήψης της εφαρμογής. Εάν οι τρέχουσες εφαρμογές σας επιβράδυναν τη διαδικασία φόρτωσης, θα πρέπει τώρα να ξεκινήσουν τη φόρτωση.
6 Επιστροφή στη σελίδα λήψης της εφαρμογής. Εάν οι τρέχουσες εφαρμογές σας επιβράδυναν τη διαδικασία φόρτωσης, θα πρέπει τώρα να ξεκινήσουν τη φόρτωση.
Μέρος 3 από 4: Αποσυνδεθείτε από τον λογαριασμό σας στο Κατάστημα
 1 Βεβαιωθείτε ότι η εφαρμογή Store είναι ανοιχτή.
1 Βεβαιωθείτε ότι η εφαρμογή Store είναι ανοιχτή. 2 Κάντε κλικ στο εικονίδιο του λογαριασμού σας στα αριστερά του πεδίου αναζήτησης. Εάν συνδέσατε μια εικόνα με το λογαριασμό σας, τότε αυτό θα εμφανιστεί. Διαφορετικά, το εικονίδιο θα αντιπροσωπεύει μια σιλουέτα ενός ατόμου.
2 Κάντε κλικ στο εικονίδιο του λογαριασμού σας στα αριστερά του πεδίου αναζήτησης. Εάν συνδέσατε μια εικόνα με το λογαριασμό σας, τότε αυτό θα εμφανιστεί. Διαφορετικά, το εικονίδιο θα αντιπροσωπεύει μια σιλουέτα ενός ατόμου. 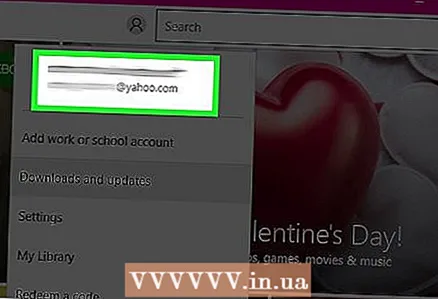 3 Κάντε κλικ στο όνομα του λογαριασμού σας. Μπορείτε να το βρείτε στην κορυφή του αναπτυσσόμενου μενού.
3 Κάντε κλικ στο όνομα του λογαριασμού σας. Μπορείτε να το βρείτε στην κορυφή του αναπτυσσόμενου μενού. 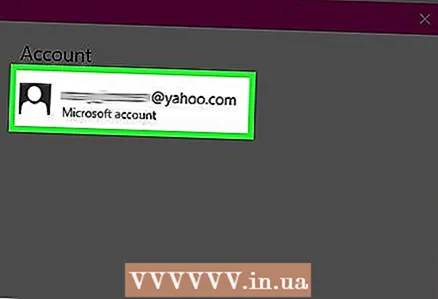 4 Κάντε κλικ στο όνομα του λογαριασμού σας στο αναπτυσσόμενο μενού.
4 Κάντε κλικ στο όνομα του λογαριασμού σας στο αναπτυσσόμενο μενού. 5 Κάντε κλικ στο κουμπί "Έξοδος", το οποίο βρίσκεται κάτω από το όνομά σας. Αυτό θα αποσυνδεθεί από τον λογαριασμό σας στην εφαρμογή Store.
5 Κάντε κλικ στο κουμπί "Έξοδος", το οποίο βρίσκεται κάτω από το όνομά σας. Αυτό θα αποσυνδεθεί από τον λογαριασμό σας στην εφαρμογή Store.  6 Κάντε ξανά κλικ στο εικονίδιο του λογαριασμού.
6 Κάντε ξανά κλικ στο εικονίδιο του λογαριασμού. 7 Κάντε κλικ στο κουμπί "Σύνδεση".
7 Κάντε κλικ στο κουμπί "Σύνδεση". 8 Κάντε κλικ στο όνομα του λογαριασμού σας. Θα το δείτε στην κορυφή του αναπτυσσόμενου μενού.
8 Κάντε κλικ στο όνομα του λογαριασμού σας. Θα το δείτε στην κορυφή του αναπτυσσόμενου μενού.  9 Εισαγάγετε έναν κωδικό πρόσβασης ή PIN, εάν απαιτείται. Αυτό θα σας συνδέσει ξανά στον λογαριασμό σας στην εφαρμογή Store.
9 Εισαγάγετε έναν κωδικό πρόσβασης ή PIN, εάν απαιτείται. Αυτό θα σας συνδέσει ξανά στον λογαριασμό σας στην εφαρμογή Store.  10 Ελέγξτε την καρτέλα λήψεις. Εάν η αποσύνδεση και η επανασύνδεση διορθώσουν το πρόβλημά σας, οι λήψεις σας θα συνεχιστούν!
10 Ελέγξτε την καρτέλα λήψεις. Εάν η αποσύνδεση και η επανασύνδεση διορθώσουν το πρόβλημά σας, οι λήψεις σας θα συνεχιστούν!
Μέρος 4 από 4: Εκκαθάριση της προσωρινής μνήμης
 1 Κλείστε την εφαρμογή Store.
1 Κλείστε την εφαρμογή Store. 2 Κρατήστε το κλειδί ⊞ Κέρδισε και πατήστε R. Αυτό θα ανοίξει την εφαρμογή Εκτέλεση.
2 Κρατήστε το κλειδί ⊞ Κέρδισε και πατήστε R. Αυτό θα ανοίξει την εφαρμογή Εκτέλεση.  3 Εισαγάγετε "wsreset" στο πεδίο. Μπορείτε επίσης να ξεκινήσετε την Επαναφορά Windows Store εισάγοντας αυτήν την εντολή στο πλαίσιο αναζήτησης στο μενού Έναρξη.
3 Εισαγάγετε "wsreset" στο πεδίο. Μπορείτε επίσης να ξεκινήσετε την Επαναφορά Windows Store εισάγοντας αυτήν την εντολή στο πλαίσιο αναζήτησης στο μενού Έναρξη.  4 Κάντε κλικ στο OK.
4 Κάντε κλικ στο OK. 5 Περιμένετε να κλείσει το παράθυρο της γραμμής εντολών. Όταν συμβεί αυτό, η εφαρμογή καταστήματος θα ανοίξει με καθαρή προσωρινή μνήμη.
5 Περιμένετε να κλείσει το παράθυρο της γραμμής εντολών. Όταν συμβεί αυτό, η εφαρμογή καταστήματος θα ανοίξει με καθαρή προσωρινή μνήμη.  6 Ελέγξτε την καρτέλα λήψεις. Εάν το πρόβλημα ήταν στην προσωρινή μνήμη, οι λήψεις θα πρέπει να συνεχιστούν!
6 Ελέγξτε την καρτέλα λήψεις. Εάν το πρόβλημα ήταν στην προσωρινή μνήμη, οι λήψεις θα πρέπει να συνεχιστούν!
Συμβουλές
- Προσπαθήστε να διατηρείτε όλες τις εφαρμογές σας ενημερωμένες για να αποφύγετε προβλήματα.
Προειδοποιήσεις
- Εάν χρησιμοποιείτε κοινόχρηστο ή δημόσιο υπολογιστή, ενδέχεται να μην μπορείτε να αλλάξετε την ημερομηνία και την ώρα ή να εκτελέσετε το πρόγραμμα wsreset.