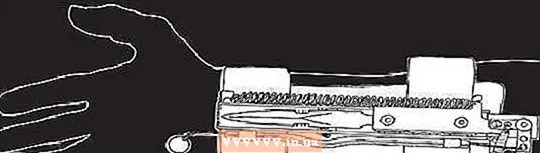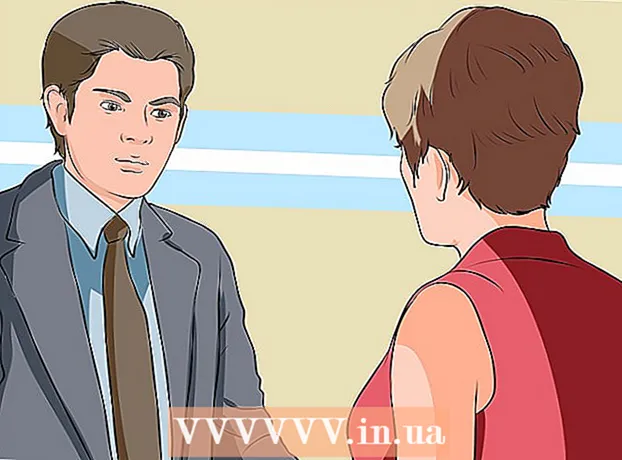Συγγραφέας:
Joan Hall
Ημερομηνία Δημιουργίας:
3 Φεβρουάριος 2021
Ημερομηνία Ενημέρωσης:
1 Ιούλιος 2024

Περιεχόμενο
- Βήματα
- Μέθοδος 1 από 3: Χρήση εργαλείων γραφής
- Μέθοδος 2 από 3: Χρήση εργαλείων σχεδίασης
- Μέθοδος 3 από 3: Εξαγάγετε το σχέδιο σε ξεχωριστό αρχείο εικόνας
- Συμβουλές
- Πρόσθετα άρθρα
Το PowerPoint διαθέτει ένα βασικό σύνολο εργαλείων για την κατάρτιση σχημάτων και γραμμών σε διαφάνειες. Για να μπορείτε να σχεδιάζετε ελεύθερα ή να χρησιμοποιείτε προκαθορισμένα σχήματα σχήματος, πρέπει να μεταβείτε στην καρτέλα Αναθεώρηση και στη συνέχεια να κάνετε κλικ στο κουμπί Έναρξη μελάνης (στο Office 365, η ίδια λειτουργικότητα είναι διαθέσιμη στην καρτέλα Σχεδίαση). Μπορείτε επίσης να χρησιμοποιήσετε το κουμπί Shapes στην καρτέλα Home για να σχεδιάσετε σχήματα και γραμμές. Εάν χρησιμοποιείτε το PowerPoint ως εναλλακτική λύση για το MS Paint ή άλλο πρόγραμμα γραφικών, οι διαφάνειες που δημιουργούνται μπορούν να εξαχθούν σε διάφορες μορφές αρχείων εικόνας όταν αποθηκευτούν.
Βήματα
Μέθοδος 1 από 3: Χρήση εργαλείων γραφής
 1 Εκκινήστε το Microsoft PowerPoint. Εάν δεν έχετε αυτό το πρόγραμμα, τότε η Microsoft προσφέρει αυτήν τη στιγμή μια δωρεάν δοκιμαστική έκδοση της σουίτας γραφείου.
1 Εκκινήστε το Microsoft PowerPoint. Εάν δεν έχετε αυτό το πρόγραμμα, τότε η Microsoft προσφέρει αυτήν τη στιγμή μια δωρεάν δοκιμαστική έκδοση της σουίτας γραφείου.  2 Επιλέξτε την καρτέλα Αναθεώρηση. Βρίσκεται στη γραμμή εργαλείων στα δεξιά.
2 Επιλέξτε την καρτέλα Αναθεώρηση. Βρίσκεται στη γραμμή εργαλείων στα δεξιά. - Για τους χρήστες του Office 365, η καρτέλα μπορεί να ονομάζεται Draw. Θα περιέχει τα ίδια εργαλεία σχεδίασης με τα Εργαλεία μελανιού. Εάν δεν βλέπετε την καρτέλα Draw, ίσως χρειαστεί να ενημερώσετε τη σουίτα του Office ή αυτή η επιλογή ενδέχεται να μην υποστηρίζεται από τη συσκευή σας.
 3 Κάντε κλικ στο κουμπί Έναρξη μελάνης. Βρίσκεται στη δεξιά πλευρά της γραμμής εργαλείων και σας επιτρέπει να ανοίξετε ένα νέο σύνολο εργαλείων - "Εργαλεία χειρογράφου".
3 Κάντε κλικ στο κουμπί Έναρξη μελάνης. Βρίσκεται στη δεξιά πλευρά της γραμμής εργαλείων και σας επιτρέπει να ανοίξετε ένα νέο σύνολο εργαλείων - "Εργαλεία χειρογράφου".  4 Για να σχεδιάσετε με το χέρι, επιλέξτε το εργαλείο Pen. Αυτό το κουμπί βρίσκεται στα αριστερά και σας επιτρέπει να σχεδιάσετε γραμμές βάσης.
4 Για να σχεδιάσετε με το χέρι, επιλέξτε το εργαλείο Pen. Αυτό το κουμπί βρίσκεται στα αριστερά και σας επιτρέπει να σχεδιάσετε γραμμές βάσης.  5 Χρησιμοποιήστε το εργαλείο επιλογής για να σχεδιάσετε διαφανείς γραμμές. Αυτό το εργαλείο σάς επιτρέπει να σχεδιάζετε παχύτερες γραμμές με τέτοια διαφάνεια ώστε να μην επικαλύπτουν τα υποκείμενα γραφικά ή κείμενο.
5 Χρησιμοποιήστε το εργαλείο επιλογής για να σχεδιάσετε διαφανείς γραμμές. Αυτό το εργαλείο σάς επιτρέπει να σχεδιάζετε παχύτερες γραμμές με τέτοια διαφάνεια ώστε να μην επικαλύπτουν τα υποκείμενα γραφικά ή κείμενο.  6 Χρησιμοποιήστε το εργαλείο Eraser για να αφαιρέσετε τα σχεδιασμένα στοιχεία. Αφού το επιλέξετε, πατήστε παρατεταμένα το αριστερό κουμπί του ποντικιού και, στη συνέχεια, μετακινήστε τον κέρσορα κατά μήκος της γραμμής που θέλετε να διαγράψετε.
6 Χρησιμοποιήστε το εργαλείο Eraser για να αφαιρέσετε τα σχεδιασμένα στοιχεία. Αφού το επιλέξετε, πατήστε παρατεταμένα το αριστερό κουμπί του ποντικιού και, στη συνέχεια, μετακινήστε τον κέρσορα κατά μήκος της γραμμής που θέλετε να διαγράψετε. - Κάντε κλικ στο βέλος κάτω από το κουμπί Γόμα για να επιλέξετε το πάχος του εργαλείου.
 7 Αλλάξτε τα χρώματα που χρησιμοποιείτε για να βάψετε. Κάντε κλικ στο αναπτυσσόμενο μενού Χρώμα στην ομάδα κουμπιών Στυλό για να επιλέξετε το κατάλληλο χρώμα για το στυλό ή το μαρκαδόρο από την παλέτα.
7 Αλλάξτε τα χρώματα που χρησιμοποιείτε για να βάψετε. Κάντε κλικ στο αναπτυσσόμενο μενού Χρώμα στην ομάδα κουμπιών Στυλό για να επιλέξετε το κατάλληλο χρώμα για το στυλό ή το μαρκαδόρο από την παλέτα.  8 Προσαρμόστε το πάχος των γραμμών που σχεδιάζετε. Κάντε κλικ στο αναπτυσσόμενο μενού Βάρος για να επιλέξετε το κατάλληλο βάρος γραμμής για το στυλό ή το μαρκαδόρο.
8 Προσαρμόστε το πάχος των γραμμών που σχεδιάζετε. Κάντε κλικ στο αναπτυσσόμενο μενού Βάρος για να επιλέξετε το κατάλληλο βάρος γραμμής για το στυλό ή το μαρκαδόρο. - Τα χρώματα και τα βάρη γραμμής μπορούν επίσης να επιλεγούν στα αριστερά των κουμπιών "Χρώμα" και "Πάχος" στον πίνακα προεπιλεγμένων επιλογών.
 9 Χρησιμοποιήστε το κουμπί "Μετατροπή σε σχήματα". Σας επιτρέπει να μετατρέψετε αυτόματα τα ελεύθερα σχήματά σας σε κανονικά σχήματα. Για παράδειγμα, ένας κύκλος που σχεδιάζεται με το χέρι θα μετατραπεί σε τέλειο κύκλο.
9 Χρησιμοποιήστε το κουμπί "Μετατροπή σε σχήματα". Σας επιτρέπει να μετατρέψετε αυτόματα τα ελεύθερα σχήματά σας σε κανονικά σχήματα. Για παράδειγμα, ένας κύκλος που σχεδιάζεται με το χέρι θα μετατραπεί σε τέλειο κύκλο. - Επίσης, αυτή η συνάρτηση μπορεί να καθορίσει το σχήμα του σχεδίου από τον αριθμό των γραμμών που χρησιμοποιούνται για αυτό (σε τετράγωνο, εξάγωνο και ούτω καθεξής).
- Η λειτουργία λειτουργεί μόνο όταν κάνετε κλικ στο κουμπί "Μετατροπή σε σχήματα". Οι γραμμές που σχεδιάστηκαν πριν κάνετε κλικ σε αυτό το κουμπί δεν θα μετατραπούν.
 10 Χρησιμοποιήστε το κουμπί "Επιλογή αντικειμένων". Σας επιτρέπει να επιλέξετε τα στοιχεία που έχουν σχεδιαστεί και να τα σύρετε σε άλλο σημείο της οθόνης.
10 Χρησιμοποιήστε το κουμπί "Επιλογή αντικειμένων". Σας επιτρέπει να επιλέξετε τα στοιχεία που έχουν σχεδιαστεί και να τα σύρετε σε άλλο σημείο της οθόνης. - Μπορείτε επίσης να χρησιμοποιήσετε το κουμπί "Δωρεάν επιλογή" και να κυκλώσετε την περιοχή που θέλετε να επιλέξετε εάν αντιμετωπίζετε προβλήματα με αυτό. Η δωρεάν επιλογή σάς επιτρέπει να επιλέξετε μόνο στοιχεία που έχουν σχεδιαστεί.
 11 Κάντε κλικ στο κουμπί "Τέλος χειρογράφου". Αυτό το κουμπί ενεργοποιεί αυτόματα το κουμπί Επιλογή αντικειμένων μετά από εργασία με στυλό ή επισήμανση. Εάν δεν έχετε πραγματοποιήσει καμία τροποποίηση στο έγγραφο, τότε θα σας επιστρέψει αυτόματα στην καρτέλα "Επισκόπηση".
11 Κάντε κλικ στο κουμπί "Τέλος χειρογράφου". Αυτό το κουμπί ενεργοποιεί αυτόματα το κουμπί Επιλογή αντικειμένων μετά από εργασία με στυλό ή επισήμανση. Εάν δεν έχετε πραγματοποιήσει καμία τροποποίηση στο έγγραφο, τότε θα σας επιστρέψει αυτόματα στην καρτέλα "Επισκόπηση".
Μέθοδος 2 από 3: Χρήση εργαλείων σχεδίασης
 1 Εκκινήστε το Microsoft PowerPoint. Τα παρακάτω βήματα θα σας διδάξουν επίσης πώς να εργάζεστε με δωρεάν εναλλακτικές λύσεις PowerPoint όπως το Google Slides ή το Openoffice Impress, ωστόσο, οι συγκεκριμένοι τίτλοι και τοποθεσίες των στοιχείων μενού θα διαφέρουν ελαφρώς.
1 Εκκινήστε το Microsoft PowerPoint. Τα παρακάτω βήματα θα σας διδάξουν επίσης πώς να εργάζεστε με δωρεάν εναλλακτικές λύσεις PowerPoint όπως το Google Slides ή το Openoffice Impress, ωστόσο, οι συγκεκριμένοι τίτλοι και τοποθεσίες των στοιχείων μενού θα διαφέρουν ελαφρώς.  2 Επιλέξτε την καρτέλα "Αρχική σελίδα". Βρίσκεται στην επάνω αριστερή γωνία της γραμμής εργαλείων και επιλέγεται από προεπιλογή εάν μόλις δημιουργήσατε ένα νέο έγγραφο.
2 Επιλέξτε την καρτέλα "Αρχική σελίδα". Βρίσκεται στην επάνω αριστερή γωνία της γραμμής εργαλείων και επιλέγεται από προεπιλογή εάν μόλις δημιουργήσατε ένα νέο έγγραφο. - Όλα τα εργαλεία σχεδίασης θα εμφανίζονται στη γραμμή εργαλείων στα δεξιά της ομάδας κουμπιών "Draw". Η διάταξη των κουμπιών στο Mac είναι η ίδια, αλλά αυτή η ομάδα κουμπιών δεν έχει όνομα.
 3 Επιλέξτε το εργαλείο Shapes. Στα Windows, μια λίστα σχημάτων και γραμμών θα εμφανιστεί στα αριστερά της ομάδας κουμπιών Draw. Σε Mac, αυτή η λίστα θα εμφανιστεί αφού κάνετε κλικ στο κουμπί Shapes και θα βρίσκεται στα δεξιά της ομάδας κουμπιών χωρίς τίτλο.
3 Επιλέξτε το εργαλείο Shapes. Στα Windows, μια λίστα σχημάτων και γραμμών θα εμφανιστεί στα αριστερά της ομάδας κουμπιών Draw. Σε Mac, αυτή η λίστα θα εμφανιστεί αφού κάνετε κλικ στο κουμπί Shapes και θα βρίσκεται στα δεξιά της ομάδας κουμπιών χωρίς τίτλο. - Κάντε κλικ στο βέλος για να επεκτείνετε τη λίστα με πιθανά σχήματα ή γραμμές.
- Για να σχεδιάσετε μια ελεύθερη γραμμή, επιλέξτε τη γραμμή Drawn Curve από τη λίστα των γραμμών.
 4 Για να αρχίσετε να σχεδιάζετε, κρατήστε πατημένο το αριστερό κουμπί του ποντικιού και μετακινήστε τον κέρσορα. Η γραμμή ή το σχήμα θα σχεδιαστεί σύμφωνα με το πού θα βρίσκονται τα σημεία εκκίνησης και λήξης της κίνησης του πατημένου και στη συνέχεια απελευθερωμένου κουμπιού του ποντικιού.
4 Για να αρχίσετε να σχεδιάζετε, κρατήστε πατημένο το αριστερό κουμπί του ποντικιού και μετακινήστε τον κέρσορα. Η γραμμή ή το σχήμα θα σχεδιαστεί σύμφωνα με το πού θα βρίσκονται τα σημεία εκκίνησης και λήξης της κίνησης του πατημένου και στη συνέχεια απελευθερωμένου κουμπιού του ποντικιού.  5 Επιλέξτε προεπιλογές για στυλ δέρματος χρησιμοποιώντας το κουμπί Γρήγορα στυλ. Βρίσκεται στη σωστή περιοχή της γραμμής εργαλείων και ανοίγει τη δυνατότητα επιλογής διαφορετικών αποχρώσεων και βαθμών διαφάνειας για μια συγκεκριμένη γραμμή ή σχήμα.
5 Επιλέξτε προεπιλογές για στυλ δέρματος χρησιμοποιώντας το κουμπί Γρήγορα στυλ. Βρίσκεται στη σωστή περιοχή της γραμμής εργαλείων και ανοίγει τη δυνατότητα επιλογής διαφορετικών αποχρώσεων και βαθμών διαφάνειας για μια συγκεκριμένη γραμμή ή σχήμα.  6 Χρησιμοποιήστε το κουμπί "Τακτοποίηση". Βρίσκεται επίσης στο δεξιό τμήμα της γραμμής εργαλείων και σας επιτρέπει να επεκτείνετε τη λίστα με τις επιλογές τοποθέτησης αντικειμένων. Επιλογές όπως "Bring Forward" ή "Bring Backward" σάς επιτρέπουν να ελέγχετε τον τρόπο επικάλυψης αντικειμένων.
6 Χρησιμοποιήστε το κουμπί "Τακτοποίηση". Βρίσκεται επίσης στο δεξιό τμήμα της γραμμής εργαλείων και σας επιτρέπει να επεκτείνετε τη λίστα με τις επιλογές τοποθέτησης αντικειμένων. Επιλογές όπως "Bring Forward" ή "Bring Backward" σάς επιτρέπουν να ελέγχετε τον τρόπο επικάλυψης αντικειμένων.  7 Χρησιμοποιήστε τις ρυθμίσεις σχήματος. Στα δεξιά των εργαλείων σχεδίασης υπάρχουν τρία κουμπιά: Shape Fill, Shape Outline και Shape Effects.
7 Χρησιμοποιήστε τις ρυθμίσεις σχήματος. Στα δεξιά των εργαλείων σχεδίασης υπάρχουν τρία κουμπιά: Shape Fill, Shape Outline και Shape Effects. - Το κουμπί "Shape Fill" ανοίγει μια παλέτα χρωμάτων για το χρωματισμό του σχεδίου.
- Το κουμπί "Shape Outline" ανοίγει μια παλέτα χρωμάτων για να χρωματίσει μόνο το περίγραμμα του σχήματος.
- Το κουμπί Shape Effects ανοίγει μια λίστα προκαθορισμένων ρυθμίσεων γραφικού σχήματος όπως Relief, Glow ή Shadow. Σε αυτήν την περίπτωση, μπορείτε να χρησιμοποιήσετε πολλές επιλογές ταυτόχρονα.
- Αυτές οι επιδράσεις δεν επηρεάζουν τις ίδιες τις γραμμές.
Μέθοδος 3 από 3: Εξαγάγετε το σχέδιο σε ξεχωριστό αρχείο εικόνας
 1 Ανοίξτε το μενού Αρχείο και επιλέξτε Αποθήκευση ως. Ως αποτέλεσμα, θα ανοίξει ένα παράθυρο ζητώντας σας να εισαγάγετε το όνομα του αποθηκευμένου αρχείου και τη θέση του.
1 Ανοίξτε το μενού Αρχείο και επιλέξτε Αποθήκευση ως. Ως αποτέλεσμα, θα ανοίξει ένα παράθυρο ζητώντας σας να εισαγάγετε το όνομα του αποθηκευμένου αρχείου και τη θέση του.  2 Επιλέξτε τον τύπο αρχείου για την εικόνα. Κάτω από το πεδίο για την εισαγωγή του ονόματος αρχείου υπάρχει ένα αναπτυσσόμενο μενού με μια λίστα με τις πιθανές μορφές αποθήκευσης του εγγράφου. Σε αυτό μπορείτε να βρείτε διάφορους τύπους αρχείων εικόνας (JPG, GIF, PNG, BMP και άλλα).
2 Επιλέξτε τον τύπο αρχείου για την εικόνα. Κάτω από το πεδίο για την εισαγωγή του ονόματος αρχείου υπάρχει ένα αναπτυσσόμενο μενού με μια λίστα με τις πιθανές μορφές αποθήκευσης του εγγράφου. Σε αυτό μπορείτε να βρείτε διάφορους τύπους αρχείων εικόνας (JPG, GIF, PNG, BMP και άλλα). - Η προεπιλεγμένη αποθηκευμένη μορφή αρχείου είναι ένα αρχείο παρουσίασης PowerPoint PPTX.
 3 Κάντε κλικ στο κουμπί "Αποθήκευση". Ένα αντίγραφο του σχεδίου σας θα αποθηκευτεί με το εισαγόμενο όνομα και στην επιλεγμένη μορφή.
3 Κάντε κλικ στο κουμπί "Αποθήκευση". Ένα αντίγραφο του σχεδίου σας θα αποθηκευτεί με το εισαγόμενο όνομα και στην επιλεγμένη μορφή. - Εάν αποθηκεύσετε ένα αρχείο με πολλές διαφάνειες, τότε θα πρέπει να επιλέξετε μεταξύ δύο επιλογών για την εξαγωγή τους: "Όλες οι διαφάνειες" ή "Μόνο τρέχουσα διαφάνεια".
Συμβουλές
- Εάν θέλετε να μπορείτε να επεξεργαστείτε τη διαφάνειά σας, τότε αποθηκεύστε ένα αντίγραφο της σε μορφή PPTX. Μετά τη μετατροπή του αρχείου σε μορφή εικόνας, δεν θα μπορείτε να το επεξεργαστείτε με εργαλεία PowerPoint.
- Μπορείτε να δημιουργήσετε μια νέα κενή διαφάνεια στην κύρια καρτέλα του πίνακα ελέγχου κάνοντας κλικ στο κουμπί "Νέα διαφάνεια" και, στη συνέχεια, επιλέγοντας την επιλογή "Κενή διαφάνεια".
- Για χρήστες tablet και οθόνης αφής, το PowerPoint 2016 υποστηρίζει τη χρήση γραφίδας σε χειροκίνητη λειτουργία για εύκολο σχέδιο.
Πρόσθετα άρθρα
 Πώς να βρείτε το κλειδί προϊόντος για το Office Πώς να εξαγάγετε σελίδες από ένα έγγραφο PDF για να δημιουργήσετε ένα νέο έγγραφο PDF
Πώς να βρείτε το κλειδί προϊόντος για το Office Πώς να εξαγάγετε σελίδες από ένα έγγραφο PDF για να δημιουργήσετε ένα νέο έγγραφο PDF  Πώς να επεξεργαστείτε έγγραφα στο iPhone
Πώς να επεξεργαστείτε έγγραφα στο iPhone  Πώς να αποκτήσετε πρόσβαση στο email εργασίας από το σπίτι
Πώς να αποκτήσετε πρόσβαση στο email εργασίας από το σπίτι  Πώς να περιστρέψετε σελίδες σε ένα έγγραφο PDF χρησιμοποιώντας το Adobe Acrobat
Πώς να περιστρέψετε σελίδες σε ένα έγγραφο PDF χρησιμοποιώντας το Adobe Acrobat  Πώς να επιλέξετε κείμενο σε ένα έγγραφο PDF
Πώς να επιλέξετε κείμενο σε ένα έγγραφο PDF  Πώς να εφαρμόσετε έναν τύπο σε μια ολόκληρη στήλη στα Υπολογιστικά φύλλα Google σε έναν υπολογιστή
Πώς να εφαρμόσετε έναν τύπο σε μια ολόκληρη στήλη στα Υπολογιστικά φύλλα Google σε έναν υπολογιστή  Πώς να αλλάξετε το φόντο μιας εικόνας στο MS Paint (μέθοδος πράσινης οθόνης)
Πώς να αλλάξετε το φόντο μιας εικόνας στο MS Paint (μέθοδος πράσινης οθόνης)  Πώς να χρησιμοποιήσετε τη Microsoft Access
Πώς να χρησιμοποιήσετε τη Microsoft Access  Πώς να αφαιρέσετε κείμενο σε έγγραφα PDF χρησιμοποιώντας το Adobe Acrobat
Πώς να αφαιρέσετε κείμενο σε έγγραφα PDF χρησιμοποιώντας το Adobe Acrobat  Πώς να εμφανίσετε κρυφές σειρές στα Υπολογιστικά φύλλα Google στον υπολογιστή
Πώς να εμφανίσετε κρυφές σειρές στα Υπολογιστικά φύλλα Google στον υπολογιστή  Πώς να δείτε PDF σε λειτουργία πλήρους οθόνης
Πώς να δείτε PDF σε λειτουργία πλήρους οθόνης  Πώς να δημιουργήσετε ένα αρχείο CSV
Πώς να δημιουργήσετε ένα αρχείο CSV  Πώς να μετατρέψετε ένα έγγραφο Microsoft Word σε μορφή PDF
Πώς να μετατρέψετε ένα έγγραφο Microsoft Word σε μορφή PDF