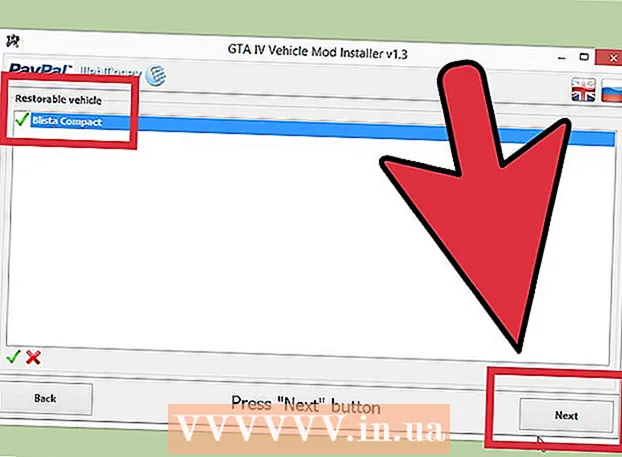Συγγραφέας:
Janice Evans
Ημερομηνία Δημιουργίας:
3 Ιούλιος 2021
Ημερομηνία Ενημέρωσης:
1 Ιούλιος 2024
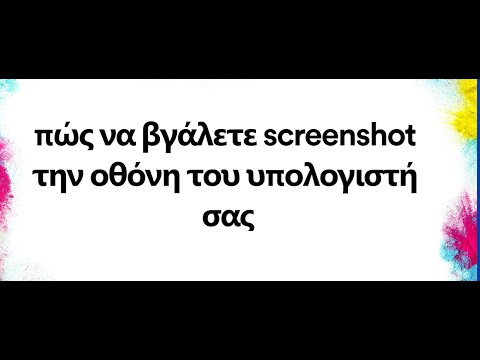
Περιεχόμενο
- Βήματα
- Μέθοδος 1 από 3: Στα Windows 8/10
- Μέθοδος 2 από 3: Στα Windows XP / Vista / 7
- Μέθοδος 3 από 3: Χρήση του βοηθητικού προγράμματος isαλίδι
Αυτό το άρθρο θα σας δείξει πώς να τραβήξετε ένα στιγμιότυπο οθόνης (στιγμιότυπο οθόνης) σε έναν υπολογιστή Dell.
Βήματα
Μέθοδος 1 από 3: Στα Windows 8/10
 1 Ανοίξτε τη σελίδα από την οποία θέλετε να τραβήξετε ένα στιγμιότυπο οθόνης. Όλα όσα βλέπετε στην οθόνη θα εμφανίζονται στο στιγμιότυπο οθόνης, συμπεριλαμβανομένης της γραμμής εργασιών (αλλά όχι του δρομέα του ποντικιού).
1 Ανοίξτε τη σελίδα από την οποία θέλετε να τραβήξετε ένα στιγμιότυπο οθόνης. Όλα όσα βλέπετε στην οθόνη θα εμφανίζονται στο στιγμιότυπο οθόνης, συμπεριλαμβανομένης της γραμμής εργασιών (αλλά όχι του δρομέα του ποντικιού). - Για παράδειγμα, ανοίξτε μια συνομιλία με έναν φίλο στο Facebook.
 2 Πατήστε το πλήκτρο Rt PrtScr. Συνήθως, βρίσκεται στην επάνω δεξιά πλευρά του πληκτρολογίου. Σε αντίθεση με τα πληκτρολόγια άλλων κατασκευαστών, το πλήκτρο "PrtSc" στα πληκτρολόγια της Dell δεν έχει άλλες ενδείξεις.
2 Πατήστε το πλήκτρο Rt PrtScr. Συνήθως, βρίσκεται στην επάνω δεξιά πλευρά του πληκτρολογίου. Σε αντίθεση με τα πληκτρολόγια άλλων κατασκευαστών, το πλήκτρο "PrtSc" στα πληκτρολόγια της Dell δεν έχει άλλες ενδείξεις. - Το καθορισμένο κλειδί μπορεί να επισημανθεί ως εξής: "PrtSc" ή "Prnt Scr" (αυτές είναι οι δύο πιο συνηθισμένες επιλογές).
 3 Πατήστε το πλήκτρο ⊞ Κέρδισε. Σε αυτό το κλειδί θα βρείτε το λογότυπο των Windows. βρίσκεται συνήθως στην κάτω αριστερή γωνία του πληκτρολογίου σε υπολογιστή με Windows.
3 Πατήστε το πλήκτρο ⊞ Κέρδισε. Σε αυτό το κλειδί θα βρείτε το λογότυπο των Windows. βρίσκεται συνήθως στην κάτω αριστερή γωνία του πληκτρολογίου σε υπολογιστή με Windows.  4 Πατήστε ταυτόχρονα ⊞ Κέρδισε και Rt PrtScr. Η οθόνη θα σβήσει για μια στιγμή, πράγμα που σημαίνει ότι λήφθηκε ένα στιγμιότυπο οθόνης.
4 Πατήστε ταυτόχρονα ⊞ Κέρδισε και Rt PrtScr. Η οθόνη θα σβήσει για μια στιγμή, πράγμα που σημαίνει ότι λήφθηκε ένα στιγμιότυπο οθόνης. - Εάν η οθόνη δεν μειωθεί, κρατήστε πατημένο ⊞ Κέρδισεκαι στη συνέχεια πατήστε Rt PrtScr.
 5 Ανοίξτε το μενού έναρξης. Για να το κάνετε αυτό, πατήστε το πλήκτρο ⊞ Κέρδισε ή κάντε κλικ στο λογότυπο των Windows στην κάτω αριστερή γωνία της οθόνης. Ο δρομέας θα μετακινηθεί στη γραμμή αναζήτησης μενού Έναρξη.
5 Ανοίξτε το μενού έναρξης. Για να το κάνετε αυτό, πατήστε το πλήκτρο ⊞ Κέρδισε ή κάντε κλικ στο λογότυπο των Windows στην κάτω αριστερή γωνία της οθόνης. Ο δρομέας θα μετακινηθεί στη γραμμή αναζήτησης μενού Έναρξη.  6 Στη γραμμή αναζήτησης, εισαγάγετε στιγμιότυπα οθόνης. Ο φάκελος Screenshots εμφανίζεται στο επάνω μέρος του παραθύρου Έναρξη.
6 Στη γραμμή αναζήτησης, εισαγάγετε στιγμιότυπα οθόνης. Ο φάκελος Screenshots εμφανίζεται στο επάνω μέρος του παραθύρου Έναρξη.  7 Κάντε κλικ στο φάκελο "Στιγμιότυπα οθόνης". Ο φάκελος θα ανοίξει. σε αυτό μπορείτε να βρείτε το στιγμιότυπο οθόνης που τραβήχτηκε.
7 Κάντε κλικ στο φάκελο "Στιγμιότυπα οθόνης". Ο φάκελος θα ανοίξει. σε αυτό μπορείτε να βρείτε το στιγμιότυπο οθόνης που τραβήχτηκε. - Ο φάκελος Screenshots θα δημιουργηθεί μέσα στο φάκελο Εικόνες όταν τραβήξετε το πρώτο στιγμιότυπο οθόνης.
Μέθοδος 2 από 3: Στα Windows XP / Vista / 7
 1 Ανοίξτε τη σελίδα από την οποία θέλετε να τραβήξετε ένα στιγμιότυπο οθόνης. Όλα όσα βλέπετε στην οθόνη θα εμφανίζονται στο στιγμιότυπο οθόνης, συμπεριλαμβανομένης της γραμμής εργασιών (αλλά όχι του δρομέα του ποντικιού).
1 Ανοίξτε τη σελίδα από την οποία θέλετε να τραβήξετε ένα στιγμιότυπο οθόνης. Όλα όσα βλέπετε στην οθόνη θα εμφανίζονται στο στιγμιότυπο οθόνης, συμπεριλαμβανομένης της γραμμής εργασιών (αλλά όχι του δρομέα του ποντικιού). - Για παράδειγμα, ανοίξτε μια συνομιλία με έναν φίλο στο Facebook.
 2 Πατήστε το πλήκτρο Rt PrtScr. Συνήθως, βρίσκεται στην επάνω δεξιά πλευρά του πληκτρολογίου. Σε αντίθεση με τα πληκτρολόγια άλλων κατασκευαστών, το πλήκτρο "PrtSc" στα πληκτρολόγια της Dell δεν έχει άλλες ενδείξεις.
2 Πατήστε το πλήκτρο Rt PrtScr. Συνήθως, βρίσκεται στην επάνω δεξιά πλευρά του πληκτρολογίου. Σε αντίθεση με τα πληκτρολόγια άλλων κατασκευαστών, το πλήκτρο "PrtSc" στα πληκτρολόγια της Dell δεν έχει άλλες ενδείξεις. - Το καθορισμένο κλειδί μπορεί να επισημανθεί ως εξής: "PrtSc" ή "Prnt Scr" (αυτές είναι οι δύο πιο συνηθισμένες επιλογές).
 3 Κάντε κλικ στο Rt PrtScr. Το στιγμιότυπο οθόνης θα σταλεί στο πρόχειρο, από το οποίο μπορεί να επικολληθεί σε έναν επεξεργαστή γραφικών και να αποθηκευτεί ως εικόνα.
3 Κάντε κλικ στο Rt PrtScr. Το στιγμιότυπο οθόνης θα σταλεί στο πρόχειρο, από το οποίο μπορεί να επικολληθεί σε έναν επεξεργαστή γραφικών και να αποθηκευτεί ως εικόνα. - Ορισμένα πληκτρολόγια της Dell φέρουν την ένδειξη "PrtSc" σε διαφορετικό χρώμα από τα υπόλοιπα πλήκτρα (συνήθως λευκό). Σε αυτήν την περίπτωση, πατήστε πρώτα το πλήκτρο. Fn (στην αριστερή γωνία του πληκτρολογίου) και, στη συνέχεια, πατήστε Rt PrtScr.
 4 Ανοίξτε το μενού έναρξης. Για να το κάνετε αυτό, κάντε κλικ στο λογότυπο των Windows (Windows Vista / 7) ή στο "Έναρξη" (Windows XP) στην κάτω αριστερή γωνία της οθόνης. Μπορείτε επίσης να πατήσετε το πλήκτρο ⊞ Κέρδισε.
4 Ανοίξτε το μενού έναρξης. Για να το κάνετε αυτό, κάντε κλικ στο λογότυπο των Windows (Windows Vista / 7) ή στο "Έναρξη" (Windows XP) στην κάτω αριστερή γωνία της οθόνης. Μπορείτε επίσης να πατήσετε το πλήκτρο ⊞ Κέρδισε.  5 Στη γραμμή αναζήτησης μενού έναρξης, πληκτρολογήστε χρώμα. Το εικονίδιο Paint εμφανίζεται στο επάνω μέρος του μενού Έναρξη.
5 Στη γραμμή αναζήτησης μενού έναρξης, πληκτρολογήστε χρώμα. Το εικονίδιο Paint εμφανίζεται στο επάνω μέρος του μενού Έναρξη. - Στα Windows XP, κάντε κλικ στην επιλογή Όλα τα προγράμματα> Αξεσουάρ.
 6 Κάντε κλικ στο εικονίδιο Paint. Μοιάζει με ένα ποτήρι με βούρτσες (Windows XP / Vista) ή μια παλέτα (Windows 7).
6 Κάντε κλικ στο εικονίδιο Paint. Μοιάζει με ένα ποτήρι με βούρτσες (Windows XP / Vista) ή μια παλέτα (Windows 7).  7 Πρέζα Ctrl και πατήστε V. Το στιγμιότυπο οθόνης θα επικολληθεί στο Paint.
7 Πρέζα Ctrl και πατήστε V. Το στιγμιότυπο οθόνης θα επικολληθεί στο Paint.  8 Κάντε κλικ στο Αρχείο. Αυτό το μενού βρίσκεται στην επάνω αριστερή γωνία του παραθύρου Paint.
8 Κάντε κλικ στο Αρχείο. Αυτό το μενού βρίσκεται στην επάνω αριστερή γωνία του παραθύρου Paint.  9 Κάντε κλικ στο Σώσει. Θα ανοίξει ένα παράθυρο όπου μπορείτε να εισαγάγετε ένα όνομα αρχείου.
9 Κάντε κλικ στο Σώσει. Θα ανοίξει ένα παράθυρο όπου μπορείτε να εισαγάγετε ένα όνομα αρχείου.  10 Εισαγάγετε ένα όνομα και, στη συνέχεια, πατήστε Σώσει. Το στιγμιότυπο οθόνης θα αποθηκευτεί στον προεπιλεγμένο φάκελο (συνήθως το φάκελο Έγγραφα).
10 Εισαγάγετε ένα όνομα και, στη συνέχεια, πατήστε Σώσει. Το στιγμιότυπο οθόνης θα αποθηκευτεί στον προεπιλεγμένο φάκελο (συνήθως το φάκελο Έγγραφα). - Για να επιλέξετε διαφορετικό φάκελο, κάντε κλικ σε αυτό στην αριστερή πλευρική γραμμή.
Μέθοδος 3 από 3: Χρήση του βοηθητικού προγράμματος isαλίδι
 1 Ανοίξτε το μενού έναρξης. Για να το κάνετε αυτό, πατήστε το πλήκτρο ⊞ Κέρδισε ή κάντε κλικ στο λογότυπο των Windows στην κάτω αριστερή γωνία της οθόνης.
1 Ανοίξτε το μενού έναρξης. Για να το κάνετε αυτό, πατήστε το πλήκτρο ⊞ Κέρδισε ή κάντε κλικ στο λογότυπο των Windows στην κάτω αριστερή γωνία της οθόνης. - Δεν υπάρχει τέτοιο βοηθητικό πρόγραμμα στα Windows XP.
 2 Στη γραμμή αναζήτησης μενού έναρξης, πληκτρολογήστε ψαλίδι. Το εικονίδιο βοηθητικού προγράμματος ψαλίδι εμφανίζεται στο επάνω μέρος του μενού Έναρξη.
2 Στη γραμμή αναζήτησης μενού έναρξης, πληκτρολογήστε ψαλίδι. Το εικονίδιο βοηθητικού προγράμματος ψαλίδι εμφανίζεται στο επάνω μέρος του μενού Έναρξη.  3 Κάντε κλικ στο εικονίδιο του βοηθητικού προγράμματος isαλίδι. Μοιάζει με ένα ψαλίδι. Το βοηθητικό πρόγραμμα ψαλιδιού θα ανοίξει.
3 Κάντε κλικ στο εικονίδιο του βοηθητικού προγράμματος isαλίδι. Μοιάζει με ένα ψαλίδι. Το βοηθητικό πρόγραμμα ψαλιδιού θα ανοίξει.  4 Κάντε κλικ στο Τρόπος ή & # x25BC;. Θα ανοίξει ένα αναπτυσσόμενο μενού με τις ακόλουθες επιλογές:
4 Κάντε κλικ στο Τρόπος ή & # x25BC;. Θα ανοίξει ένα αναπτυσσόμενο μενού με τις ακόλουθες επιλογές: - "Ελεύθερη μορφή". Με αυτήν την επιλογή, μπορείτε να σχεδιάσετε ένα πλαίσιο οποιουδήποτε σχήματος. Η περιοχή μέσα στο πλαίσιο θα εμφανιστεί στο στιγμιότυπο οθόνης.
- "Ορθογώνιο παραλληλόγραμμο". Με αυτήν την επιλογή, μπορείτε να σχεδιάσετε ένα ορθογώνιο πλαίσιο. Η περιοχή μέσα στο πλαίσιο θα εμφανιστεί στο στιγμιότυπο οθόνης.
- "Παράθυρο". Χρησιμοποιώντας αυτήν την επιλογή, μπορείτε να τραβήξετε ένα στιγμιότυπο οθόνης ενός συγκεκριμένου παραθύρου (παρόμοιο με το πάτημα των πλήκτρων Alt + Print Screen). Επιλέξτε από ποιο παράθυρο θέλετε να τραβήξετε ένα στιγμιότυπο οθόνης.
- "Ολόκληρη οθόνη". Χρησιμοποιώντας αυτήν την επιλογή, μπορείτε να τραβήξετε ένα στιγμιότυπο οθόνης ολόκληρης της οθόνης (το βοηθητικό πρόγραμμα "isαλίδι" δεν θα εμφανιστεί στο στιγμιότυπο οθόνης).
 5 Κάντε κλικ στη φόρμα. Θα εφαρμοστεί στο πρότυπο στιγμιότυπου οθόνης.
5 Κάντε κλικ στη φόρμα. Θα εφαρμοστεί στο πρότυπο στιγμιότυπου οθόνης.  6 Αλλάξτε το χρώμα του περιγράμματος. Από προεπιλογή, η περιοχή της οθόνης σκιαγραφείται με κόκκινο περίγραμμα. Για να αλλάξετε το χρώμα του, κάντε κλικ στην επιλογή Επιλογές. Θα ανοίξει ένα νέο παράθυρο στο οποίο μπορείτε να απενεργοποιήσετε την εμφάνιση του πλαισίου ή να αλλάξετε το χρώμα του.
6 Αλλάξτε το χρώμα του περιγράμματος. Από προεπιλογή, η περιοχή της οθόνης σκιαγραφείται με κόκκινο περίγραμμα. Για να αλλάξετε το χρώμα του, κάντε κλικ στην επιλογή Επιλογές. Θα ανοίξει ένα νέο παράθυρο στο οποίο μπορείτε να απενεργοποιήσετε την εμφάνιση του πλαισίου ή να αλλάξετε το χρώμα του.  7 Κάντε κλικ στο Δημιουργώ. Βρίσκεται στην αριστερή πλευρά του βοηθητικού παραθύρου ψαλιδιού. Η οθόνη θα σβήσει και ο δρομέας του ποντικιού θα μετατραπεί σε σταυρόνημα.
7 Κάντε κλικ στο Δημιουργώ. Βρίσκεται στην αριστερή πλευρά του βοηθητικού παραθύρου ψαλιδιού. Η οθόνη θα σβήσει και ο δρομέας του ποντικιού θα μετατραπεί σε σταυρόνημα.  8 Κρατήστε πατημένο το αριστερό κουμπί του ποντικιού και σύρετε το σταυρόνημα στην οθόνη. Θα εμφανιστεί ένα πλαίσιο, μέσα στο οποίο θα περικλείεται η επιθυμητή περιοχή της οθόνης.
8 Κρατήστε πατημένο το αριστερό κουμπί του ποντικιού και σύρετε το σταυρόνημα στην οθόνη. Θα εμφανιστεί ένα πλαίσιο, μέσα στο οποίο θα περικλείεται η επιθυμητή περιοχή της οθόνης. - Εάν επιλέξατε την επιλογή "Πλήρης οθόνη", τότε όταν κάνετε κλικ στο "Δημιουργία", θα ληφθεί ένα στιγμιότυπο οθόνης.
 9 Αφήστε το κουμπί του ποντικιού. Λαμβάνεται ένα στιγμιότυπο οθόνης της περιοχής της οθόνης που περικλείεται από το πλαίσιο.
9 Αφήστε το κουμπί του ποντικιού. Λαμβάνεται ένα στιγμιότυπο οθόνης της περιοχής της οθόνης που περικλείεται από το πλαίσιο.  10 Κάντε κλικ στο Αρχείο. Αυτό το μενού βρίσκεται στην επάνω αριστερή γωνία του παραθύρου του στιγμιότυπου οθόνης.
10 Κάντε κλικ στο Αρχείο. Αυτό το μενού βρίσκεται στην επάνω αριστερή γωνία του παραθύρου του στιγμιότυπου οθόνης.  11 Κάντε κλικ στο Αποθήκευση ως. Βρίσκεται στη μέση του αναπτυσσόμενου μενού.
11 Κάντε κλικ στο Αποθήκευση ως. Βρίσκεται στη μέση του αναπτυσσόμενου μενού.  12 Εισαγάγετε ένα όνομα αρχείου και, στη συνέχεια, πατήστε Σώσει. Το στιγμιότυπο οθόνης θα αποθηκευτεί στον προεπιλεγμένο φάκελο (συνήθως το φάκελο Εικόνες).
12 Εισαγάγετε ένα όνομα αρχείου και, στη συνέχεια, πατήστε Σώσει. Το στιγμιότυπο οθόνης θα αποθηκευτεί στον προεπιλεγμένο φάκελο (συνήθως το φάκελο Εικόνες). - Για να επιλέξετε διαφορετικό φάκελο, κάντε κλικ σε αυτό στην αριστερή πλευρική γραμμή.