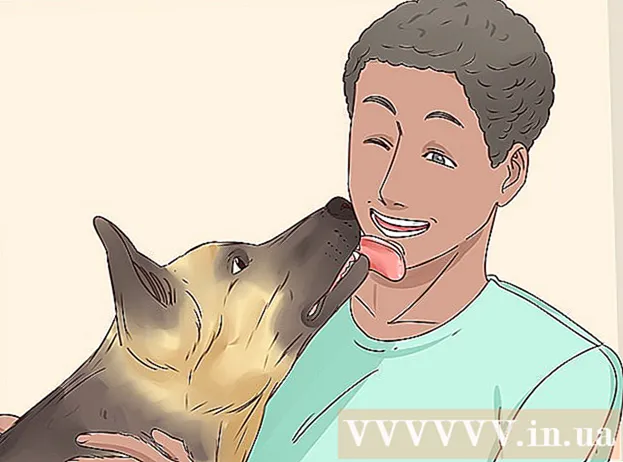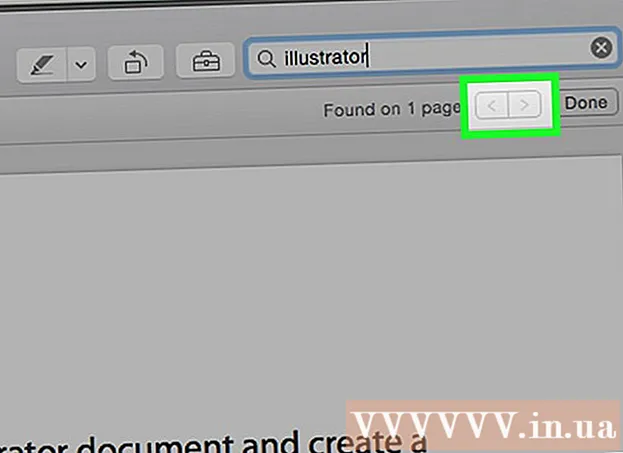Συγγραφέας:
Clyde Lopez
Ημερομηνία Δημιουργίας:
17 Ιούλιος 2021
Ημερομηνία Ενημέρωσης:
1 Ιούλιος 2024

Περιεχόμενο
Ένας νέος υπολογιστής είναι πάντα γρήγορος και ομαλός. Αλλά καθώς το χρησιμοποιείτε, η απόδοσή του υποβαθμίζεται κάθε μέρα. Η διατήρηση της σταθερότητας και η βελτίωση της απόδοσης του υπολογιστή δεν ήταν ποτέ εύκολη υπόθεση. Σε αυτό το άρθρο, θα συζητήσουμε ορισμένες πτυχές που μπορούν να σας βοηθήσουν να κάνετε τον υπολογιστή σας να λειτουργεί πιο γρήγορα χωρίς να απαιτείται πολλή ενέργεια.
Βήματα
- 1 Αναβαθμίστε το υλικό σας. Το πρώτο πράγμα που πρέπει να κάνετε είναι να μάθετε εάν έχετε εγκαταστήσει αρκετό υλικό για να εκτελέσετε τα εγκατεστημένα προγράμματα σας. Ευτυχώς, τα Windows Vista και τα Windows 7 διαθέτουν ένα εργαλείο που θα το κάνει αυτόματα για εσάς και θα προβεί σε όποια ενέργεια χρειάζεστε με βάση τα αποτελέσματα.
- Κάντε κλικ στο κουμπί Έναρξη | Πίνακας Ελέγχου.
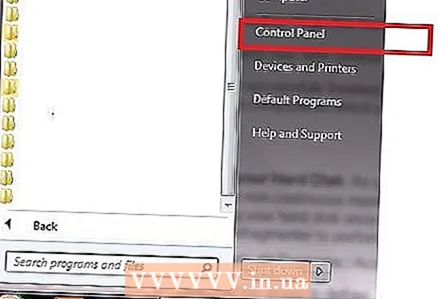
- Εισαγάγετε "Πίνακας ελέγχου Όλα τα στοιχεία του πίνακα ελέγχου Μετρητές και εργαλεία απόδοσης" στη γραμμή διευθύνσεων και πατήστε το πλήκτρο ENTER.

- Κάντε κλικ στο κουμπί "Εκτίμηση αυτού του υπολογιστή" ή "Εκ νέου βαθμολόγηση".
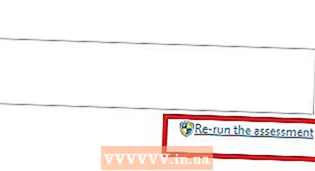
- Αυτή η διαδικασία μπορεί να διαρκέσει αρκετά λεπτά. Κάντε υπομονή κατά τη διάρκεια αυτής της επέμβασης.

- Μόλις ολοκληρωθεί η αξιολόγηση, εμφανίζονται αποτελέσματα που παρέχουν πληροφορίες σχετικά με τα στοιχεία υλικού που πρέπει να ενημερωθούν.

- Κάντε κλικ στο κουμπί Έναρξη | Πίνακας Ελέγχου.
- 2 Ανασυγκροτήστε τον σκληρό σας δίσκο. Όταν αντιγράφετε νέα αρχεία στον υπολογιστή σας, ο σκληρός δίσκος κατακερματίζεται. Με απλά λόγια, τα αρχεία αποθηκεύονται με συνεχή τρόπο και αυτό κάνει τον υπολογιστή σας να εκτελεί λειτουργίες πιο αργά. Η ανασυγκρότηση του σκληρού σας δίσκου μία φορά την εβδομάδα θα σας βοηθήσει να κάνετε τον υπολογιστή σας να λειτουργεί πιο γρήγορα. Σημειώστε ότι υπάρχει ένα εργαλείο που ονομάζεται Ανασυγκρότηση δίσκων.
- Κάντε κλικ στο κουμπί Έναρξη | Όλα τα προγράμματα | Τυπικό | Εξυπηρέτηση | Ανασυγκρότηση δίσκου.

- Επιλέξτε όλους τους δίσκους για ανασυγκρότηση.

- Κάντε κλικ στο κουμπί "Ανασυγκρότηση δίσκου" για να ξεκινήσετε.
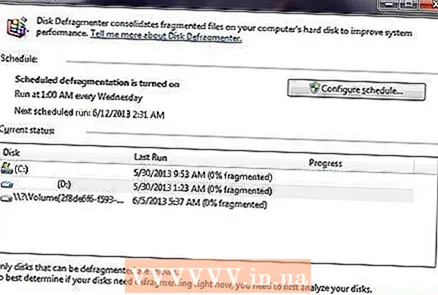
- Κάντε κλικ στο κουμπί Έναρξη | Όλα τα προγράμματα | Τυπικό | Εξυπηρέτηση | Ανασυγκρότηση δίσκου.
- 3 Ανασυγκρότηση του μητρώου. Το μητρώο είναι μια βάση δεδομένων όπου αποθηκεύονται οι ρυθμίσεις προγράμματος, οι ρυθμίσεις λειτουργικού συστήματος και άλλα δεδομένα. Σχεδόν όλα τα προγράμματα στον υπολογιστή σας έχουν πρόσβαση στο μητρώο, συμπεριλαμβανομένου του λειτουργικού συστήματος. Αυτή η συνεχής πρόσβαση στο μητρώο είναι συχνά κατακερματισμένη, καθιστώντας τον υπολογιστή σας αργό.Δεδομένου ότι δεν υπάρχει ενσωματωμένο εργαλείο για την ανασυγκρότηση του μητρώου των Microsoft Windows, θα πρέπει να επιλέξετε ένα καλό πρόγραμμα για να το κάνετε αυτό.
- Μεταβείτε στο διαδίκτυο και κάντε λήψη του "RegInOut Registry Defrag".

- Συνδεθείτε σε λογαριασμό διαχειριστή και εγκαταστήστε το λογισμικό. Εκτελέστε το πρόγραμμα όταν ολοκληρωθεί η διαδικασία εγκατάστασης.

- Κλείστε όλα τα άλλα προγράμματα και εργασίες που εκτελούνται.
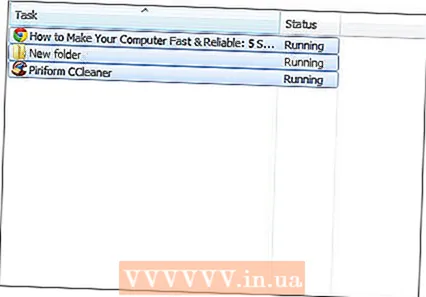
- Εκτελέστε την ανάλυση της κατάστασης του μητρώου και, στη συνέχεια, κάντε κλικ στο κουμπί "Ανασυγκρότηση". Και μετά επανεκκινήστε το σύστημα.
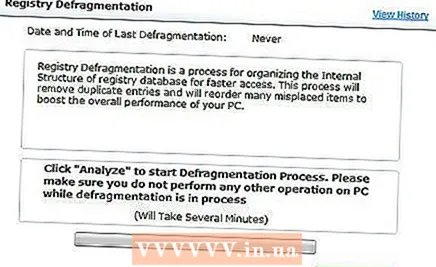
- Μεταβείτε στο διαδίκτυο και κάντε λήψη του "RegInOut Registry Defrag".
- 4 Ελέγξτε τη λίστα εφαρμογών και υπηρεσιών που ξεκινούν κατά την εκκίνηση του συστήματος. Αφού φορτωθεί το λειτουργικό σύστημα, αρχίζουν να ξεκινούν διάφορα προγράμματα και υπηρεσίες. Όσο περισσότερα από αυτά τα προγράμματα, τόσο πιο αργά λειτουργεί ο υπολογιστής. Επομένως, πρέπει να παρακολουθείτε αυτά τα προγράμματα και τις υπηρεσίες και να απενεργοποιείτε αυτά που δεν χρειάζονται.
- Κάντε κλικ στο κουμπί Έναρξη | Εκτέλεση. Or πατήστε το πλήκτρο Windows + R.

- Πληκτρολογήστε "MSConfig" και πατήστε ENTER.
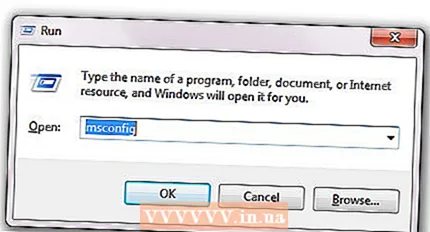
- Μεταβείτε στην καρτέλα "Εκκίνηση" και απενεργοποιήστε τις περιττές εφαρμογές. Κάντε κλικ στο κουμπί Εφαρμογή.
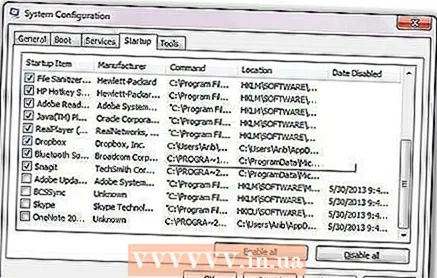
- Στην καρτέλα Υπηρεσίες, επιλέξτε το πλαίσιο ελέγχου Να μην εμφανίζονται οι υπηρεσίες της Microsoft. Απενεργοποιήστε τυχόν περιττές υπηρεσίες. Κάντε κλικ στο κουμπί Εφαρμογή.
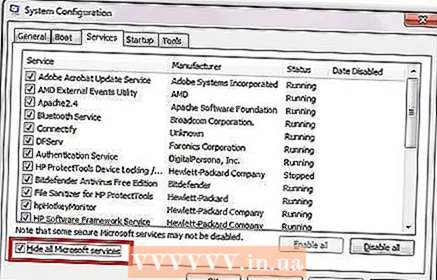
- Κάντε κλικ στο OK και κάντε επανεκκίνηση του υπολογιστή σας.
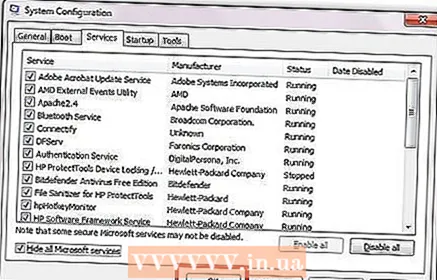
- Κάντε κλικ στο κουμπί Έναρξη | Εκτέλεση. Or πατήστε το πλήκτρο Windows + R.
- 5 Αλλάξτε τις ρυθμίσεις του υπολογιστή σας για να βελτιώσετε την απόδοση. Υπάρχουν δύο επιλογές: 1) Προσαρμόστε τις ρυθμίσεις των Windows για καλύτερη εμφάνιση και αίσθηση. 2) Ορίστε επιλογές για καλύτερη απόδοση των εργασιών. Εάν επιλέξετε το τελευταίο, το σύστημα θα προσαρμόσει τις ρυθμίσεις έτσι ώστε ο υπολογιστής να κατευθύνει όλους τους πόρους στη λειτουργία, επιταχύνοντας έτσι την εργασία. Μπορείτε να το κάνετε έτσι:
- Κάντε δεξί κλικ στο εικονίδιο Ο Υπολογιστής μου στην επιφάνεια εργασίας σας.
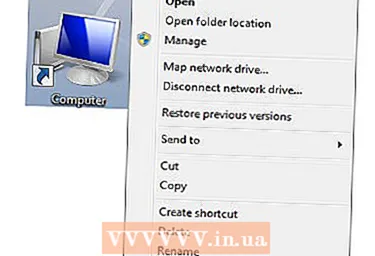
- Επιλέξτε Ιδιότητες.
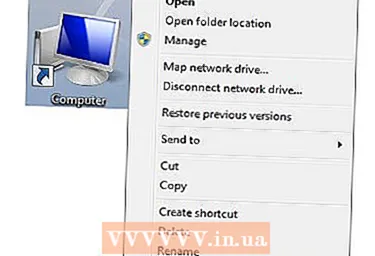
- Στα αριστερά, επιλέξτε "Προηγμένες ρυθμίσεις συστήματος".

- Στην καρτέλα Για προχωρημένους, κάντε κλικ στο κουμπί Επιλογές στην ενότητα Απόδοση.
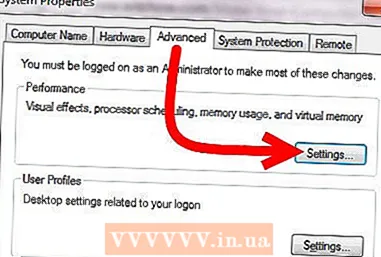
- Στην καρτέλα "Οπτικά εφέ", επιλέξτε την επιλογή "Παροχή καλύτερης απόδοσης".

- Κάντε κλικ στο OK | ΕΝΤΑΞΕΙ.
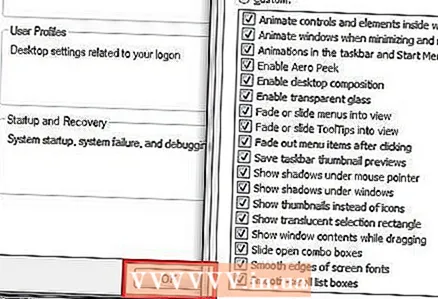
- Κάντε δεξί κλικ στο εικονίδιο Ο Υπολογιστής μου στην επιφάνεια εργασίας σας.
Συμβουλές
- Συνιστάται να ολοκληρώνετε τα βήματα 2, 3 και 4 τουλάχιστον μία φορά την εβδομάδα. Εάν τα επαναλαμβάνετε τακτικά, μπορείτε να βελτιώσετε τη συνολική απόδοση του υπολογιστή σας.