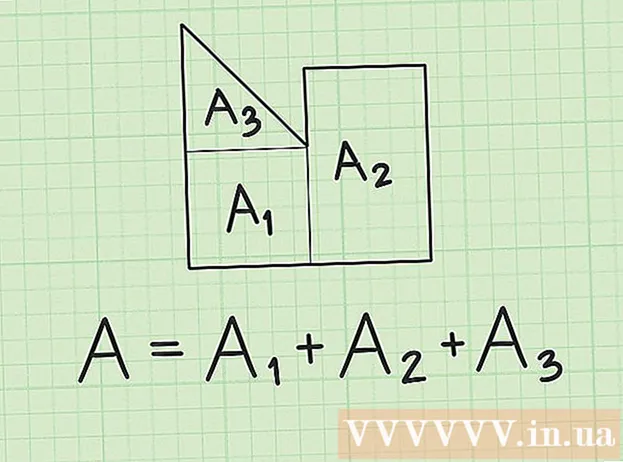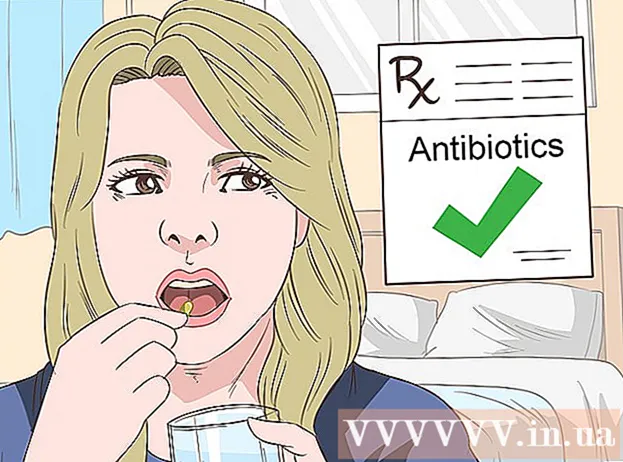Συγγραφέας:
Virginia Floyd
Ημερομηνία Δημιουργίας:
12 Αύγουστος 2021
Ημερομηνία Ενημέρωσης:
1 Ιούλιος 2024

Περιεχόμενο
- Βήματα
- Μέρος 1 από 2: Χρήση κανονικού προγράμματος επεξεργασίας κειμένου
- Μέρος 2 από 2: Εκκαθάριση της λίστας με Εύρεση και αντικατάσταση
- Συμβουλές
- Προειδοποιήσεις
Εάν θέλετε ποτέ να εκτυπώσετε μια λίστα τραγουδιών από το Windows Media Player, σύρετε το περιεχόμενο της βιβλιοθήκης στη λίστα αναπαραγωγής και, στη συνέχεια, ανοίξτε τη λίστα στο Σημειωματάριο. Μετά από αυτό, το έγγραφο μπορεί να μετατραπεί σε απλό κείμενο (πιο βολική μορφή από την τυπική μορφή Windows Media) χρησιμοποιώντας τη λειτουργία Microsoft Word Find and Replace.
Βήματα
Μέρος 1 από 2: Χρήση κανονικού προγράμματος επεξεργασίας κειμένου
 1 Ανοίξτε το Windows Media Player. Το Windows Media Player περιλαμβάνεται στάνταρ με το λειτουργικό σύστημα Windows.
1 Ανοίξτε το Windows Media Player. Το Windows Media Player περιλαμβάνεται στάνταρ με το λειτουργικό σύστημα Windows. - Εισαγάγετε "WMP" στο πλαίσιο αναζήτησης στη γραμμή εργασιών για να βρείτε το Windows Media Player.
 2 Κάντε κλικ στην καρτέλα "Αναπαραγωγή" στην επάνω δεξιά γωνία του παραθύρου, δίπλα στις καρτέλες "Εγγραφή" και "Συγχρονισμός".
2 Κάντε κλικ στην καρτέλα "Αναπαραγωγή" στην επάνω δεξιά γωνία του παραθύρου, δίπλα στις καρτέλες "Εγγραφή" και "Συγχρονισμός". 3 Κάντε κλικ στο "Μουσική" στη γραμμή επιλογών στην αριστερή πλευρά του παραθύρου.
3 Κάντε κλικ στο "Μουσική" στη γραμμή επιλογών στην αριστερή πλευρά του παραθύρου. 4 Κάντε κλικ σε ένα τραγούδι και, στη συνέχεια, κρατήστε πατημένο ένα πλήκτρο Ctrl και πατήστε ΕΝΑγια να επιλέξετε ολόκληρη τη βιβλιοθήκη.
4 Κάντε κλικ σε ένα τραγούδι και, στη συνέχεια, κρατήστε πατημένο ένα πλήκτρο Ctrl και πατήστε ΕΝΑγια να επιλέξετε ολόκληρη τη βιβλιοθήκη. 5 Κάντε κλικ και σύρετε τα επιλεγμένα τραγούδια στον πίνακα Αναπαραγωγής για να προσθέσετε τη βιβλιοθήκη σε μια νέα λίστα αναπαραγωγής.
5 Κάντε κλικ και σύρετε τα επιλεγμένα τραγούδια στον πίνακα Αναπαραγωγής για να προσθέσετε τη βιβλιοθήκη σε μια νέα λίστα αναπαραγωγής. 6 Κάντε κλικ στην επιλογή "Αποθήκευση λίστας" στην επάνω αριστερή γωνία του παραθύρου της λίστας αναπαραγωγής. Θα σας ζητηθεί το όνομα της λίστας.
6 Κάντε κλικ στην επιλογή "Αποθήκευση λίστας" στην επάνω αριστερή γωνία του παραθύρου της λίστας αναπαραγωγής. Θα σας ζητηθεί το όνομα της λίστας.  7 Εισαγάγετε ένα όνομα για τη λίστα αναπαραγωγής. Όταν τελειώσει πατήστε Εισαγάγετεγια να αποθηκεύσετε τη λίστα. Θα εμφανιστεί στην ενότητα Λίστες αναπαραγωγής στο αριστερό παράθυρο.
7 Εισαγάγετε ένα όνομα για τη λίστα αναπαραγωγής. Όταν τελειώσει πατήστε Εισαγάγετεγια να αποθηκεύσετε τη λίστα. Θα εμφανιστεί στην ενότητα Λίστες αναπαραγωγής στο αριστερό παράθυρο.  8 Κάντε κλικ στην επιλογή Λίστες αναπαραγωγής για να ανοίξετε το φάκελο Λίστες αναπαραγωγής. Η λίστα σας θα είναι επίσης εδώ.
8 Κάντε κλικ στην επιλογή Λίστες αναπαραγωγής για να ανοίξετε το φάκελο Λίστες αναπαραγωγής. Η λίστα σας θα είναι επίσης εδώ.  9 Κάντε δεξί κλικ στη λίστα και επιλέξτε Άνοιγμα τοποθεσιών αρχείων. Αυτό θα ανοίξει το φάκελο που περιέχει το αρχείο λίστας αναπαραγωγής.
9 Κάντε δεξί κλικ στη λίστα και επιλέξτε Άνοιγμα τοποθεσιών αρχείων. Αυτό θα ανοίξει το φάκελο που περιέχει το αρχείο λίστας αναπαραγωγής.  10 Ανοίξτε το Σημειωματάριο. Το Σημειωματάριο είναι ένας τυπικός επεξεργαστής κειμένου που βρίσκεται στο φάκελο Office Applications. Βρείτε αυτήν την εφαρμογή πληκτρολογώντας σημειωματάριο στο πλαίσιο αναζήτησης στη γραμμή εργασιών.
10 Ανοίξτε το Σημειωματάριο. Το Σημειωματάριο είναι ένας τυπικός επεξεργαστής κειμένου που βρίσκεται στο φάκελο Office Applications. Βρείτε αυτήν την εφαρμογή πληκτρολογώντας σημειωματάριο στο πλαίσιο αναζήτησης στη γραμμή εργασιών. - Or ανοίξτε το μενού Έναρξη, κάντε κλικ στο Όλα τα προγράμματα και βρείτε το φάκελο Αξεσουάρ που περιέχει Σημειωματάριο.
 11 Κάντε κλικ και αφαιρέστε το αρχείο playlist από το φάκελό του. Το αρχείο πρέπει να σύρεται στη διεπαφή του σημειωματάριου.
11 Κάντε κλικ και αφαιρέστε το αρχείο playlist από το φάκελό του. Το αρχείο πρέπει να σύρεται στη διεπαφή του σημειωματάριου. - Για να το κάνετε αυτό, τοποθετήστε το Σημειωματάριο στη μία πλευρά της οθόνης και το φάκελο λίστας στην άλλη.
 12 Σύρετε το αρχείο στο Σημειωματάριο. Θα δείτε μια μεγάλη στήλη κειμένου να εμφανίζεται στην οθόνη. Το Σημειωματάριο αποθηκεύει τραγούδια σε μορφή καταλόγου. Αυτό σημαίνει ότι οι ετικέτες τραγουδιών θα μοιάζουν κάπως έτσι: " folder folder Music [Artist name] [Album] [Name song]".
12 Σύρετε το αρχείο στο Σημειωματάριο. Θα δείτε μια μεγάλη στήλη κειμένου να εμφανίζεται στην οθόνη. Το Σημειωματάριο αποθηκεύει τραγούδια σε μορφή καταλόγου. Αυτό σημαίνει ότι οι ετικέτες τραγουδιών θα μοιάζουν κάπως έτσι: " folder folder Music [Artist name] [Album] [Name song]".  13 Αποθηκεύστε το αρχείο. Για να το κάνετε αυτό, κάντε κλικ στο κουμπί "Αρχείο" στην αριστερή γωνία του Σημειωματάριου, επιλέξτε την επιλογή "Αποθήκευση ως", ονομάστε το αρχείο και κάντε κλικ στο "OK". Αποθηκεύσατε με επιτυχία τη λίστα τραγουδιών σας!
13 Αποθηκεύστε το αρχείο. Για να το κάνετε αυτό, κάντε κλικ στο κουμπί "Αρχείο" στην αριστερή γωνία του Σημειωματάριου, επιλέξτε την επιλογή "Αποθήκευση ως", ονομάστε το αρχείο και κάντε κλικ στο "OK". Αποθηκεύσατε με επιτυχία τη λίστα τραγουδιών σας!
Μέρος 2 από 2: Εκκαθάριση της λίστας με Εύρεση και αντικατάσταση
 1 Αντιγράψτε τα περιεχόμενα του Σημειωματάριου. Κρατήστε το κλειδί Ctrl και πατήστε ΕΝΑγια να επιλέξετε όλο το κείμενο στο Σημειωματάριο και, στη συνέχεια, πατήστε το συνδυασμό Ctrl+ντο.
1 Αντιγράψτε τα περιεχόμενα του Σημειωματάριου. Κρατήστε το κλειδί Ctrl και πατήστε ΕΝΑγια να επιλέξετε όλο το κείμενο στο Σημειωματάριο και, στη συνέχεια, πατήστε το συνδυασμό Ctrl+ντο.  2 Ανοίξτε ένα νέο έγγραφο του Microsoft Word. Εάν δεν έχετε Microsoft Word στον υπολογιστή σας, κάντε λήψη της δωρεάν έκδοσης από τα Έγγραφα Google.
2 Ανοίξτε ένα νέο έγγραφο του Microsoft Word. Εάν δεν έχετε Microsoft Word στον υπολογιστή σας, κάντε λήψη της δωρεάν έκδοσης από τα Έγγραφα Google. - Ανάλογα με την έκδοση του Word, ίσως χρειαστεί να κάνετε κλικ στην επιλογή Νέο έγγραφο για να ανοίξετε ένα νέο έγγραφο.
 3 Επικόλληση περιεχομένου Σημειωματάριο στο Word. Για να το κάνετε αυτό, πατήστε το συνδυασμό πλήκτρων Ctrl+V.
3 Επικόλληση περιεχομένου Σημειωματάριο στο Word. Για να το κάνετε αυτό, πατήστε το συνδυασμό πλήκτρων Ctrl+V.  4 Ελέγξτε τη λειτουργία Εύρεση και αντικατάσταση. Για να ενεργοποιήσετε αυτήν τη λειτουργία, πρέπει να πατήσετε το συνδυασμό Ctrl+Η... Στη συνέχεια, εισαγάγετε το κείμενο που θέλετε να βρείτε στο πεδίο "Εύρεση" και το κείμενο αντικατάστασης στο πεδίο "Αντικατάσταση". Με αυτήν τη δυνατότητα, μπορείτε να αφαιρέσετε ετικέτες HTML από τη λίστα τραγουδιών, διευκολύνοντας την ανάγνωση.
4 Ελέγξτε τη λειτουργία Εύρεση και αντικατάσταση. Για να ενεργοποιήσετε αυτήν τη λειτουργία, πρέπει να πατήσετε το συνδυασμό Ctrl+Η... Στη συνέχεια, εισαγάγετε το κείμενο που θέλετε να βρείτε στο πεδίο "Εύρεση" και το κείμενο αντικατάστασης στο πεδίο "Αντικατάσταση". Με αυτήν τη δυνατότητα, μπορείτε να αφαιρέσετε ετικέτες HTML από τη λίστα τραγουδιών, διευκολύνοντας την ανάγνωση.  5 Αντιγράψτε τις ετικέτες πολυμέσων και το φάκελο προορισμού. Για να το κάνετε αυτό, επιλέξτε την ετικέτα "media src =" .. "στην αρχή της γραμμής και, στη συνέχεια, αντιγράψτε την πατώντας Ctrl+ντο... Το κείμενο πρέπει να επιλεγεί μέχρι το όνομα του καλλιτέχνη, συμπεριλαμβανομένου του "".
5 Αντιγράψτε τις ετικέτες πολυμέσων και το φάκελο προορισμού. Για να το κάνετε αυτό, επιλέξτε την ετικέτα "media src =" .. "στην αρχή της γραμμής και, στη συνέχεια, αντιγράψτε την πατώντας Ctrl+ντο... Το κείμενο πρέπει να επιλεγεί μέχρι το όνομα του καλλιτέχνη, συμπεριλαμβανομένου του "".  6 Εκτελέστε τη λειτουργία Εύρεση και αντικατάσταση. Βεβαιωθείτε ότι ο δρομέας βρίσκεται στην αρχή του εγγράφου, έτσι ώστε η λειτουργία εύρεσης και αντικατάστασης να αναλάβει ολόκληρο το έγγραφο.
6 Εκτελέστε τη λειτουργία Εύρεση και αντικατάσταση. Βεβαιωθείτε ότι ο δρομέας βρίσκεται στην αρχή του εγγράφου, έτσι ώστε η λειτουργία εύρεσης και αντικατάστασης να αναλάβει ολόκληρο το έγγραφο.  7 Επικολλήστε την ετικέτα πολυμέσων στο πλαίσιο Εύρεση. Αφήστε ένα κενό στο πεδίο Αντικατάσταση με.
7 Επικολλήστε την ετικέτα πολυμέσων στο πλαίσιο Εύρεση. Αφήστε ένα κενό στο πεδίο Αντικατάσταση με.  8 Κάντε κλικ στο "Αντικατάσταση όλων". Εάν το Word ζητήσει άδεια για αναζήτηση από την αρχή του εγγράφου, κάντε κλικ στο Ναι.
8 Κάντε κλικ στο "Αντικατάσταση όλων". Εάν το Word ζητήσει άδεια για αναζήτηση από την αρχή του εγγράφου, κάντε κλικ στο Ναι. - Εάν οι ενότητες με μουσική βρίσκονται σε διαφορετικούς φακέλους, θα πρέπει να επαναλάβετε αυτήν τη διαδικασία αρκετές φορές.
 9 Κατάργηση ετικετών αρχείων. Οι ετικέτες αρχείων περιλαμβάνουν mp3, .mp4, .wav και άλλα. Βρίσκονται στο τέλος της γραμμής. Καταργήστε τα αντιγράφοντας το κείμενο ". [Τύπος αρχείου]" /> "στο τέλος της γραμμής και επικολλώντας το στο πεδίο Εύρεση. Στο πεδίο Αντικατάσταση με, εισαγάγετε ένα κενό.
9 Κατάργηση ετικετών αρχείων. Οι ετικέτες αρχείων περιλαμβάνουν mp3, .mp4, .wav και άλλα. Βρίσκονται στο τέλος της γραμμής. Καταργήστε τα αντιγράφοντας το κείμενο ". [Τύπος αρχείου]" /> "στο τέλος της γραμμής και επικολλώντας το στο πεδίο Εύρεση. Στο πεδίο Αντικατάσταση με, εισαγάγετε ένα κενό. - Εάν τα αρχεία είναι σε διαφορετικές μορφές, θα πρέπει να επαναλάβετε αυτήν τη διαδικασία αρκετές φορές.
- Θα πρέπει επίσης να αντικαταστήσετε το διαχωριστικό "" με ένα διπλό διάστημα για να διαχωρίσετε ονόματα καλλιτεχνών, άλμπουμ και τίτλους τραγουδιών σε ξεχωριστές στήλες.
 10 Καταργήστε το κείμενο HTML στην αρχή και στο τέλος της λίστας. Θα υπάρχει μια σειρά ετικετών HTML στην αρχή της παραγράφου και πριν από το όνομα του πρώτου καλλιτέχνη. Τα ίδια σημάδια θα υπάρχουν στο τέλος. Επισημάνετε τα και πατήστε Διαγράφω... Αυτό πρέπει να είναι το τελευταίο μέρος του κειμένου.
10 Καταργήστε το κείμενο HTML στην αρχή και στο τέλος της λίστας. Θα υπάρχει μια σειρά ετικετών HTML στην αρχή της παραγράφου και πριν από το όνομα του πρώτου καλλιτέχνη. Τα ίδια σημάδια θα υπάρχουν στο τέλος. Επισημάνετε τα και πατήστε Διαγράφω... Αυτό πρέπει να είναι το τελευταίο μέρος του κειμένου.  11 Ελέγξτε τη λίστα. Η λίστα τραγουδιών μπορεί τώρα να εκτυπωθεί σε αναγνώσιμη μορφή!
11 Ελέγξτε τη λίστα. Η λίστα τραγουδιών μπορεί τώρα να εκτυπωθεί σε αναγνώσιμη μορφή!
Συμβουλές
- Αφού επικολλήσετε τη λίστα στο MS Word, επιλέξτε την επιλογή Χωρίς διάκενο στο επάνω μέρος του παραθύρου για να συμπιέσετε τη λίστα σε πιο προσεγμένη μορφή.
Προειδοποιήσεις
- Θυμηθείτε να αποθηκεύσετε τη λίστα σας όταν τελειώσετε!