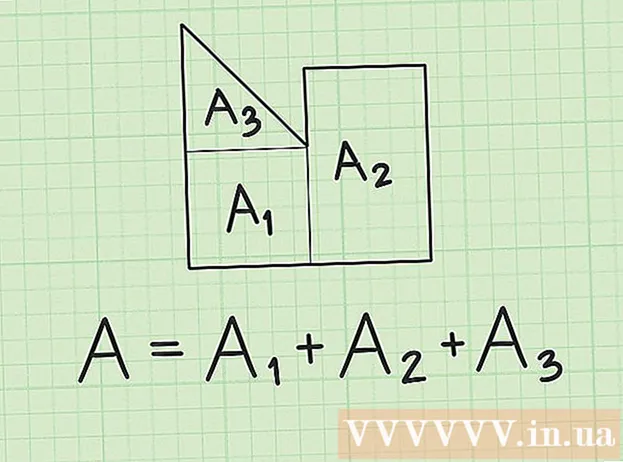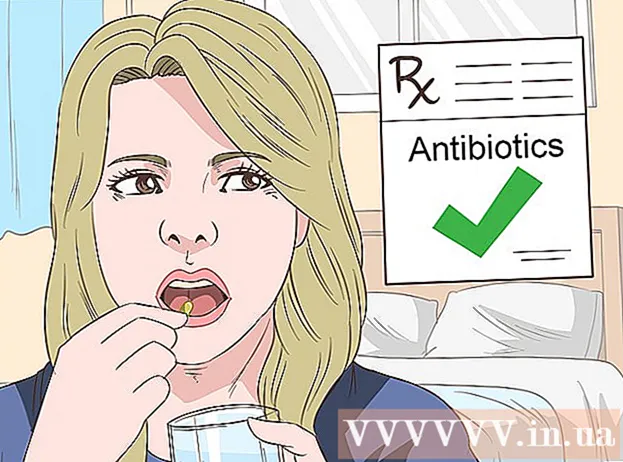Συγγραφέας:
Carl Weaver
Ημερομηνία Δημιουργίας:
2 Φεβρουάριος 2021
Ημερομηνία Ενημέρωσης:
1 Ιούλιος 2024

Περιεχόμενο
Η Visual Basic 6.0 είναι μια γλώσσα προγραμματισμού που αναπτύχθηκε από τη Microsoft και μπορεί να μάθει και να χρησιμοποιηθεί εύκολα τόσο από αρχάριους όσο και από έμπειρους προγραμματιστές. Παρόλο που δεν υποστηρίζεται πλέον από τη Microsoft, χιλιάδες εφαρμογές εξακολουθούν να λειτουργούν σε αυτό και πολύ περισσότερο λογισμικό εξακολουθεί να αναπτύσσεται. Αυτό το σεμινάριο θα σας δείξει πώς να δημιουργήσετε μια απλή αριθμομηχανή στη Visual Basic 6.0.
Βήματα
 1 Ανοίξτε τη Visual Basic 6.0 και δημιουργήστε ένα νέο έργο Πρότυπο έργο EXE. Τα τυπικά έργα EXE σας δίνουν αρκετές εντολές και εργαλεία χρήσιμα για την ανάπτυξη απλών αλλά και ημι-πολύπλοκων προγραμμάτων.
1 Ανοίξτε τη Visual Basic 6.0 και δημιουργήστε ένα νέο έργο Πρότυπο έργο EXE. Τα τυπικά έργα EXE σας δίνουν αρκετές εντολές και εργαλεία χρήσιμα για την ανάπτυξη απλών αλλά και ημι-πολύπλοκων προγραμμάτων. - Μπορείτε επίσης να επιλέξετε ένα έργο VB Enterprise Edition Projectπου θα σας δώσει πολύ περισσότερα εργαλεία για να εργαστείτε. Για αρχάριους προγραμματιστές, προτείνεται να χρησιμοποιήσετε το Πρότυπο Πρότυπο EXE.
 2 Εξετάστε το παράθυρο του έργου. Θα υπάρχει ένα πεδίο με πολλές κουκκίδες στο κέντρο της οθόνης. Αυτή είναι η φόρμα σας. Η φόρμα είναι όπου θα προσθέσετε διάφορα στοιχεία (κουμπιά εντολών, εικόνες, πεδία κειμένου κ.λπ.) στο πρόγραμμά σας.
2 Εξετάστε το παράθυρο του έργου. Θα υπάρχει ένα πεδίο με πολλές κουκκίδες στο κέντρο της οθόνης. Αυτή είναι η φόρμα σας. Η φόρμα είναι όπου θα προσθέσετε διάφορα στοιχεία (κουμπιά εντολών, εικόνες, πεδία κειμένου κ.λπ.) στο πρόγραμμά σας. - Στα αριστερά του παραθύρου βρίσκεται η γραμμή εργαλείων. Η γραμμή εργαλείων περιέχει διάφορα προκαθορισμένα στοιχεία οποιουδήποτε προγράμματος. Μπορείτε να σύρετε αυτά τα στοιχεία στη φόρμα.
- Κάτω δεξιά στο παράθυρο είναι η διάταξη της φόρμας. Αυτό καθορίζει πού θα εμφανιστεί το πρόγραμμά σας στην οθόνη μετά την ολοκλήρωση και την εκτέλεση του έργου.
- Στο μέσο προς τα δεξιά είναι το παράθυρο ιδιοτήτων, το οποίο ορίζει την ιδιότητα οποιουδήποτε στοιχείου που έχει επιλεγεί στη φόρμα. Μπορείτε να αλλάξετε διάφορες ιδιότητες χρησιμοποιώντας το. Εάν δεν έχει επιλεγεί κανένα στοιχείο, εμφανίζει τις ιδιότητες της φόρμας.
- Στην επάνω δεξιά γωνία βρίσκεται το Project Explorer. Δείχνει τα διάφορα σχέδια, σχήματα που περιλαμβάνονται στο έργο.
- Εάν λείπει κάποιο από αυτά τα πεδία, μπορείτε να τα προσθέσετε κάνοντας κλικ στο κουμπί "Προβολή" στη γραμμή μενού.
 3 Σύρετε την ετικέτα στη φόρμα και αλλάξτε τον τίτλο της ετικέτας σε "Εισαγωγή πρώτου αριθμού".
3 Σύρετε την ετικέτα στη φόρμα και αλλάξτε τον τίτλο της ετικέτας σε "Εισαγωγή πρώτου αριθμού".- Το κείμενο της ετικέτας μπορεί να αλλάξει χρησιμοποιώντας το παράθυρο ιδιοτήτων.
 4 Δημιουργήστε ένα πλαίσιο κειμένου στα δεξιά της πρώτης ετικέτας. Αφαιρέστε το κείμενο που εμφανίζεται μέσα στο πλαίσιο κειμένου αλλάζοντας το κενό πλαίσιο "Κείμενο" στο φύλλο ιδιοτήτων.
4 Δημιουργήστε ένα πλαίσιο κειμένου στα δεξιά της πρώτης ετικέτας. Αφαιρέστε το κείμενο που εμφανίζεται μέσα στο πλαίσιο κειμένου αλλάζοντας το κενό πλαίσιο "Κείμενο" στο φύλλο ιδιοτήτων.  5 Δημιουργήστε μια άλλη ετικέτα και αλλάξτε τον τίτλο σε "Εισαγωγή δεύτερου αριθμού" και δημιουργήστε ένα άλλο πλαίσιο κειμένου για αυτόν στα δεξιά.
5 Δημιουργήστε μια άλλη ετικέτα και αλλάξτε τον τίτλο σε "Εισαγωγή δεύτερου αριθμού" και δημιουργήστε ένα άλλο πλαίσιο κειμένου για αυτόν στα δεξιά. 6 Σύρετε και δημιουργήστε τέσσερα κουμπιά εντολών κάτω από αυτές τις δύο ετικέτες. Αλλάξτε τον τίτλο αυτών των κουμπιών εντολών σε "Προσθήκη", "Αφαίρεση", "Πολλαπλασιασμός", "Διαίρεση" αντίστοιχα.
6 Σύρετε και δημιουργήστε τέσσερα κουμπιά εντολών κάτω από αυτές τις δύο ετικέτες. Αλλάξτε τον τίτλο αυτών των κουμπιών εντολών σε "Προσθήκη", "Αφαίρεση", "Πολλαπλασιασμός", "Διαίρεση" αντίστοιχα.  7 Δημιουργήστε μια άλλη ετικέτα με την ένδειξη "Αποτέλεσμα" και ένα πλαίσιο κειμένου στα δεξιά της, κάτω από τα τέσσερα κουμπιά εντολών. Αυτό το πλαίσιο κειμένου θα χρησιμοποιηθεί για την εμφάνιση του αποτελέσματος. Αυτό ολοκληρώνει το έργο σας.
7 Δημιουργήστε μια άλλη ετικέτα με την ένδειξη "Αποτέλεσμα" και ένα πλαίσιο κειμένου στα δεξιά της, κάτω από τα τέσσερα κουμπιά εντολών. Αυτό το πλαίσιο κειμένου θα χρησιμοποιηθεί για την εμφάνιση του αποτελέσματος. Αυτό ολοκληρώνει το έργο σας.  8 Για να ξεκινήσετε την κωδικοποίηση, στο Project Explorer κάντε κλικ στη φόρμα και, στη συνέχεια, επιλέξτε το αριστερότερο κουμπί. Θα πεταχτείτε στο παράθυρο κωδικοποίησης.
8 Για να ξεκινήσετε την κωδικοποίηση, στο Project Explorer κάντε κλικ στη φόρμα και, στη συνέχεια, επιλέξτε το αριστερότερο κουμπί. Θα πεταχτείτε στο παράθυρο κωδικοποίησης. - Κάντε κλικ στη λίστα στην επάνω αριστερή γωνία του παραθύρου κωδικοποίησης. Κάντε κλικ σε όλες τις εντολές μία προς μία (Command1, Command2, κ.λπ.), έτσι ώστε το σχέδιο κωδικοποίησής τους να είναι ορατό σε εσάς στο παράθυρο κωδικοποίησης.
 9 Δηλώστε μεταβλητές. Για να δηλώσετε:
9 Δηλώστε μεταβλητές. Για να δηλώσετε: - Dim a, b, r ως ακέραιος
- ένα είναι η τιμή που έχει εισαχθεί στο πρώτο πλαίσιο κειμένου, σι είναι η τιμή που έχει εισαχθεί στο δεύτερο πλαίσιο κειμένου και ρ είναι το αποτέλεσμα. Μπορείτε επίσης να χρησιμοποιήσετε οποιαδήποτε άλλη μεταβλητή.
 10 Ξεκινήστε την κωδικοποίηση της εντολής προσθήκης (Command1). Ο κώδικας θα μοιάζει με αυτό:
10 Ξεκινήστε την κωδικοποίηση της εντολής προσθήκης (Command1). Ο κώδικας θα μοιάζει με αυτό: - Private Sub Command1_Click ()
a = Val (Text1.Text)
b = Val (Text2.Text)
r = a + b
Κείμενο 3.Text = r
Τέλος υπο
- Private Sub Command1_Click ()
 11 Ο κωδικός για την εντολή αφαίρεσης (Command2). Ο κώδικας θα μοιάζει με αυτόν:
11 Ο κωδικός για την εντολή αφαίρεσης (Command2). Ο κώδικας θα μοιάζει με αυτόν: - Private Sub Command2_Click ()
a = Val (Text1.Text)
b = Val (Text2.Text)
r = a - b
Κείμενο 3.Text = r
Τέλος υπο
- Private Sub Command2_Click ()
 12 Ο κωδικός για την εντολή πολλαπλασιασμού (Command3). Η κωδικοποίηση θα μοιάζει με αυτό:
12 Ο κωδικός για την εντολή πολλαπλασιασμού (Command3). Η κωδικοποίηση θα μοιάζει με αυτό: - Private Sub Command3_Click ()
a = Val (Text1.Text)
b = Val (Text2.Text)
r = a * β
Κείμενο 3.Text = r
Τέλος υπο
- Private Sub Command3_Click ()
 13 Ο κωδικός για την εντολή διαίρεσης (Command4). Η κωδικοποίηση θα μοιάζει με αυτό:
13 Ο κωδικός για την εντολή διαίρεσης (Command4). Η κωδικοποίηση θα μοιάζει με αυτό: - Private Sub Command4_Click ()
a = Val (Text1.Text)
b = Val (Text2.Text)
r = a / b
Κείμενο 3.Text = r
Τέλος υπο
- Private Sub Command4_Click ()
 14 Κάντε κλικ στο κουμπί έναρξης ή πατήστε F5 για να εκτελέσετε το πρόγραμμά σας.
14 Κάντε κλικ στο κουμπί έναρξης ή πατήστε F5 για να εκτελέσετε το πρόγραμμά σας.- Δοκιμάστε όλες τις εντολές και δείτε αν το πρόγραμμά σας λειτουργεί.
 15 Αποθηκεύστε το έργο και τη φόρμα σας. Δημιουργήστε το έργο σας και αποθηκεύστε το ως .exe αρχείο στον υπολογιστή σας? τρέξτε το όποτε θέλετε!
15 Αποθηκεύστε το έργο και τη φόρμα σας. Δημιουργήστε το έργο σας και αποθηκεύστε το ως .exe αρχείο στον υπολογιστή σας? τρέξτε το όποτε θέλετε!
Συμβουλές
- Μπορείτε να δημιουργήσετε διαφορετικές παραλλαγές της απλής αριθμομηχανής. Δοκιμάστε να χρησιμοποιήσετε το παράθυρο επιλογών αντί για κουμπιά εντολών.
- Προσθέστε χρώματα στο σχήμα και τα πλαίσια κειμένου χρησιμοποιώντας το παράθυρο Ιδιότητες για να φαίνονται πολύχρωμα!
- Εάν υπάρχει κάποιο σφάλμα, μάθετε πώς μπορείτε να εντοπίσετε σφάλματα στο πρόγραμμα.