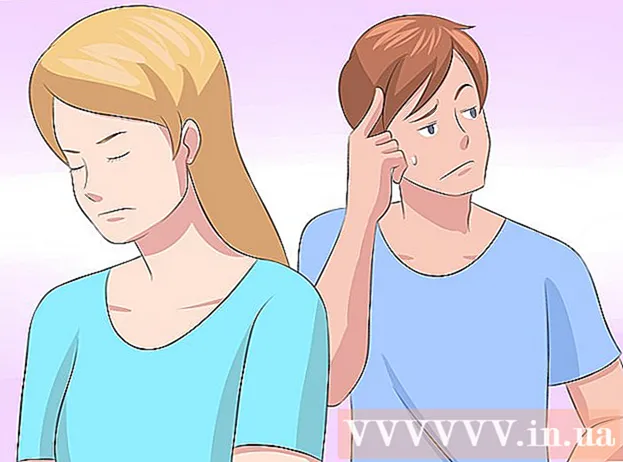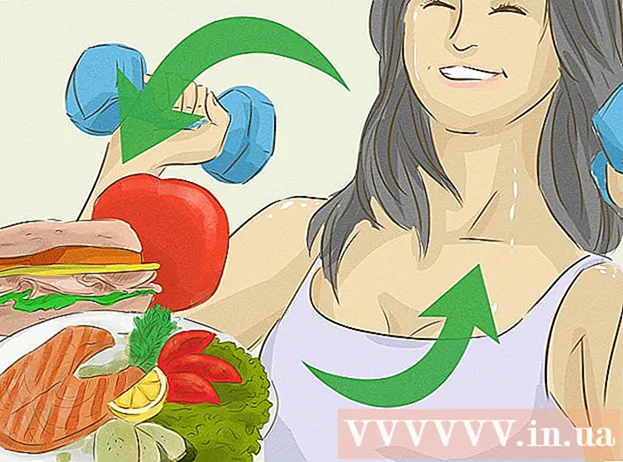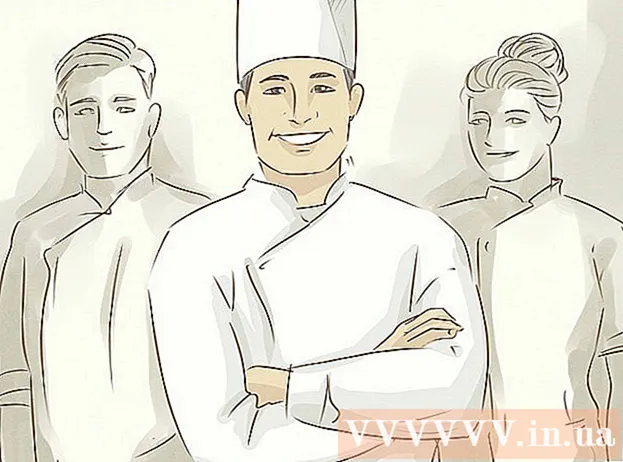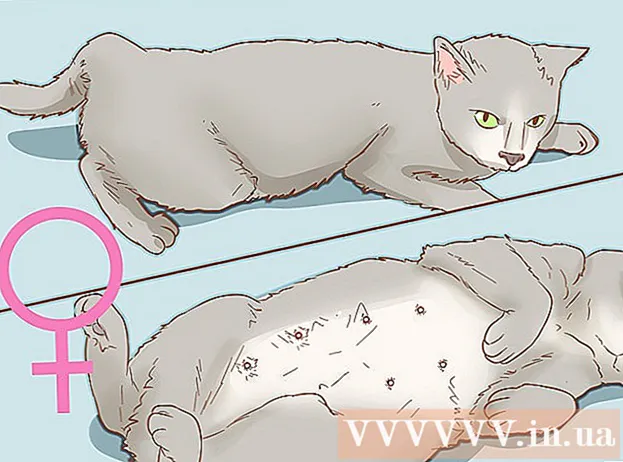Συγγραφέας:
Mark Sanchez
Ημερομηνία Δημιουργίας:
2 Ιανουάριος 2021
Ημερομηνία Ενημέρωσης:
1 Ιούλιος 2024

Περιεχόμενο
Εάν έχετε ένα αρχείο με την επέκταση .exe (ή οποιοδήποτε αρχείο γενικά), μπορείτε να δημιουργήσετε ένα αρχείο εγκατάστασης (πρόγραμμα εγκατάστασης) για αυτό - είναι εύκολο και γρήγορο. Η περιγραφόμενη μέθοδος προορίζεται για χρήστες Windows.
Βήματα
 1 Κάντε κλικ στο "Έναρξη" - "Εκτέλεση" και πληκτρολογήστε iexpress.exe.
1 Κάντε κλικ στο "Έναρξη" - "Εκτέλεση" και πληκτρολογήστε iexpress.exe. 2 Εάν έχετε αρχείο .sed, στο παράθυρο που ανοίγει, επιλέξτε "Άνοιγμα υπάρχοντος SED". Διαφορετικά, επιλέξτε Δημιουργία SED και κάντε κλικ στο Επόμενο.
2 Εάν έχετε αρχείο .sed, στο παράθυρο που ανοίγει, επιλέξτε "Άνοιγμα υπάρχοντος SED". Διαφορετικά, επιλέξτε Δημιουργία SED και κάντε κλικ στο Επόμενο.- 3 Εδώ πρέπει να ορίσετε τον τελικό στόχο του δημιουργούμενου αρχείου.
- Εάν θέλετε τα αρχεία να εξαχθούν στο φάκελο που δημιουργήθηκε από το πρόγραμμα εγκατάστασης, ελέγξτε την πρώτη επιλογή και κάντε κλικ στο "Επόμενο".

- Εάν θέλετε να εγκατασταθεί μόνο το πρόγραμμα εγκατάστασης, ελέγξτε τη μεσαία επιλογή και κάντε κλικ στο Επόμενο.

- Μην επιλέξετε την τελευταία επιλογή. Αυτό θα δημιουργήσει ένα αρχείο CAB και όχι ένα αρχείο εγκατάστασης.

- Εάν θέλετε τα αρχεία να εξαχθούν στο φάκελο που δημιουργήθηκε από το πρόγραμμα εγκατάστασης, ελέγξτε την πρώτη επιλογή και κάντε κλικ στο "Επόμενο".
 4 Εισαγάγετε το όνομα του αρχείου εγκατάστασης και κάντε κλικ στο "Επόμενο".
4 Εισαγάγετε το όνομα του αρχείου εγκατάστασης και κάντε κλικ στο "Επόμενο".- 5 Τώρα επιλέξτε εάν το πρόγραμμα εγκατάστασης θα ζητήσει επιβεβαίωση χρήστη για την εγκατάσταση του προγράμματος.
- Εάν ναι, επιλέξτε την τελευταία επιλογή, εισαγάγετε το κείμενο ερωτήματος και κάντε κλικ στο Επόμενο.

- Εάν όχι (δηλαδή, η εγκατάσταση θα ξεκινήσει αυτόματα), επιλέξτε την πρώτη επιλογή και κάντε κλικ στο Επόμενο.

- Εάν ναι, επιλέξτε την τελευταία επιλογή, εισαγάγετε το κείμενο ερωτήματος και κάντε κλικ στο Επόμενο.
- 6 Τώρα επιλέξτε εάν ο χρήστης θα αποδεχθεί τους όρους της σύμβασης άδειας χρήσης (θα πρέπει να έχει τη μορφή αρχείου .txt).
- Εάν όχι, επιλέξτε την πρώτη επιλογή και κάντε κλικ στο Επόμενο.

- Εάν ναι, επιλέξτε τη δεύτερη επιλογή και κάντε κλικ στο Επόμενο.

- Εάν όχι, επιλέξτε την πρώτη επιλογή και κάντε κλικ στο Επόμενο.
 7 Τώρα επιλέξτε τα αρχεία που θέλετε να προσθέσετε στο πρόγραμμα εγκατάστασης. Για να το κάνετε αυτό, κάντε κλικ στο "Προσθήκη". Εάν θέλετε να διαγράψετε το προστιθέμενο αρχείο, επιλέξτε το και κάντε κλικ στο "Διαγραφή". Στη συνέχεια, κάντε κλικ στο Επόμενο.
7 Τώρα επιλέξτε τα αρχεία που θέλετε να προσθέσετε στο πρόγραμμα εγκατάστασης. Για να το κάνετε αυτό, κάντε κλικ στο "Προσθήκη". Εάν θέλετε να διαγράψετε το προστιθέμενο αρχείο, επιλέξτε το και κάντε κλικ στο "Διαγραφή". Στη συνέχεια, κάντε κλικ στο Επόμενο. - 8 Τώρα ορίστε τις παραμέτρους του παραθύρου του προγράμματος εγκατάστασης.
- Εάν θέλετε να έχει περίπου το ίδιο μέγεθος με το παράθυρο του μηνύματος σφάλματος, επιλέξτε την πρώτη επιλογή και κάντε κλικ στο Επόμενο.

- Εάν θέλετε το παράθυρο να βρίσκεται πίσω από άλλα παράθυρα, επιλέξτε τη δεύτερη επιλογή και κάντε κλικ στο Επόμενο.

- Εάν θέλετε το παράθυρο να είναι μικρό, επιλέξτε την τρίτη επιλογή και κάντε κλικ στο Επόμενο.

- Εάν θέλετε εγκατάσταση σε πλήρη οθόνη, επιλέξτε την τελευταία επιλογή και κάντε κλικ στο Επόμενο.

- Εάν θέλετε να έχει περίπου το ίδιο μέγεθος με το παράθυρο του μηνύματος σφάλματος, επιλέξτε την πρώτη επιλογή και κάντε κλικ στο Επόμενο.
 9 Τώρα μπορείτε να εισαγάγετε το μήνυμα που εμφανίζεται όταν ολοκληρωθεί η εγκατάσταση, για παράδειγμα, "Η εγκατάσταση ολοκληρώθηκε. Μπορείτε να κλείσετε αυτό το παράθυρο. "
9 Τώρα μπορείτε να εισαγάγετε το μήνυμα που εμφανίζεται όταν ολοκληρωθεί η εγκατάσταση, για παράδειγμα, "Η εγκατάσταση ολοκληρώθηκε. Μπορείτε να κλείσετε αυτό το παράθυρο. "  10 Τώρα επιλέξτε ένα φάκελο για να αποθηκεύσετε το πρόγραμμα εγκατάστασης που δημιουργήσατε. Στη συνέχεια, κάντε κλικ στο Επόμενο.
10 Τώρα επιλέξτε ένα φάκελο για να αποθηκεύσετε το πρόγραμμα εγκατάστασης που δημιουργήσατε. Στη συνέχεια, κάντε κλικ στο Επόμενο.  11 Μην κλείσετε το μενού CMD - θα κατεβάσετε τα απαραίτητα αρχεία και θα δημιουργήσετε ένα αρχείο εγκατάστασης.
11 Μην κλείσετε το μενού CMD - θα κατεβάσετε τα απαραίτητα αρχεία και θα δημιουργήσετε ένα αρχείο εγκατάστασης.
Προειδοποιήσεις
- Το αρχείο εγκατάστασης δεν θα λειτουργεί σε παλαιότερους υπολογιστές, Mac OS ή Linux.
- Μην προσθέτετε πάρα πολλά αρχεία ή πολύ μεγάλο αρχείο (για παράδειγμα, 1 GB σε μέγεθος). Αυτό μπορεί να οδηγήσει σε αποτυχία στη δημιουργία του προγράμματος εγκατάστασης ή σε σφάλματα κατά την εγκατάσταση του προγράμματος.