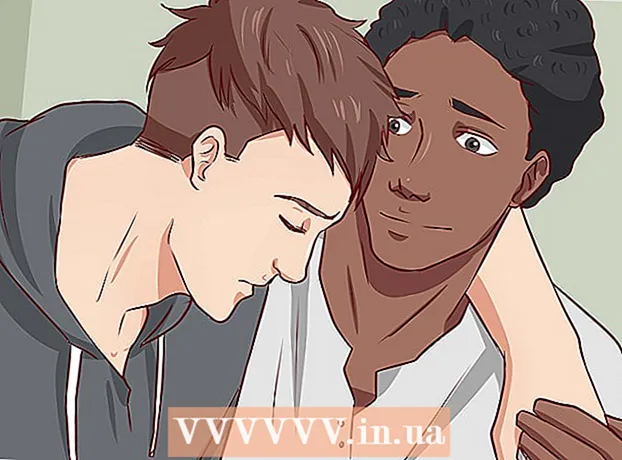Συγγραφέας:
Ellen Moore
Ημερομηνία Δημιουργίας:
12 Ιανουάριος 2021
Ημερομηνία Ενημέρωσης:
1 Ιούλιος 2024

Περιεχόμενο
- Βήματα
- Μέρος 1 από 3: Πώς να αφαιρέσετε προγράμματα οδήγησης NVIDIA
- Μέρος 2 από 3: Πώς να διαγράψετε φακέλους NVIDIA
- Μέρος 3 από 3: Πώς να διαγράψετε καταχωρίσεις μητρώου NVIDIA (μόνο για προχωρημένους χρήστες)
- Συμβουλές
- Προειδοποιήσεις
Η NVIDIA παρέχει προγράμματα οδήγησης για υπολογιστές Windows με τις κατάλληλες κάρτες γραφικών. Χρησιμοποιήστε τον Πίνακα Ελέγχου για να εγκαταστήσετε μια κάρτα γραφικών τρίτου μέρους ή απλώς απεγκαταστήστε προγράμματα οδήγησης NVIDIA. Μπορείτε επίσης να διαγράψετε μη αυτόματα τους κρυμμένους φακέλους NVIDIA και τις σχετικές καταχωρίσεις μητρώου.
Βήματα
Μέρος 1 από 3: Πώς να αφαιρέσετε προγράμματα οδήγησης NVIDIA
 1 Ανοίξτε τον πίνακα ελέγχου. Για αυτό:
1 Ανοίξτε τον πίνακα ελέγχου. Για αυτό: - Ανοίξτε το μενού έναρξης στην κάτω αριστερή γωνία.
- Εισαγω Πίνακας Ελέγχου.
- Κάντε κλικ στο "Πίνακας ελέγχου" στα αποτελέσματα αναζήτησης.
 2 Κάντε κλικ στο Κατάργηση προγράμματος. Αυτή η επιλογή βρίσκεται στην ενότητα Προγράμματα. Θα εμφανιστεί μια λίστα με όλα τα εγκατεστημένα προγράμματα.
2 Κάντε κλικ στο Κατάργηση προγράμματος. Αυτή η επιλογή βρίσκεται στην ενότητα Προγράμματα. Θα εμφανιστεί μια λίστα με όλα τα εγκατεστημένα προγράμματα. - Στα Windows 8, κάντε δεξί κλικ στο μενού Έναρξη και επιλέξτε Προγράμματα και δυνατότητες από το μενού.
 3 Κάντε κύλιση προς τα κάτω και πατήστε Πρόγραμμα οδήγησης βίντεο NVIDIA. Στη σελίδα Προγράμματα και δυνατότητες, τα προγράμματα ταξινομούνται αλφαβητικά. Το πρόγραμμα οδήγησης βίντεο NVIDIA είναι το κύριο συστατικό.
3 Κάντε κύλιση προς τα κάτω και πατήστε Πρόγραμμα οδήγησης βίντεο NVIDIA. Στη σελίδα Προγράμματα και δυνατότητες, τα προγράμματα ταξινομούνται αλφαβητικά. Το πρόγραμμα οδήγησης βίντεο NVIDIA είναι το κύριο συστατικό.  4 Κάντε κλικ στο Διαγραφή / αλλαγή. Αυτή είναι η δεύτερη επιλογή πάνω από τη λίστα προγραμμάτων. Θα ανοίξει το πρόγραμμα απεγκατάστασης NVIDIA
4 Κάντε κλικ στο Διαγραφή / αλλαγή. Αυτή είναι η δεύτερη επιλογή πάνω από τη λίστα προγραμμάτων. Θα ανοίξει το πρόγραμμα απεγκατάστασης NVIDIA  5 Κάντε κλικ στο Διαγράφω. Το στοιχείο NVIDIA θα αφαιρεθεί.
5 Κάντε κλικ στο Διαγράφω. Το στοιχείο NVIDIA θα αφαιρεθεί. - Κατά την κατάργηση της εγκατάστασης, η οθόνη θα απενεργοποιηθεί πολλές φορές - αυτό είναι φυσιολογικό.
 6 Κάντε κλικ στο Επανεκκίνηση τώρα. Κάντε αυτό για να κάνετε επανεκκίνηση του υπολογιστή σας.
6 Κάντε κλικ στο Επανεκκίνηση τώρα. Κάντε αυτό για να κάνετε επανεκκίνηση του υπολογιστή σας.  7 Ανοίξτε τον πίνακα ελέγχου. Για αυτό:
7 Ανοίξτε τον πίνακα ελέγχου. Για αυτό: - Ανοίξτε το μενού έναρξης στην κάτω αριστερή γωνία.
- Εισαγω Πίνακας Ελέγχου.
- Κάντε κλικ στο "Πίνακας ελέγχου" στα αποτελέσματα αναζήτησης.
 8 Κάντε κλικ στο Κατάργηση προγράμματος. Αυτή η επιλογή βρίσκεται στην ενότητα Προγράμματα. Εμφανίζεται μια λίστα "Προγράμματα και δυνατότητες".
8 Κάντε κλικ στο Κατάργηση προγράμματος. Αυτή η επιλογή βρίσκεται στην ενότητα Προγράμματα. Εμφανίζεται μια λίστα "Προγράμματα και δυνατότητες".  9 Αφαιρέστε τα υπόλοιπα στοιχεία NVIDIA. Ενδέχεται να υπάρχουν πρόσθετα στοιχεία NVIDIA στον υπολογιστή, όπως NVIDIA GeForce Experience, NVIDIA PhysX System Software, NVIDIA 3D Vision Controller και ούτω καθεξής. Επιλέξτε ένα από αυτά τα στοιχεία και κάντε κλικ στην επιλογή Απεγκατάσταση / Αλλαγή. Ακολουθήστε τις οδηγίες στην οθόνη για να αφαιρέσετε το στοιχείο. Επαναλάβετε αυτήν τη διαδικασία για κάθε στοιχείο NVIDIA στη λίστα Προγράμματα και δυνατότητες.
9 Αφαιρέστε τα υπόλοιπα στοιχεία NVIDIA. Ενδέχεται να υπάρχουν πρόσθετα στοιχεία NVIDIA στον υπολογιστή, όπως NVIDIA GeForce Experience, NVIDIA PhysX System Software, NVIDIA 3D Vision Controller και ούτω καθεξής. Επιλέξτε ένα από αυτά τα στοιχεία και κάντε κλικ στην επιλογή Απεγκατάσταση / Αλλαγή. Ακολουθήστε τις οδηγίες στην οθόνη για να αφαιρέσετε το στοιχείο. Επαναλάβετε αυτήν τη διαδικασία για κάθε στοιχείο NVIDIA στη λίστα Προγράμματα και δυνατότητες. - Επανεκκινήστε τον υπολογιστή σας εάν είναι απαραίτητο.
Μέρος 2 από 3: Πώς να διαγράψετε φακέλους NVIDIA
 1 Ανοίξτε ένα παράθυρο Explorer
1 Ανοίξτε ένα παράθυρο Explorer  . Κάντε κλικ στο κίτρινο εικονίδιο φακέλου με ένα μπλε κλιπ στη γραμμή εργασιών στο κάτω μέρος της οθόνης.
. Κάντε κλικ στο κίτρινο εικονίδιο φακέλου με ένα μπλε κλιπ στη γραμμή εργασιών στο κάτω μέρος της οθόνης.  2 Μεταβείτε στην καρτέλα Θέα. Θα το βρείτε στη γραμμή μενού στο επάνω μέρος της οθόνης.
2 Μεταβείτε στην καρτέλα Θέα. Θα το βρείτε στη γραμμή μενού στο επάνω μέρος της οθόνης.  3 Επιλέξτε το πλαίσιο
3 Επιλέξτε το πλαίσιο  στο "Κρυμμένα αντικείμενα". Θα εμφανιστούν όλα τα κρυφά αρχεία και φάκελοι, συμπεριλαμβανομένων φακέλων με κλειδιά μητρώου.
στο "Κρυμμένα αντικείμενα". Θα εμφανιστούν όλα τα κρυφά αρχεία και φάκελοι, συμπεριλαμβανομένων φακέλων με κλειδιά μητρώου.  4 Κάντε κλικ στο Αυτός ο υπολογιστής. Αυτή η επιλογή βρίσκεται στη γραμμή μενού και επισημαίνεται με εικονίδιο οθόνης. Όλοι οι δίσκοι που είναι συνδεδεμένοι στον υπολογιστή θα εμφανιστούν στο παράθυρο που ανοίγει.
4 Κάντε κλικ στο Αυτός ο υπολογιστής. Αυτή η επιλογή βρίσκεται στη γραμμή μενού και επισημαίνεται με εικονίδιο οθόνης. Όλοι οι δίσκοι που είναι συνδεδεμένοι στον υπολογιστή θα εμφανιστούν στο παράθυρο που ανοίγει.  5 Επιλέξτε την τοπική μονάδα δίσκου Windows. Επισημαίνεται με εικονίδιο σκληρού δίσκου με το λογότυπο των Windows. Αυτό είναι πιθανότατα η μονάδα δίσκου C: Μπορεί να ονομάζεται "OS (C :)", "Local Disk (C :)", "System (C :)" ή το όνομα του υπολογιστή σας.
5 Επιλέξτε την τοπική μονάδα δίσκου Windows. Επισημαίνεται με εικονίδιο σκληρού δίσκου με το λογότυπο των Windows. Αυτό είναι πιθανότατα η μονάδα δίσκου C: Μπορεί να ονομάζεται "OS (C :)", "Local Disk (C :)", "System (C :)" ή το όνομα του υπολογιστή σας.  6 Κάντε κλικ στο φάκελο "NVIDIA" στο βασικό φάκελο. Τώρα πατήστε το πλήκτρο Διαγράφωγια διαγραφή του φακέλου.
6 Κάντε κλικ στο φάκελο "NVIDIA" στο βασικό φάκελο. Τώρα πατήστε το πλήκτρο Διαγράφωγια διαγραφή του φακέλου.  7 Ανοίξτε το φάκελο "ProgramData". Αυτός είναι ένας από τους κρυφούς φακέλους στη μονάδα συστήματος (μονάδα δίσκου Windows).
7 Ανοίξτε το φάκελο "ProgramData". Αυτός είναι ένας από τους κρυφούς φακέλους στη μονάδα συστήματος (μονάδα δίσκου Windows).  8 Διαγράψτε όλους τους φακέλους NVIDIA. Βρείτε όλους τους φακέλους "NVIDIA" ή "NVIDIA Corporation" στον φάκελο "ProgramData" και κάντε κλικ για να τους επισημάνετε. Τώρα πατήστε το πλήκτρο Διαγραφή.
8 Διαγράψτε όλους τους φακέλους NVIDIA. Βρείτε όλους τους φακέλους "NVIDIA" ή "NVIDIA Corporation" στον φάκελο "ProgramData" και κάντε κλικ για να τους επισημάνετε. Τώρα πατήστε το πλήκτρο Διαγραφή.  9 Κάντε κλικ στο κουμπί με το αριστερό βέλος για να επιστρέψετε στη μονάδα συστήματος (C:). Βρίσκεται στην κορυφή του παραθύρου Explorer.
9 Κάντε κλικ στο κουμπί με το αριστερό βέλος για να επιστρέψετε στη μονάδα συστήματος (C:). Βρίσκεται στην κορυφή του παραθύρου Explorer.  10 Ανοίξτε το φάκελο Αρχεία προγράμματος. Θα το βρείτε στη μονάδα συστήματος (C :).
10 Ανοίξτε το φάκελο Αρχεία προγράμματος. Θα το βρείτε στη μονάδα συστήματος (C :).  11 Διαγράψτε όλους τους φακέλους NVIDIA. Επισημάνετε τους φακέλους NVIDIA ή NVIDIA Corporation στο φάκελο Αρχεία προγράμματος και, στη συνέχεια, πατήστε το πλήκτρο Διαγραφή. Τώρα επιστρέψτε στη μονάδα συστήματος (C :).
11 Διαγράψτε όλους τους φακέλους NVIDIA. Επισημάνετε τους φακέλους NVIDIA ή NVIDIA Corporation στο φάκελο Αρχεία προγράμματος και, στη συνέχεια, πατήστε το πλήκτρο Διαγραφή. Τώρα επιστρέψτε στη μονάδα συστήματος (C :).  12 Ανοίξτε το φάκελο Αρχεία προγράμματος (x86). Εάν εκτελείτε έκδοση 64-bit των Windows, πρέπει να υπάρχει φάκελος Program Files (x86) στον υπολογιστή σας. Κάντε κλικ σε αυτό για να το ανοίξετε. Θα βρείτε αυτόν το φάκελο στη μονάδα συστήματος (C :).
12 Ανοίξτε το φάκελο Αρχεία προγράμματος (x86). Εάν εκτελείτε έκδοση 64-bit των Windows, πρέπει να υπάρχει φάκελος Program Files (x86) στον υπολογιστή σας. Κάντε κλικ σε αυτό για να το ανοίξετε. Θα βρείτε αυτόν το φάκελο στη μονάδα συστήματος (C :).  13 Διαγράψτε όλους τους φακέλους NVIDIA. Επισημάνετε τους φακέλους NVIDIA ή NVIDIA Corporation στο φάκελο Αρχεία προγράμματος (x86) και, στη συνέχεια, πατήστε το πλήκτρο Διαγραφή. Τώρα επιστρέψτε στη μονάδα συστήματος (C :).
13 Διαγράψτε όλους τους φακέλους NVIDIA. Επισημάνετε τους φακέλους NVIDIA ή NVIDIA Corporation στο φάκελο Αρχεία προγράμματος (x86) και, στη συνέχεια, πατήστε το πλήκτρο Διαγραφή. Τώρα επιστρέψτε στη μονάδα συστήματος (C :).  14 Ανοίξτε το φάκελο "Χρήστες" και κάντε κλικ στο φάκελο με το όνομά σας. Θα βρείτε τον φάκελο Χρήστες στη μονάδα δίσκου συστήματος. Σε αυτό θα βρείτε τους φακέλους όλων των χρηστών των Windows στον υπολογιστή. Κάντε κλικ στο φάκελο με το όνομά σας.
14 Ανοίξτε το φάκελο "Χρήστες" και κάντε κλικ στο φάκελο με το όνομά σας. Θα βρείτε τον φάκελο Χρήστες στη μονάδα δίσκου συστήματος. Σε αυτό θα βρείτε τους φακέλους όλων των χρηστών των Windows στον υπολογιστή. Κάντε κλικ στο φάκελο με το όνομά σας.  15 Ανοίξτε το φάκελο "AppData". Θα το βρείτε στο φάκελο Χρήστες.
15 Ανοίξτε το φάκελο "AppData". Θα το βρείτε στο φάκελο Χρήστες.  16 Ανοίξτε το φάκελο "Τοπικό". Βρίσκεται στο φάκελο "AppData".
16 Ανοίξτε το φάκελο "Τοπικό". Βρίσκεται στο φάκελο "AppData".  17 Διαγράψτε όλους τους φακέλους NVIDIA. Επιλέξτε οποιονδήποτε φάκελο "NVIDIA" ή "NVIDIA Corporation" και πατήστε το πλήκτρο Delete.
17 Διαγράψτε όλους τους φακέλους NVIDIA. Επιλέξτε οποιονδήποτε φάκελο "NVIDIA" ή "NVIDIA Corporation" και πατήστε το πλήκτρο Delete.  18 Κάντε κλικ στο κουμπί με το αριστερό βέλος για να επιστρέψετε στο φάκελο AppData. Βρίσκεται στην κορυφή του παραθύρου Explorer.
18 Κάντε κλικ στο κουμπί με το αριστερό βέλος για να επιστρέψετε στο φάκελο AppData. Βρίσκεται στην κορυφή του παραθύρου Explorer.  19 Ανοίξτε το φάκελο "Περιαγωγή". Θα το βρείτε στο φάκελο "AppData".
19 Ανοίξτε το φάκελο "Περιαγωγή". Θα το βρείτε στο φάκελο "AppData".  20 Διαγράψτε όλους τους φακέλους NVIDIA. Επιλέξτε οποιονδήποτε φάκελο "NVIDIA" ή "NVIDIA Corporation" και πατήστε το πλήκτρο Delete.
20 Διαγράψτε όλους τους φακέλους NVIDIA. Επιλέξτε οποιονδήποτε φάκελο "NVIDIA" ή "NVIDIA Corporation" και πατήστε το πλήκτρο Delete.
Μέρος 3 από 3: Πώς να διαγράψετε καταχωρίσεις μητρώου NVIDIA (μόνο για προχωρημένους χρήστες)
 1 Ανοίξτε το μενού έναρξης
1 Ανοίξτε το μενού έναρξης  . Κάντε κλικ στο κουμπί με το λογότυπο των Windows στη γραμμή εργασιών.
. Κάντε κλικ στο κουμπί με το λογότυπο των Windows στη γραμμή εργασιών.  2 Εισαγω regedit. Το "Regedit" εμφανίζεται στο επάνω μέρος του μενού Έναρξη.
2 Εισαγω regedit. Το "Regedit" εμφανίζεται στο επάνω μέρος του μενού Έναρξη. - Μια προειδοποίηση: εάν διαγράψετε τη σωστή καταχώριση μητρώου, μπορείτε να σπάσετε το σύστημα. Συνεπώς, προχωρήστε με δικό σας κίνδυνο και κίνδυνο.
 3 Κάντε κλικ στο regedit. Θα ανοίξει το παράθυρο του Επεξεργαστή Μητρώου.
3 Κάντε κλικ στο regedit. Θα ανοίξει το παράθυρο του Επεξεργαστή Μητρώου.  4 Κάντε κλικ στο βέλος δίπλα στο φάκελο "HKEY_CURRENT_USER". Το βέλος βρίσκεται στα αριστερά του φακέλου στο αριστερό παράθυρο. Εμφανίζονται όλοι οι φάκελοι στον φάκελο "HKEY_CURRENT_USER".
4 Κάντε κλικ στο βέλος δίπλα στο φάκελο "HKEY_CURRENT_USER". Το βέλος βρίσκεται στα αριστερά του φακέλου στο αριστερό παράθυρο. Εμφανίζονται όλοι οι φάκελοι στον φάκελο "HKEY_CURRENT_USER".  5 Κάντε κλικ στο βέλος δίπλα στο φάκελο "Λογισμικό". Βρίσκεται κάτω από το φάκελο "HKEY_CURRENT_USER" στο αριστερό παράθυρο.
5 Κάντε κλικ στο βέλος δίπλα στο φάκελο "Λογισμικό". Βρίσκεται κάτω από το φάκελο "HKEY_CURRENT_USER" στο αριστερό παράθυρο.  6 Διαγράψτε όλους τους φακέλους NVIDIA. Βρείτε τους φακέλους "NVIDIA" ή "NVIDIA Corporation" στο αριστερό παράθυρο. Κάντε κλικ σε αυτά και, στη συνέχεια, πατήστε το πλήκτρο Διαγραφή.
6 Διαγράψτε όλους τους φακέλους NVIDIA. Βρείτε τους φακέλους "NVIDIA" ή "NVIDIA Corporation" στο αριστερό παράθυρο. Κάντε κλικ σε αυτά και, στη συνέχεια, πατήστε το πλήκτρο Διαγραφή.  7 Κάντε κλικ στο βέλος στα αριστερά του φακέλου "HKEY_USERS". Αυτός ο φάκελος περιέχει πρόσθετους φακέλους μητρώου, συμπεριλαμβανομένου του φακέλου ".DEFAULT" και πολλούς άλλους φακέλους με αριθμητικά ονόματα.
7 Κάντε κλικ στο βέλος στα αριστερά του φακέλου "HKEY_USERS". Αυτός ο φάκελος περιέχει πρόσθετους φακέλους μητρώου, συμπεριλαμβανομένου του φακέλου ".DEFAULT" και πολλούς άλλους φακέλους με αριθμητικά ονόματα.  8 Κάντε κλικ στο βέλος στα αριστερά του φακέλου ".DEFAULT". Αυτός είναι ο πρώτος φάκελος κάτω από το φάκελο "HKEY_USERS" στο αριστερό παράθυρο.
8 Κάντε κλικ στο βέλος στα αριστερά του φακέλου ".DEFAULT". Αυτός είναι ο πρώτος φάκελος κάτω από το φάκελο "HKEY_USERS" στο αριστερό παράθυρο.  9 Κάντε κλικ στο βέλος δίπλα στο φάκελο "Λογισμικό". Αυτός ο φάκελος βρίσκεται στο φάκελο ".DEFAULT".
9 Κάντε κλικ στο βέλος δίπλα στο φάκελο "Λογισμικό". Αυτός ο φάκελος βρίσκεται στο φάκελο ".DEFAULT".  10 Διαγράψτε όλους τους φακέλους NVIDIA. Βρείτε τους φακέλους "NVIDIA" ή "NVIDIA Corporation" στο αριστερό παράθυρο. Κάντε κλικ σε αυτά και, στη συνέχεια, πατήστε το πλήκτρο Διαγραφή.
10 Διαγράψτε όλους τους φακέλους NVIDIA. Βρείτε τους φακέλους "NVIDIA" ή "NVIDIA Corporation" στο αριστερό παράθυρο. Κάντε κλικ σε αυτά και, στη συνέχεια, πατήστε το πλήκτρο Διαγραφή.  11 Επαναλάβετε τα παραπάνω βήματα για άλλους φακέλους στο φάκελο "KEY_USERS". Δηλαδή, κάντε κλικ στο βέλος στα αριστερά του φακέλου και, στη συνέχεια, στο βέλος δίπλα στο φάκελο "Λογισμικό". Τώρα διαγράψτε τυχόν φακέλους "NVIDIA" ή "NVIDIA Corporation".
11 Επαναλάβετε τα παραπάνω βήματα για άλλους φακέλους στο φάκελο "KEY_USERS". Δηλαδή, κάντε κλικ στο βέλος στα αριστερά του φακέλου και, στη συνέχεια, στο βέλος δίπλα στο φάκελο "Λογισμικό". Τώρα διαγράψτε τυχόν φακέλους "NVIDIA" ή "NVIDIA Corporation".  12 Επανεκκινήστε τον υπολογιστή σας αφού διαγράψετε όλους τους φακέλους "Nvidia". Αυτό θα απαλλαγεί από όλες τις καταχωρίσεις μητρώου NVIDIA.
12 Επανεκκινήστε τον υπολογιστή σας αφού διαγράψετε όλους τους φακέλους "Nvidia". Αυτό θα απαλλαγεί από όλες τις καταχωρίσεις μητρώου NVIDIA.
Συμβουλές
- Πριν αφαιρέσετε τα προγράμματα οδήγησης Nvidia, δημιουργήστε ένα σημείο επαναφοράς συστήματος. Κάντε αυτό μόνο σε περίπτωση που διαγράψετε κατά λάθος μια επιθυμητή καταχώριση μητρώου, η οποία οδηγεί σε σφάλμα συστήματος. Σε αυτήν την περίπτωση, επαναφέρετε το σύστημα για να φτάσετε στο σημείο πριν αφαιρέσετε τα προγράμματα οδήγησης.
Προειδοποιήσεις
- Στον Επεξεργαστή Μητρώου, μην αλλάξετε τις τιμές των κλειδιών μητρώου, καθώς αυτό μπορεί να προκαλέσει ζημιά στα προγράμματα ή ολόκληρο το σύστημα. Εάν κατά λάθος αλλάξατε την τιμή κλειδιού, ακολουθήστε αυτά τα βήματα για να επαναφέρετε το σύστημά σας ή επανεγκαταστήστε τα Windows για να διορθώσετε προβλήματα συστήματος.