Συγγραφέας:
Marcus Baldwin
Ημερομηνία Δημιουργίας:
15 Ιούνιος 2021
Ημερομηνία Ενημέρωσης:
1 Ιούλιος 2024
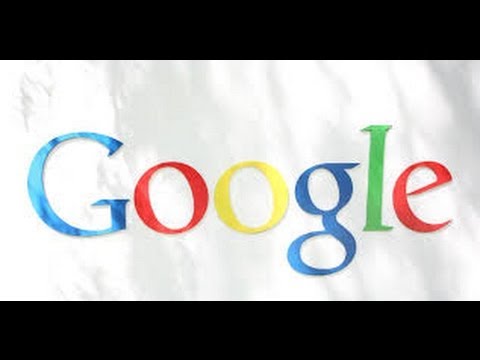
Περιεχόμενο
Ο Firefox είναι ένα εξαιρετικό πρόγραμμα περιήγησης που σας επιτρέπει να περιηγείστε γρήγορα και χαρούμενα στο διαδίκτυο, συλλέγοντας σελιδοδείκτες καθώς προχωράτε. Θα σας δείξουμε πόσο εύκολο είναι να καθαρίσετε και να διαχειριστείτε όλους τους σελιδοδείκτες σας με αυτά τα απλά βήματα.
Βήματα
 1 Ξεκινήστε τον Firefox. Εάν η συντόμευση εξακολουθεί να μην έχει προστεθεί στην επιφάνεια εργασίας ή Γρήγορη εκκίνηση, αναζητήστε το πρόγραμμα στο μενού Έναρξη (Windows) ή Φάκελος εφαρμογών (Macintosh).
1 Ξεκινήστε τον Firefox. Εάν η συντόμευση εξακολουθεί να μην έχει προστεθεί στην επιφάνεια εργασίας ή Γρήγορη εκκίνηση, αναζητήστε το πρόγραμμα στο μενού Έναρξη (Windows) ή Φάκελος εφαρμογών (Macintosh).  2 Κάντε κλικ στην καρτέλα "Προβολή" στη γραμμή μενού. Επιλέξτε Πλευρική γραμμή και έπειτα Σελιδοδείκτες.
2 Κάντε κλικ στην καρτέλα "Προβολή" στη γραμμή μενού. Επιλέξτε Πλευρική γραμμή και έπειτα Σελιδοδείκτες. - Μια πλευρική γραμμή θα εμφανιστεί στην αριστερή πλευρά του παραθύρου του Firefox.
- Εδώ θα δείτε τουλάχιστον 3 ενότητες: "Σελιδοδείκτες Toolbar", "Bookmarks Menu" και "Unsorted Boookmarks".
- Η γραμμή σελιδοδεικτών είναι μια λωρίδα στο επάνω μέρος του προγράμματος περιήγησης, κάτω από τη γραμμή διευθύνσεων. Χρησιμοποιήστε το για ιστότοπους που επισκέπτεστε τακτικά, οπότε δεν χρειάζεται ποτέ να αναζητήσετε έναν σύνδεσμο προς αυτούς.
- Το "Μενού σελιδοδεικτών" είναι αυτό που βλέπετε όταν κάνετε κλικ σε αυτήν την ετικέτα και πιθανότατα είναι το μέρος στο οποίο συγκεντρώνονται περισσότερο οι τρέχοντες σελιδοδείκτες σας.
 3 Προσθέστε σελιδοδείκτες στη "Γραμμή σελιδοδεικτών". Αυτό θα διευκολύνει την πρόσβαση σε ιστότοπους που επισκέπτεστε συχνά: γρήγορα και χωρίς φασαρία.
3 Προσθέστε σελιδοδείκτες στη "Γραμμή σελιδοδεικτών". Αυτό θα διευκολύνει την πρόσβαση σε ιστότοπους που επισκέπτεστε συχνά: γρήγορα και χωρίς φασαρία. - Από τη λίστα των σελιδοδεικτών που έχετε συλλέξει, σύρετε τους 5 κύριους στη "Γραμμή σελιδοδεικτών". Μπορείτε να προσθέσετε περισσότερα αν θέλετε, αλλά ο πιο αποτελεσματικός τρόπος για να χρησιμοποιήσετε τη Γραμμή σελιδοδεικτών είναι να ενεργοποιήσετε έναν περιορισμένο αριθμό ιστότοπων που επισκέπτεστε τακτικά.
- Δημιουργήστε φακέλους στη γραμμή σελιδοδεικτών. Εάν επισκέπτεστε συχνά μεγάλο αριθμό σχετικών ιστότοπων, τότε αντί να χρησιμοποιείτε το χώρο της γραμμής εργαλείων για κάθε μεμονωμένο ιστότοπο, τοποθετήστε τους όλους σε ένα φάκελο σελιδοδεικτών και, στη συνέχεια, προσθέστε τον στη γραμμή σελιδοδεικτών.
- Η επιλογή μενού "Άνοιγμα όλων σε καρτέλες" θα φορτώσει όλους τους σελιδοδείκτες σε αυτόν τον φάκελο ταυτόχρονα σε ξεχωριστές καρτέλες.
 4 Δημιουργία φακέλων. Για να τοποθετήσετε τους υπόλοιπους σελιδοδείκτες σας, θα χρειαστεί να δημιουργήσετε ένα σύστημα διαχείρισης. Πιθανότατα, ενώ έχετε αποθηκεύσει μερικές δεκάδες σελιδοδείκτες, έτσι θα υπάρχει πολύ μικρότερος αριθμός κατηγοριών για αυτούς. Θα δημιουργήσουμε αυτά που βρίσκονται δίπλα στο φάκελο Μενού σελιδοδεικτών. Ακολουθούν ορισμένες επιλογές για την ονομασία των φακέλων σας ανά κατηγορία:
4 Δημιουργία φακέλων. Για να τοποθετήσετε τους υπόλοιπους σελιδοδείκτες σας, θα χρειαστεί να δημιουργήσετε ένα σύστημα διαχείρισης. Πιθανότατα, ενώ έχετε αποθηκεύσει μερικές δεκάδες σελιδοδείκτες, έτσι θα υπάρχει πολύ μικρότερος αριθμός κατηγοριών για αυτούς. Θα δημιουργήσουμε αυτά που βρίσκονται δίπλα στο φάκελο Μενού σελιδοδεικτών. Ακολουθούν ορισμένες επιλογές για την ονομασία των φακέλων σας ανά κατηγορία: - Ψυχαγωγία
- Νέα
- Υπολογιστές
- Παιδιά
- Ψώνια
- Εργαλεία
- Αθλημα
- Ταξίδια
 5 Δημιουργήστε έναν νέο φάκελο. Κάντε δεξιό κλικ στο φάκελο Μενού σελιδοδεικτών (ή χρησιμοποιήστε τη λειτουργία ελέγχου-κλικ). Επιλέξτε από το μενού περιβάλλον την επιγραφή "Νέος φάκελος ..." (Νέος φάκελος ...)
5 Δημιουργήστε έναν νέο φάκελο. Κάντε δεξιό κλικ στο φάκελο Μενού σελιδοδεικτών (ή χρησιμοποιήστε τη λειτουργία ελέγχου-κλικ). Επιλέξτε από το μενού περιβάλλον την επιγραφή "Νέος φάκελος ..." (Νέος φάκελος ...)  6 Δώστε ένα όνομα στον φάκελο. Στο παράθυρο "Νέος φάκελος", εισαγάγετε το όνομά του και, αν θέλετε, επίσης μια περιγραφή ή μια σημείωση σχετικά με το τι υπάρχει μέσα. Ο νέος φάκελος θα εμφανιστεί στην πλαϊνή γραμμή στο εσωτερικό του φακέλου στον οποίο κάνατε κλικ όταν τον δημιουργήσατε.
6 Δώστε ένα όνομα στον φάκελο. Στο παράθυρο "Νέος φάκελος", εισαγάγετε το όνομά του και, αν θέλετε, επίσης μια περιγραφή ή μια σημείωση σχετικά με το τι υπάρχει μέσα. Ο νέος φάκελος θα εμφανιστεί στην πλαϊνή γραμμή στο εσωτερικό του φακέλου στον οποίο κάνατε κλικ όταν τον δημιουργήσατε. - Επαναλάβετε την παραπάνω διαδικασία μέχρι να αποκτήσετε αυτό που θέλετε. Αυτό θα είναι μια καλή αρχή για το σύστημα διαχείρισης σελιδοδεικτών σας. Θυμηθείτε, μπορείτε πάντα να προσθέσετε περισσότερα!
 7 Μετακινήστε τους παλιούς σελιδοδείκτες σας σε νέο φάκελο. Τώρα ξεκινά η διαδικασία ταξινόμησης της τεράστιας σειράς σελιδοδεικτών σας και καθορισμού του τι και πού να πάτε.
7 Μετακινήστε τους παλιούς σελιδοδείκτες σας σε νέο φάκελο. Τώρα ξεκινά η διαδικασία ταξινόμησης της τεράστιας σειράς σελιδοδεικτών σας και καθορισμού του τι και πού να πάτε. - Αν συναντήσετε έναν σελιδοδείκτη που φαίνεται να ταιριάζει σε πολλές κατηγορίες, προσθέστε τον στον πρώτο φάκελο που σκεφτείτε.
 8 Επιλέξτε τον φάκελο προέλευσης. Κάντε κλικ στο φάκελο που περιέχει τους σελιδοδείκτες σας.
8 Επιλέξτε τον φάκελο προέλευσης. Κάντε κλικ στο φάκελο που περιέχει τους σελιδοδείκτες σας.  9 Σύρετε τον σελιδοδείκτη στο νέο φάκελο. Κάντε κλικ στον σελιδοδείκτη που θέλετε να μετακινήσετε και σύρετέ τον σε νέο φάκελο. Αφήστε το κουμπί του ποντικιού για να τοποθετήσετε τον σελιδοδείκτη στο φάκελο.
9 Σύρετε τον σελιδοδείκτη στο νέο φάκελο. Κάντε κλικ στον σελιδοδείκτη που θέλετε να μετακινήσετε και σύρετέ τον σε νέο φάκελο. Αφήστε το κουμπί του ποντικιού για να τοποθετήσετε τον σελιδοδείκτη στο φάκελο. - Επαναλάβετε αυτήν τη διαδικασία μέχρι να διανεμηθούν όλοι οι σελιδοδείκτες σας.Σως χρειαστεί να δημιουργήσετε νέους φακέλους για τις κατηγορίες που χάσατε. Επιπλέον, μπορεί να καταλήξετε σε ενότητες που δεν χρησιμοποιείτε καθόλου.
 10 Ταξινόμηση των σελιδοδεικτών σας. Μπορείτε να το κάνετε αυτόματα ή χειροκίνητα ή συνδυασμό και των δύο.
10 Ταξινόμηση των σελιδοδεικτών σας. Μπορείτε να το κάνετε αυτόματα ή χειροκίνητα ή συνδυασμό και των δύο.  11 Αυτόματη ταξινόμηση.
11 Αυτόματη ταξινόμηση.- Κάντε δεξί κλικ στο φάκελο με τους σελιδοδείκτες που θέλετε να ταξινομήσετε.
- Επιλέξτε την επιλογή Ταξινόμηση κατά όνομα από το μενού περιβάλλοντος.
- Το περιεχόμενο θα ταξινομηθεί ανά τύπο και κατόπιν κατά όνομα. Οι αλφαβητικά ταξινομημένοι φάκελοι θα παραταχθούν στο επάνω μέρος, ακολουθούμενοι από μεμονωμένους συνδέσμους URL, επίσης με αλφαβητική σειρά.
 12 Χειροκίνητη ταξινόμηση.
12 Χειροκίνητη ταξινόμηση.- Κάντε κλικ στο φάκελο που θέλετε να ταξινομήσετε με μη αυτόματο τρόπο για να τον ανοίξετε.
- Κάντε κλικ και σύρετε κάθε σελιδοδείκτη στην επιθυμητή θέση.
- Εάν θέλετε να μετακινήσετε έναν σελιδοδείκτη σε διαφορετικό φάκελο, απλώς σύρετέ τον σε αυτόν και αφήστε το κουμπί του ποντικιού.
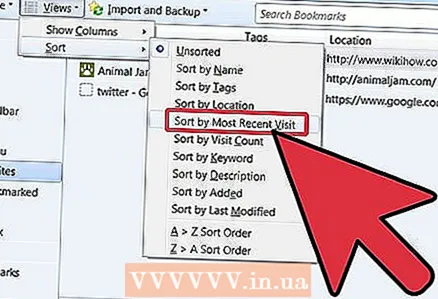 13 Προσωρινή διαλογή. Υπάρχουν στιγμές που θέλετε κάτι περισσότερο από μια απλή ταξινόμηση κατά όνομα. Για να το κάνετε αυτό, ανοίξτε το παράθυρο Βιβλιοθήκη.
13 Προσωρινή διαλογή. Υπάρχουν στιγμές που θέλετε κάτι περισσότερο από μια απλή ταξινόμηση κατά όνομα. Για να το κάνετε αυτό, ανοίξτε το παράθυρο Βιβλιοθήκη. - Στη γραμμή μενού, κάντε κλικ στο "Σελιδοδείκτες" και επιλέξτε την επιλογή "Εμφάνιση όλων των σελιδοδεικτών".
- Στο αριστερό παράθυρο, κάντε κλικ στο φάκελο που θέλετε να προβάλετε. Τα περιεχόμενά του θα εμφανιστούν στο κύριο παράθυρο στα δεξιά.
- Κάντε κλικ στο κουμπί "Προβολή" στο επάνω μέρος του παραθύρου και επιλέξτε το μενού "Ταξινόμηση", όπου μπορείτε να ορίσετε το κριτήριο ταξινόμησης.
- Λάβετε υπόψη ότι αυτή είναι μια προσωρινή σειρά ταξινόμησης στο παράθυρο Βιβλιοθήκη και δεν αντικατοπτρίζεται στο Μενού σελιδοδεικτών ή στην πλαϊνή γραμμή.
Συμβουλές
- Κάντε τα πάντα διαισθητικά. Χρησιμοποιήστε απλά ονόματα σε ονόματα φακέλων για να σας βοηθήσει να θυμηθείτε ποιοι σελιδοδείκτες βρίσκονται σε έναν συγκεκριμένο φάκελο. Παράδειγμα: Πάρτε "Σύνδεσμοι σχολείων" για ιστότοπους που οδηγούν στην πύλη του σχολείου σας ή άλλους χρήσιμους πόρους που προτείνει ο δάσκαλός σας.
- Οργανωθείτε ακόμα περισσότερο! Μετακινήστε φακέλους σε άλλους φακέλους για να δημιουργήσετε ένα δέντρο από σελιδοδείκτες φακέλων.
- Εάν περισσότερα από ένα άτομα χρησιμοποιούν το ίδιο προφίλ Firefox (λογαριασμός Windows), δημιουργήστε φακέλους για έναν μεμονωμένο χρήστη, έτσι ώστε όλοι να μπορούν να βρουν ευκολότερα τους σελιδοδείκτες τους.
- Συγχρονίστε τους σελιδοδείκτες σας. Το Install Xmarks από το Xmarks.com (επίσημα Foxmarks) είναι ένα πρόσθετο προγράμματος περιήγησης που συγχρονίζει τους σελιδοδείκτες που προστέθηκαν πρόσφατα σε πολλούς υπολογιστές. Αυτό θα διατηρήσει όλους τους σελιδοδείκτες σας ίδιους σε κάθε επιφάνεια εργασίας και φορητό υπολογιστή που χρησιμοποιείτε στο σπίτι, στη δουλειά ή στο σχολείο.
Προειδοποιήσεις
- Μην κλείνετε την οργάνωση όλων των σελιδοδεικτών σας. Εάν έχετε μια μεγάλη συλλογή σελιδοδεικτών, αυτό μπορεί να είναι ένα κουραστικό έργο. Διαδώστε τη διαδικασία δομής για μεγάλο χρονικό διάστημα, προβάλλοντας μόνο μέρος των σελιδοδεικτών σας καθημερινά.
- Ενώ κάθε φάκελος σελιδοδεικτών πρέπει να εξυπηρετεί έναν συγκεκριμένο σκοπό, προσπαθήστε να μην δημιουργήσετε πάρα πολλούς φακέλους. Η υπερ-δομή μπορεί να είναι τόσο προβληματική όσο και ακατάστατη.



