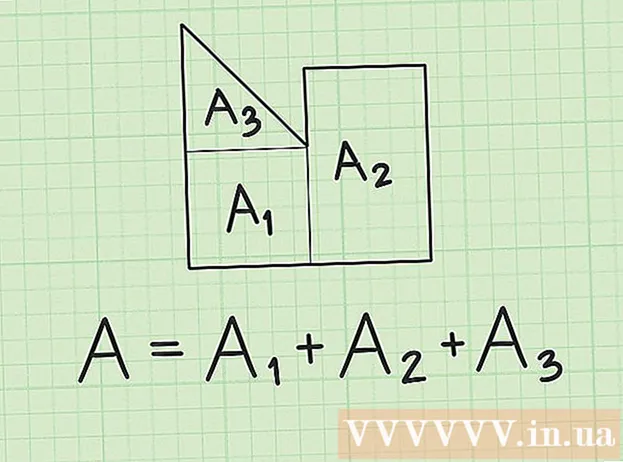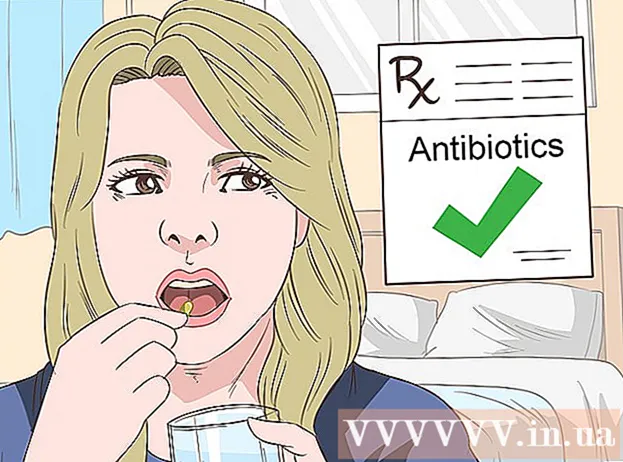Συγγραφέας:
Eric Farmer
Ημερομηνία Δημιουργίας:
3 Μάρτιος 2021
Ημερομηνία Ενημέρωσης:
1 Ιούλιος 2024

Περιεχόμενο
- Βήματα
- Μέρος 1 από 2: Χρήση κοινών τεχνικών
- Μέρος 2 από 2: Χρήση διαμόρφωσης διακομιστή DNS
- Στα Windows
- Σε Mac OS X
- Συμβουλές
- Προειδοποιήσεις
Αυτό το άρθρο θα σας δείξει πώς να αυξήσετε την ταχύτητα λήψης. Για να το κάνετε αυτό, μπορείτε να χρησιμοποιήσετε γενικές μεθόδους, όπως μείωση του αριθμού συσκευών που είναι συνδεδεμένες στο δίκτυο ή κλείσιμο εκτελούμενων εφαρμογών και ρύθμιση διακομιστή DNS για λήψη περιεχομένου μέσω μιας λιγότερο απασχολημένης σύνδεσης.
Βήματα
Μέρος 1 από 2: Χρήση κοινών τεχνικών
 1 Ελέγξτε την ταχύτητα λήψης. Για να το κάνετε αυτό, εισαγάγετε τη μηχανή αναζήτησης Ταχύτητα διαδικτύου, μεταβείτε σε έναν από τους ιστότοπους που βρέθηκαν και, στη συνέχεια, κάντε κλικ στο στοιχείο Μέτρηση ή σε παρόμοιο κουμπί. Η ταχύτητα λήψης της συσκευής θα εμφανιστεί στην οθόνη.
1 Ελέγξτε την ταχύτητα λήψης. Για να το κάνετε αυτό, εισαγάγετε τη μηχανή αναζήτησης Ταχύτητα διαδικτύου, μεταβείτε σε έναν από τους ιστότοπους που βρέθηκαν και, στη συνέχεια, κάντε κλικ στο στοιχείο Μέτρηση ή σε παρόμοιο κουμπί. Η ταχύτητα λήψης της συσκευής θα εμφανιστεί στην οθόνη. - Εάν η ταχύτητα λήψης είναι γρήγορη και τα αρχεία κατεβαίνουν αργά, το πρόβλημα πιθανότατα δεν σχετίζεται με τη σύνδεσή σας στο διαδίκτυο.
- Εάν η ταχύτητα λήψης είναι πολύ πιο αργή από την παροχή διαδικτύου και δρομολογητή, αποσυνδέστε τις περιττές συσκευές από το δίκτυο.
 2 Αποσυνδέστε τις περιττές συσκευές από το Διαδίκτυο. Όσο περισσότερες συσκευές είναι συνδεδεμένες στο δίκτυο, τόσο πιο αργά λειτουργεί το Διαδίκτυο. Επομένως, αποσυνδέστε τις κονσόλες παιχνιδιών, τα τηλέφωνα, τις τηλεοράσεις, τα tablet και άλλους υπολογιστές από το δίκτυο για να επιταχύνετε τις λήψεις σας.
2 Αποσυνδέστε τις περιττές συσκευές από το Διαδίκτυο. Όσο περισσότερες συσκευές είναι συνδεδεμένες στο δίκτυο, τόσο πιο αργά λειτουργεί το Διαδίκτυο. Επομένως, αποσυνδέστε τις κονσόλες παιχνιδιών, τα τηλέφωνα, τις τηλεοράσεις, τα tablet και άλλους υπολογιστές από το δίκτυο για να επιταχύνετε τις λήψεις σας.  3 Κλείσιμο περιττών εφαρμογών. Αυτό θα αυξήσει το εύρος ζώνης της σύνδεσής σας στο Διαδίκτυο, το οποίο θα οδηγήσει σε ταχύτερη λήψη αρχείων.
3 Κλείσιμο περιττών εφαρμογών. Αυτό θα αυξήσει το εύρος ζώνης της σύνδεσής σας στο Διαδίκτυο, το οποίο θα οδηγήσει σε ταχύτερη λήψη αρχείων. - Για παράδειγμα, κλείστε το BitTorrent που εκτελείται στο παρασκήνιο για γρήγορη λήψη ενημερώσεων των Windows.
 4 Απενεργοποιήστε τις υπηρεσίες ροής. Οι υπηρεσίες ροής όπως το Netflix, το Hulu και το YouTube στη συσκευή θα επιβραδύνουν σοβαρά την ταχύτητα λήψης. Ακόμα κι αν εκτελείται μόνο μία υπηρεσία ροής, απενεργοποιήστε την για να επιταχύνετε τη λήψη αρχείων.
4 Απενεργοποιήστε τις υπηρεσίες ροής. Οι υπηρεσίες ροής όπως το Netflix, το Hulu και το YouTube στη συσκευή θα επιβραδύνουν σοβαρά την ταχύτητα λήψης. Ακόμα κι αν εκτελείται μόνο μία υπηρεσία ροής, απενεργοποιήστε την για να επιταχύνετε τη λήψη αρχείων. - Κλείστε επίσης τυχόν περιττά παράθυρα ή καρτέλες προγράμματος περιήγησης ιστού.
 5 Συνδέστε τον υπολογιστή σας στο δρομολογητή σας χρησιμοποιώντας Καλώδιο Ethernet. Στη συνέχεια, ελέγξτε αν η ταχύτητα λήψης έχει αυξηθεί.
5 Συνδέστε τον υπολογιστή σας στο δρομολογητή σας χρησιμοποιώντας Καλώδιο Ethernet. Στη συνέχεια, ελέγξτε αν η ταχύτητα λήψης έχει αυξηθεί. - Εάν η ταχύτητα λήψης έχει αυξηθεί, έχετε κακή ασύρματη σύνδεση μεταξύ της συσκευής σας και του δρομολογητή σας. Σε αυτήν την περίπτωση, μετακινήστε τη συσκευή και το δρομολογητή πιο κοντά ή αγοράστε έναν πιο ισχυρό δρομολογητή.
- Εάν η ταχύτητα λήψης δεν έχει αυξηθεί, το πρόβλημα είναι είτε στο δρομολογητή είτε στον υπολογιστή σας.
- Καθαρίστε επίσης την προσωρινή μνήμη του δρομολογητή. Για να το κάνετε αυτό, απενεργοποιήστε το δρομολογητή και το μόντεμ σας, περιμένετε ένα λεπτό και, στη συνέχεια, ενεργοποιήστε τα.
- 6 Μην μοιράζεστε αρχεία μέσω πελατών torrent κατά τη λήψη κάτι. Τα δίκτυα ομότιμων βασίζονται στο γεγονός ότι πρέπει να διανείμετε περιεχόμενο, αλλά αν το κάνετε ταυτόχρονα με τη λήψη αρχείων, η όλη διαδικασία μπορεί να επεκταθεί επ 'αόριστον. Επομένως, κατεβάστε πρώτα τα αρχεία και μπορείτε να τα διανείμετε όταν δεν χρησιμοποιείτε τον υπολογιστή σας (για παράδειγμα, τη νύχτα).
 7 Ενεργοποιήστε την κρυπτογράφηση πρωτοκόλλου εάν χρησιμοποιείτε προγράμματα -πελάτες torrent. Αυτό θα αποκρύψει αυτό που κατεβάζετε από τον ISP σας (κατά κανόνα, οι πάροχοι υπηρεσιών διαδικτύου μειώνουν το εύρος ζώνης της σύνδεσης στο Διαδίκτυο εάν ο χρήστης κατεβάζει πολλά αρχεία μέσω πελατών torrent). Για αυτό:
7 Ενεργοποιήστε την κρυπτογράφηση πρωτοκόλλου εάν χρησιμοποιείτε προγράμματα -πελάτες torrent. Αυτό θα αποκρύψει αυτό που κατεβάζετε από τον ISP σας (κατά κανόνα, οι πάροχοι υπηρεσιών διαδικτύου μειώνουν το εύρος ζώνης της σύνδεσης στο Διαδίκτυο εάν ο χρήστης κατεβάζει πολλά αρχεία μέσω πελατών torrent). Για αυτό: - Στο παράθυρο torrent client (uTorrent), κάντε κλικ στην επιλογή Ρυθμίσεις.
- Κάντε κλικ στις Ρυθμίσεις προγράμματος.
- Κάντε κλικ στο BitTorrent.
- Ανοίξτε το μενού Εξερχόμενα.
- Επιλέξτε "Δύναμη".
- Κάντε κλικ στην επιλογή Εφαρμογή> ΟΚ.
 8 Αγορά νέου δρομολογητή. Εάν ο δρομολογητής είναι άνω των δύο ετών, η απόδοσή του θα επιδεινωθεί και δεν θα αντιμετωπίσει τόσο τη λήψη αρχείων όσο και τα νέα.
8 Αγορά νέου δρομολογητή. Εάν ο δρομολογητής είναι άνω των δύο ετών, η απόδοσή του θα επιδεινωθεί και δεν θα αντιμετωπίσει τόσο τη λήψη αρχείων όσο και τα νέα. - Όταν αγοράζετε νέο δρομολογητή, βεβαιωθείτε ότι έχει την ίδια (ή ταχύτερη) ταχύτητα λειτουργίας που εγγυάται ο πάροχός σας.
 9 Μετάβαση σε διαφορετικό σχέδιο σύνδεσης στο Διαδίκτυο. Ορισμένα τιμολόγια παρέχουν ταχύτητα σύνδεσης στο Διαδίκτυο που δεν επαρκεί για τη λήψη μεγάλου όγκου δεδομένων (για παράδειγμα, για διαδικτυακά παιχνίδια). Επομένως, μεταβείτε σε ένα τιμολόγιο με internet υψηλής ταχύτητας, αλλά λάβετε υπόψη ότι αυτό το τιμολόγιο είναι πολύ πιο ακριβό.
9 Μετάβαση σε διαφορετικό σχέδιο σύνδεσης στο Διαδίκτυο. Ορισμένα τιμολόγια παρέχουν ταχύτητα σύνδεσης στο Διαδίκτυο που δεν επαρκεί για τη λήψη μεγάλου όγκου δεδομένων (για παράδειγμα, για διαδικτυακά παιχνίδια). Επομένως, μεταβείτε σε ένα τιμολόγιο με internet υψηλής ταχύτητας, αλλά λάβετε υπόψη ότι αυτό το τιμολόγιο είναι πολύ πιο ακριβό.  10 Επικοινωνήστε με τον πάροχο υπηρεσιών διαδικτύου. Εάν οι μέθοδοι που περιγράφονται εδώ είναι ανεπιτυχείς, δηλ. Η ταχύτητα λήψης δεν έχει αυξηθεί, επικοινωνήστε με τον πάροχό σας και αναφέρετε τυχόν προβλήματα που αντιμετωπίσατε.
10 Επικοινωνήστε με τον πάροχο υπηρεσιών διαδικτύου. Εάν οι μέθοδοι που περιγράφονται εδώ είναι ανεπιτυχείς, δηλ. Η ταχύτητα λήψης δεν έχει αυξηθεί, επικοινωνήστε με τον πάροχό σας και αναφέρετε τυχόν προβλήματα που αντιμετωπίσατε. - Σως χρειαστεί να αλλάξετε τον ISP σας.
Μέρος 2 από 2: Χρήση διαμόρφωσης διακομιστή DNS
Στα Windows
 1 Ανοίξτε το μενού έναρξης
1 Ανοίξτε το μενού έναρξης  . Για να το κάνετε αυτό, κάντε κλικ στο λογότυπο των Windows στην κάτω αριστερή γωνία της οθόνης ή κάντε κλικ ⊞ Κέρδισε.
. Για να το κάνετε αυτό, κάντε κλικ στο λογότυπο των Windows στην κάτω αριστερή γωνία της οθόνης ή κάντε κλικ ⊞ Κέρδισε.  2 Κάντε κλικ στο "Επιλογές"
2 Κάντε κλικ στο "Επιλογές"  . Βρίσκεται στην κάτω αριστερή πλευρά του μενού Έναρξη.
. Βρίσκεται στην κάτω αριστερή πλευρά του μενού Έναρξη.  3 Κάντε κλικ στην επιλογή "Δίκτυο και Διαδίκτυο"
3 Κάντε κλικ στην επιλογή "Δίκτυο και Διαδίκτυο"  . Είναι κοντά στην κορυφή της σελίδας ρυθμίσεων.
. Είναι κοντά στην κορυφή της σελίδας ρυθμίσεων.  4 Κάντε κλικ στο Αλλάξτε τις ρυθμίσεις του προσαρμογέα. Αυτή η επιλογή βρίσκεται στην ενότητα Αλλαγή ρυθμίσεων δικτύου στην καρτέλα Κατάσταση.
4 Κάντε κλικ στο Αλλάξτε τις ρυθμίσεις του προσαρμογέα. Αυτή η επιλογή βρίσκεται στην ενότητα Αλλαγή ρυθμίσεων δικτύου στην καρτέλα Κατάσταση.  5 Κάντε κλικ στο όνομα μιας ενεργής σύνδεσης στο Διαδίκτυο. Εμφανίζεται στη σελίδα Συνδέσεις δικτύου και επισημαίνεται.
5 Κάντε κλικ στο όνομα μιας ενεργής σύνδεσης στο Διαδίκτυο. Εμφανίζεται στη σελίδα Συνδέσεις δικτύου και επισημαίνεται.  6 Κάντε κλικ στο Διαμόρφωση παραμέτρων σύνδεσης. Αυτό το κουμπί βρίσκεται στην επάνω γραμμή επιλογών. Θα ανοίξουν οι ρυθμίσεις σύνδεσης.
6 Κάντε κλικ στο Διαμόρφωση παραμέτρων σύνδεσης. Αυτό το κουμπί βρίσκεται στην επάνω γραμμή επιλογών. Θα ανοίξουν οι ρυθμίσεις σύνδεσης.  7 Κάντε κλικ στο Πρωτόκολλο Internet έκδοση 4 (TCP / IPv4). Αυτή η επιλογή βρίσκεται στο παράθυρο Ιδιότητες σύνδεσης.
7 Κάντε κλικ στο Πρωτόκολλο Internet έκδοση 4 (TCP / IPv4). Αυτή η επιλογή βρίσκεται στο παράθυρο Ιδιότητες σύνδεσης. - Αρχικά, κάντε κλικ στην καρτέλα Δίκτυο στο επάνω μέρος του παραθύρου Ιδιότητες σύνδεσης.
 8 Κάντε κλικ στο Ιδιότητες. Είναι κοντά στο κάτω μέρος του παραθύρου.
8 Κάντε κλικ στο Ιδιότητες. Είναι κοντά στο κάτω μέρος του παραθύρου.  9 Επιλέξτε το πλαίσιο δίπλα στην επιλογή Χρήση των ακόλουθων διευθύνσεων διακομιστή DNS. Βρίσκεται στο κάτω μέρος του παραθύρου Ιδιότητες.
9 Επιλέξτε το πλαίσιο δίπλα στην επιλογή Χρήση των ακόλουθων διευθύνσεων διακομιστή DNS. Βρίσκεται στο κάτω μέρος του παραθύρου Ιδιότητες.  10 Εισαγάγετε τη διεύθυνση του διακομιστή DNS που προτιμάτε. Κάντε το στη γραμμή "Προτιμώμενος διακομιστής DNS". Οι ακόλουθοι θεωρούνται αξιόπιστοι διακομιστές DNS:
10 Εισαγάγετε τη διεύθυνση του διακομιστή DNS που προτιμάτε. Κάντε το στη γραμμή "Προτιμώμενος διακομιστής DNS". Οι ακόλουθοι θεωρούνται αξιόπιστοι διακομιστές DNS: - OpenDNS: εισαγω 208.67.222.222.
- Google: εισαγω 8.8.8.8.
 11 Εισαγάγετε τη διεύθυνση του εναλλακτικού διακομιστή DNS. Κάντε το στη γραμμή "Εναλλακτικός διακομιστής DNS":
11 Εισαγάγετε τη διεύθυνση του εναλλακτικού διακομιστή DNS. Κάντε το στη γραμμή "Εναλλακτικός διακομιστής DNS": - OpenDNS: εισαγω 208.67.220.220.
- Google: εισαγω 8.8.4.4.
 12 Κάντε κλικ στο Εντάξει. Οι αλλαγές που έγιναν θα αποθηκευτούν.
12 Κάντε κλικ στο Εντάξει. Οι αλλαγές που έγιναν θα αποθηκευτούν.  13 Κάντε κλικ στο Κλείσε. Αυτό το κουμπί βρίσκεται στο κάτω μέρος του παραθύρου.
13 Κάντε κλικ στο Κλείσε. Αυτό το κουμπί βρίσκεται στο κάτω μέρος του παραθύρου.  14 Επανεκκινήστε τον υπολογιστή σας. Τώρα ελέγξτε την ταχύτητα λήψης - θα πρέπει να αυξηθεί εάν το πρόβλημα ήταν στο δίκτυό σας.
14 Επανεκκινήστε τον υπολογιστή σας. Τώρα ελέγξτε την ταχύτητα λήψης - θα πρέπει να αυξηθεί εάν το πρόβλημα ήταν στο δίκτυό σας.
Σε Mac OS X
 1 Ανοίξτε το μενού Apple
1 Ανοίξτε το μενού Apple  . Κάντε κλικ στο λογότυπο της Apple στην επάνω αριστερή γωνία της οθόνης.
. Κάντε κλικ στο λογότυπο της Apple στην επάνω αριστερή γωνία της οθόνης.  2 Κάντε κλικ στο Ρυθμίσεις συστήματος. Είναι κοντά στην κορυφή του αναπτυσσόμενου μενού της Apple.
2 Κάντε κλικ στο Ρυθμίσεις συστήματος. Είναι κοντά στην κορυφή του αναπτυσσόμενου μενού της Apple.  3 Κάντε κλικ στο Δίκτυο. Είναι το εικονίδιο σε σχήμα σφαίρας στο παράθυρο Προτιμήσεις συστήματος.
3 Κάντε κλικ στο Δίκτυο. Είναι το εικονίδιο σε σχήμα σφαίρας στο παράθυρο Προτιμήσεις συστήματος.  4 Κάντε κλικ σε ένα ενεργό ασύρματο δίκτυο. Το όνομά του θα εμφανιστεί στο αριστερό παράθυρο του παραθύρου.
4 Κάντε κλικ σε ένα ενεργό ασύρματο δίκτυο. Το όνομά του θα εμφανιστεί στο αριστερό παράθυρο του παραθύρου.  5 Κάντε κλικ στο Επιπροσθέτως. Θα βρείτε αυτήν την επιλογή στη μέση του παραθύρου.
5 Κάντε κλικ στο Επιπροσθέτως. Θα βρείτε αυτήν την επιλογή στη μέση του παραθύρου.  6 Κάντε κλικ στην καρτέλα DNS. Είναι στο πάνω μέρος του παραθύρου.
6 Κάντε κλικ στην καρτέλα DNS. Είναι στο πάνω μέρος του παραθύρου.  7 Κάντε κλικ στο +. Αυτό το εικονίδιο βρίσκεται κάτω από το πεδίο Διακομιστής DNS.
7 Κάντε κλικ στο +. Αυτό το εικονίδιο βρίσκεται κάτω από το πεδίο Διακομιστής DNS.  8 Εισαγάγετε τη διεύθυνση διακομιστή DNS. Το OpenDNS και η Google διαθέτουν αξιόπιστους και γρήγορους διακομιστές DNS:
8 Εισαγάγετε τη διεύθυνση διακομιστή DNS. Το OpenDNS και η Google διαθέτουν αξιόπιστους και γρήγορους διακομιστές DNS: - Google: εισαγω 8.8.8.8 ή 8.8.4.4.
- OpenDNS: εισαγω 208.67.222.222 ή 208.67.220.220
- Εάν θέλετε να εισαγάγετε τη διεύθυνση των προτιμώμενων και εναλλακτικών διακομιστών, εισαγάγετε μία διεύθυνση (για παράδειγμα, 8.8.8.8), εισαγάγετε ένα κόμμα, πατήστε το πλήκτρο διαστήματος και, στη συνέχεια, εισαγάγετε τη δεύτερη διεύθυνση (για παράδειγμα, 8.8.4.4).
 9 Μεταβείτε στην καρτέλα Εξοπλισμός. Βρίσκεται στη δεξιά πλευρά της καρτέλας στο επάνω μέρος του παραθύρου.
9 Μεταβείτε στην καρτέλα Εξοπλισμός. Βρίσκεται στη δεξιά πλευρά της καρτέλας στο επάνω μέρος του παραθύρου.  10 Επιλέξτε το πλαίσιο δίπλα στην επιλογή "Προσαρμογή" και, στη συνέχεια, κάντε κλικ στο Χειροκίνητα. Είναι κοντά στην κορυφή της σελίδας Υλικό.
10 Επιλέξτε το πλαίσιο δίπλα στην επιλογή "Προσαρμογή" και, στη συνέχεια, κάντε κλικ στο Χειροκίνητα. Είναι κοντά στην κορυφή της σελίδας Υλικό.  11 Κάντε κλικ στο πεδίο MTU και, στη συνέχεια, κάντε κλικ Αυθαιρετώς. Το πεδίο MTU βρίσκεται στην επιλογή Διαμόρφωση.
11 Κάντε κλικ στο πεδίο MTU και, στη συνέχεια, κάντε κλικ Αυθαιρετώς. Το πεδίο MTU βρίσκεται στην επιλογή Διαμόρφωση.  12 Εισαγω 1453 στο πλαίσιο κειμένου. Βρίσκεται κάτω από το πεδίο MTU.
12 Εισαγω 1453 στο πλαίσιο κειμένου. Βρίσκεται κάτω από το πεδίο MTU.  13 Κάντε κλικ στο Εντάξει. Αυτό το κουμπί βρίσκεται στο κάτω μέρος της σελίδας.
13 Κάντε κλικ στο Εντάξει. Αυτό το κουμπί βρίσκεται στο κάτω μέρος της σελίδας.  14 Κάντε κλικ στο Ισχύουν. Αυτό το κουμπί βρίσκεται στο κάτω μέρος της σελίδας. Οι ρυθμίσεις θα αποθηκευτούν και θα εφαρμοστούν στο τρέχον ασύρματο δίκτυο.
14 Κάντε κλικ στο Ισχύουν. Αυτό το κουμπί βρίσκεται στο κάτω μέρος της σελίδας. Οι ρυθμίσεις θα αποθηκευτούν και θα εφαρμοστούν στο τρέχον ασύρματο δίκτυο.  15 Επανεκκινήστε τον υπολογιστή σας. Τώρα ελέγξτε την ταχύτητα λήψης - θα πρέπει να αυξηθεί εάν το πρόβλημα ήταν στο δίκτυό σας.
15 Επανεκκινήστε τον υπολογιστή σας. Τώρα ελέγξτε την ταχύτητα λήψης - θα πρέπει να αυξηθεί εάν το πρόβλημα ήταν στο δίκτυό σας.
Συμβουλές
- Οι περισσότεροι διαχειριστές λήψεων είναι τυχαίοι.Εάν αποφασίσετε να χρησιμοποιήσετε ένα από αυτά, κατεβάστε το αρχείο εγκατάστασης από έναν γνωστό ιστότοπο.
Προειδοποιήσεις
- Να είστε προσεκτικοί κατά την εγκατάσταση σύγχρονου λογισμικού στον παλιό σας υπολογιστή (για παράδειγμα, την αλλαγή των Windows 7 σε Windows 10). Σε αυτή την περίπτωση, το φορτίο στα εξαρτήματα του υπολογιστή αυξάνεται, επομένως, είναι αδύνατο να εγγυηθεί τη βέλτιστη απόδοση του υπολογιστή (τόσο κατά την εργασία στο Διαδίκτυο όσο και εκτός σύνδεσης).