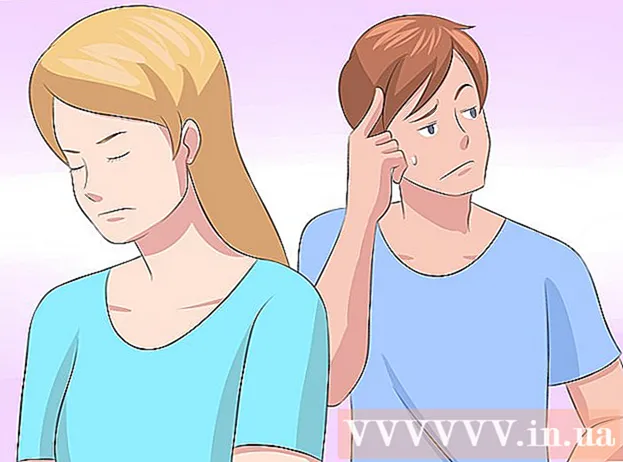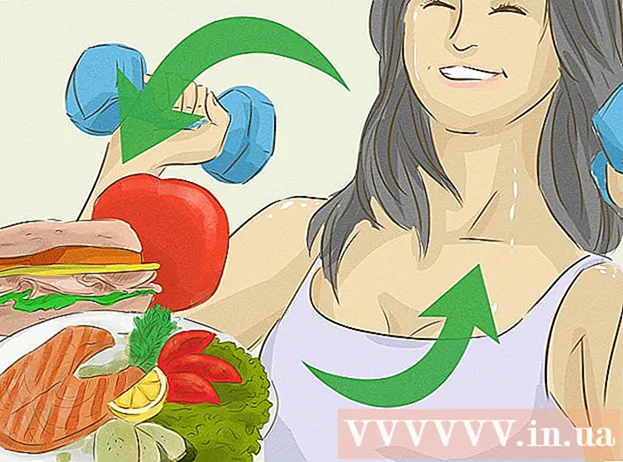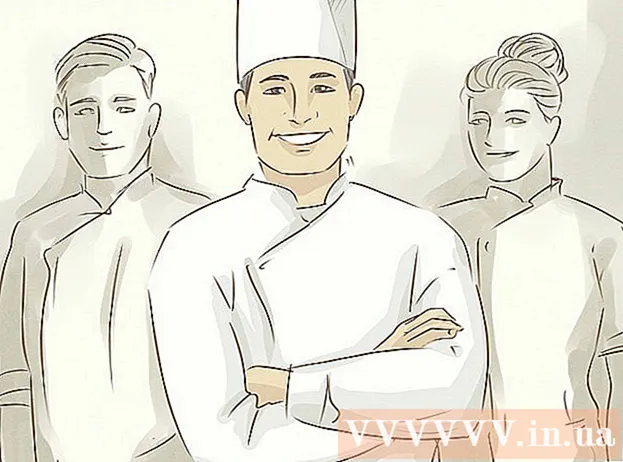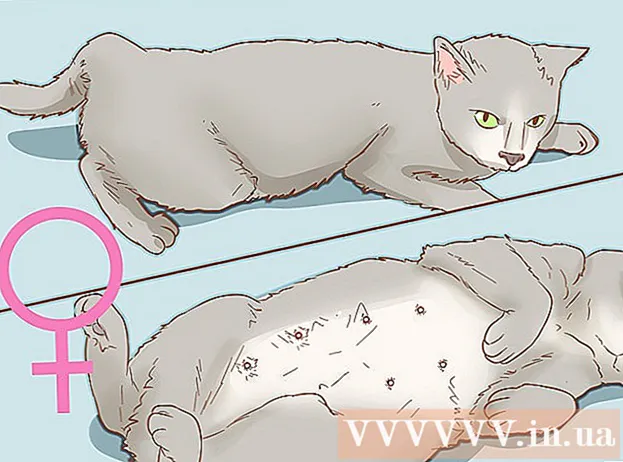Συγγραφέας:
Sara Rhodes
Ημερομηνία Δημιουργίας:
13 Φεβρουάριος 2021
Ημερομηνία Ενημέρωσης:
1 Ιούλιος 2024

Περιεχόμενο
- Βήματα
- Μέθοδος 1 από 3: Επιλογή μορφοποίησης υπό όρους στα Windows
- Μέθοδος 2 από 3: Επιλογή μορφοποίησης υπό όρους σε Mac
- Μέθοδος 3 από 3: Αλλαγή των ρυθμίσεων στυλ πίνακα
Αυτό το άρθρο θα σας δείξει πώς να επισημάνετε κάθε άλλη γραμμή στο Microsoft Excel σε υπολογιστές Windows και macOS.
Βήματα
Μέθοδος 1 από 3: Επιλογή μορφοποίησης υπό όρους στα Windows
 1 Ανοίξτε το υπολογιστικό φύλλο στο Excel όπου θέλετε να κάνετε αλλαγές. Για να το κάνετε αυτό, απλώς κάντε διπλό κλικ στο αρχείο.
1 Ανοίξτε το υπολογιστικό φύλλο στο Excel όπου θέλετε να κάνετε αλλαγές. Για να το κάνετε αυτό, απλώς κάντε διπλό κλικ στο αρχείο. - Αυτή η μέθοδος είναι κατάλληλη για όλους τους τύπους δεδομένων. Με τη βοήθειά του, μπορείτε να επεξεργαστείτε τα δεδομένα κατά την κρίση σας, χωρίς να επηρεάσετε το σχέδιο.
 2 Επιλέξτε τα κελιά που θέλετε να μορφοποιήσετε. Μετακινήστε τον κέρσορα στην επιθυμητή θέση, πατήστε παρατεταμένα το αριστερό κουμπί του ποντικιού και μετακινήστε τον δείκτη για να επιλέξετε όλα τα κελιά της περιοχής που θέλετε να μορφοποιήσετε.
2 Επιλέξτε τα κελιά που θέλετε να μορφοποιήσετε. Μετακινήστε τον κέρσορα στην επιθυμητή θέση, πατήστε παρατεταμένα το αριστερό κουμπί του ποντικιού και μετακινήστε τον δείκτη για να επιλέξετε όλα τα κελιά της περιοχής που θέλετε να μορφοποιήσετε. - Για να επιλέξετε κάθε δεύτερο κελί σε ολόκληρο το έγγραφο, κάντε κλικ στο κουμπί Επιλογή όλων... Είναι ένα γκρι τετράγωνο κουμπί / κελί στην επάνω αριστερή γωνία του φύλλου.
 3 Τύπος
3 Τύπος  δίπλα στην επιλογή Μορφοποίηση υπό όρους. Αυτή η επιλογή βρίσκεται στην καρτέλα Αρχική σελίδα, στη γραμμή εργαλείων στο επάνω μέρος της οθόνης. Θα εμφανιστεί ένα μενού.
δίπλα στην επιλογή Μορφοποίηση υπό όρους. Αυτή η επιλογή βρίσκεται στην καρτέλα Αρχική σελίδα, στη γραμμή εργαλείων στο επάνω μέρος της οθόνης. Θα εμφανιστεί ένα μενού.  4 Τύπος Δημιουργία κανόνα. Εμφανίζεται το παράθυρο διαλόγου Δημιουργία κανόνα μορφοποίησης.
4 Τύπος Δημιουργία κανόνα. Εμφανίζεται το παράθυρο διαλόγου Δημιουργία κανόνα μορφοποίησης.  5 Στην ενότητα "Επιλογή τύπου κανόνα", επιλέξτε Χρησιμοποιήστε έναν τύπο για να ορίσετε μορφοποιημένα κελιά.
5 Στην ενότητα "Επιλογή τύπου κανόνα", επιλέξτε Χρησιμοποιήστε έναν τύπο για να ορίσετε μορφοποιημένα κελιά.- Εάν διαθέτετε Excel 2003, επιλέξτε Τύπος από το μενού Συνθήκη 1.
 6 Εισαγάγετε έναν τύπο που επισημαίνει κάθε άλλη γραμμή. Εισαγάγετε τον ακόλουθο τύπο στην περιοχή κειμένου:
6 Εισαγάγετε έναν τύπο που επισημαίνει κάθε άλλη γραμμή. Εισαγάγετε τον ακόλουθο τύπο στην περιοχή κειμένου: - = MOD (ROW (), 2) = 0
 7 Κάντε κλικ στο κουμπί Μορφή στο παράθυρο διαλόγου.
7 Κάντε κλικ στο κουμπί Μορφή στο παράθυρο διαλόγου. 8 Ανοίξτε την καρτέλα Γέμισμα στο επάνω μέρος του παραθύρου διαλόγου.
8 Ανοίξτε την καρτέλα Γέμισμα στο επάνω μέρος του παραθύρου διαλόγου. 9 Επιλέξτε το μοτίβο ή το χρώμα για τα κελιά που θέλετε να σκιάσετε και κάντε κλικ Εντάξει. Ένα δείγμα χρωμάτων εμφανίζεται κάτω από τον τύπο.
9 Επιλέξτε το μοτίβο ή το χρώμα για τα κελιά που θέλετε να σκιάσετε και κάντε κλικ Εντάξει. Ένα δείγμα χρωμάτων εμφανίζεται κάτω από τον τύπο.  10 Κάντε κλικ στο Εντάξειγια να επισημάνετε κάθε άλλο κελί στο φύλλο με το επιλεγμένο χρώμα ή μοτίβο.
10 Κάντε κλικ στο Εντάξειγια να επισημάνετε κάθε άλλο κελί στο φύλλο με το επιλεγμένο χρώμα ή μοτίβο.- Για να αλλάξετε τον τύπο ή τη μορφή, κάντε κλικ στο βέλος δίπλα στην επιλογή Μορφοποίηση υπό όρους (στην καρτέλα Αρχική σελίδα), επιλέξτε Διαχείριση κανόνωνκαι, στη συνέχεια, επιλέξτε έναν κανόνα.
Μέθοδος 2 από 3: Επιλογή μορφοποίησης υπό όρους σε Mac
 1 Ανοίξτε το υπολογιστικό φύλλο στο Excel όπου θέλετε να κάνετε αλλαγές. Κατά κανόνα, αρκεί να κάνετε διπλό κλικ στο αρχείο για να το κάνετε αυτό.
1 Ανοίξτε το υπολογιστικό φύλλο στο Excel όπου θέλετε να κάνετε αλλαγές. Κατά κανόνα, αρκεί να κάνετε διπλό κλικ στο αρχείο για να το κάνετε αυτό.  2 Επιλέξτε τα κελιά που θέλετε να μορφοποιήσετε. Μετακινήστε τον κέρσορα στην επιθυμητή θέση, πατήστε το αριστερό κουμπί του ποντικιού και, ενώ κρατάτε πατημένο, μετακινήστε τον δείκτη για να επιλέξετε όλα τα κελιά στο επιθυμητό εύρος.
2 Επιλέξτε τα κελιά που θέλετε να μορφοποιήσετε. Μετακινήστε τον κέρσορα στην επιθυμητή θέση, πατήστε το αριστερό κουμπί του ποντικιού και, ενώ κρατάτε πατημένο, μετακινήστε τον δείκτη για να επιλέξετε όλα τα κελιά στο επιθυμητό εύρος. - Εάν θέλετε να επιλέξετε κάθε δεύτερο κελί σε ολόκληρο το έγγραφο, πατήστε ⌘ Εντολή+ΕΝΑ στο πληκτρολόγιο. Αυτό θα επιλέξει όλα τα κελιά στο φύλλο.
 3 Τύπος
3 Τύπος  δίπλα στην επιλογή Μορφοποίηση υπό όρους. Αυτή η επιλογή βρίσκεται στην καρτέλα Αρχική σελίδα, στη γραμμή εργαλείων στο επάνω μέρος της οθόνης. Μετά από αυτό, θα δείτε πολλές επιλογές μορφοποίησης.
δίπλα στην επιλογή Μορφοποίηση υπό όρους. Αυτή η επιλογή βρίσκεται στην καρτέλα Αρχική σελίδα, στη γραμμή εργαλείων στο επάνω μέρος της οθόνης. Μετά από αυτό, θα δείτε πολλές επιλογές μορφοποίησης.  4 Κάντε κλικ στην επιλογή Δημιουργία κανόνα. Εμφανίζεται ένα νέο παράθυρο διαλόγου Νέος κανόνας μορφοποίησης με πολλές επιλογές μορφοποίησης.
4 Κάντε κλικ στην επιλογή Δημιουργία κανόνα. Εμφανίζεται ένα νέο παράθυρο διαλόγου Νέος κανόνας μορφοποίησης με πολλές επιλογές μορφοποίησης.  5 Από το μενού Στυλ, επιλέξτε κλασσικός. Κάντε κλικ στο αναπτυσσόμενο μενού Στυλ και, στη συνέχεια, επιλέξτε κλασσικός στον πάτο.
5 Από το μενού Στυλ, επιλέξτε κλασσικός. Κάντε κλικ στο αναπτυσσόμενο μενού Στυλ και, στη συνέχεια, επιλέξτε κλασσικός στον πάτο.  6 Επιλέξτε αντικείμενο Χρησιμοποιήστε έναν τύπο για να ορίσετε μορφοποιημένα κελιά. Κάντε κλικ στο αναπτυσσόμενο μενού στην επιλογή Στυλ και επιλέξτε Χρησιμοποιήστε τον τύπογια να αλλάξετε τη μορφή χρησιμοποιώντας έναν τύπο.
6 Επιλέξτε αντικείμενο Χρησιμοποιήστε έναν τύπο για να ορίσετε μορφοποιημένα κελιά. Κάντε κλικ στο αναπτυσσόμενο μενού στην επιλογή Στυλ και επιλέξτε Χρησιμοποιήστε τον τύπογια να αλλάξετε τη μορφή χρησιμοποιώντας έναν τύπο.  7 Εισαγάγετε έναν τύπο που επισημαίνει κάθε άλλη γραμμή. Κάντε κλικ στο πλαίσιο τύπου στο παράθυρο Δημιουργία κανόνα μορφοποίησης και εισαγάγετε τον ακόλουθο τύπο:
7 Εισαγάγετε έναν τύπο που επισημαίνει κάθε άλλη γραμμή. Κάντε κλικ στο πλαίσιο τύπου στο παράθυρο Δημιουργία κανόνα μορφοποίησης και εισαγάγετε τον ακόλουθο τύπο: - = MOD (ROW (), 2) = 0
 8 Κάντε κλικ στο αναπτυσσόμενο μενού δίπλα στην επιλογή Μορφοποίηση με. Βρίσκεται στο κάτω μέρος, κάτω από το πεδίο εισαγωγής του τύπου. Θα εμφανιστεί ένα αναπτυσσόμενο μενού με επιλογές μορφοποίησης.
8 Κάντε κλικ στο αναπτυσσόμενο μενού δίπλα στην επιλογή Μορφοποίηση με. Βρίσκεται στο κάτω μέρος, κάτω από το πεδίο εισαγωγής του τύπου. Θα εμφανιστεί ένα αναπτυσσόμενο μενού με επιλογές μορφοποίησης. - Η επιλεγμένη μορφή θα εφαρμοστεί σε κάθε δεύτερο κελί της περιοχής.
 9 Επιλέξτε μια μορφή από το αναπτυσσόμενο μενού Μορφή χρησιμοποιώντας. Επιλέξτε οποιαδήποτε επιλογή και, στη συνέχεια, δείτε ένα δείγμα στη δεξιά πλευρά του παραθύρου διαλόγου.
9 Επιλέξτε μια μορφή από το αναπτυσσόμενο μενού Μορφή χρησιμοποιώντας. Επιλέξτε οποιαδήποτε επιλογή και, στη συνέχεια, δείτε ένα δείγμα στη δεξιά πλευρά του παραθύρου διαλόγου. - Εάν θέλετε να δημιουργήσετε μόνοι σας μια νέα μορφή επιλογής διαφορετικού χρώματος, κάντε κλικ στην επιλογή τη μορφή του στον πάτο. Αυτό θα εμφανίσει ένα νέο παράθυρο όπου μπορείτε να εισαγάγετε μη αυτόματα γραμματοσειρές, περιγράμματα και χρώματα.
 10 Κάντε κλικ στο Εντάξειγια να εφαρμόσετε μορφοποίηση και να επισημάνετε κάθε άλλη γραμμή στο επιλεγμένο εύρος στο φύλλο.
10 Κάντε κλικ στο Εντάξειγια να εφαρμόσετε μορφοποίηση και να επισημάνετε κάθε άλλη γραμμή στο επιλεγμένο εύρος στο φύλλο.- Αυτός ο κανόνας μπορεί να αλλάξει ανά πάσα στιγμή. Για να το κάνετε αυτό, κάντε κλικ στο βέλος δίπλα στην επιλογή "Μορφοποίηση υπό όρους" (στην καρτέλα "Αρχική σελίδα"), επιλέξτε Διαχείριση κανόνων και επιλέξτε έναν κανόνα.
Μέθοδος 3 από 3: Αλλαγή των ρυθμίσεων στυλ πίνακα
 1 Ανοίξτε το υπολογιστικό φύλλο στο Excel που θέλετε να τροποποιήσετε. Για να το κάνετε αυτό, απλώς κάντε διπλό κλικ στο αρχείο (Windows και Mac).
1 Ανοίξτε το υπολογιστικό φύλλο στο Excel που θέλετε να τροποποιήσετε. Για να το κάνετε αυτό, απλώς κάντε διπλό κλικ στο αρχείο (Windows και Mac). - Χρησιμοποιήστε αυτήν τη μέθοδο εάν, εκτός από την επισήμανση κάθε δεύτερης γραμμής, θέλετε επίσης να προσθέσετε νέα δεδομένα στον πίνακα.
- Χρησιμοποιήστε αυτήν τη μέθοδο μόνο εάν δεν θέλετε να αλλάξετε τα δεδομένα στον πίνακα αφού μορφοποιήσετε το στυλ.
 2 Επιλέξτε τα κελιά που θέλετε να προσθέσετε στον πίνακα. Μετακινήστε τον κέρσορα στην επιθυμητή θέση, πατήστε το αριστερό κουμπί του ποντικιού και, ενώ κρατάτε πατημένο, μετακινήστε τον δείκτη για να επιλέξετε όλα τα κελιά στα οποία θέλετε να αλλάξετε τη μορφή.
2 Επιλέξτε τα κελιά που θέλετε να προσθέσετε στον πίνακα. Μετακινήστε τον κέρσορα στην επιθυμητή θέση, πατήστε το αριστερό κουμπί του ποντικιού και, ενώ κρατάτε πατημένο, μετακινήστε τον δείκτη για να επιλέξετε όλα τα κελιά στα οποία θέλετε να αλλάξετε τη μορφή.  3 Κάντε κλικ στην επιλογή Μορφοποίηση ως πίνακας. Βρίσκεται στην καρτέλα "Αρχική σελίδα", στη γραμμή εργαλείων στην κορυφή του προγράμματος.
3 Κάντε κλικ στην επιλογή Μορφοποίηση ως πίνακας. Βρίσκεται στην καρτέλα "Αρχική σελίδα", στη γραμμή εργαλείων στην κορυφή του προγράμματος.  4 Επιλέξτε ένα στυλ πίνακα. Περιηγηθείτε στις επιλογές κάτω από το Light, Medium και Dark και κάντε κλικ στο στυλ που θέλετε να εφαρμόσετε.
4 Επιλέξτε ένα στυλ πίνακα. Περιηγηθείτε στις επιλογές κάτω από το Light, Medium και Dark και κάντε κλικ στο στυλ που θέλετε να εφαρμόσετε.  5 Κάντε κλικ στο Εντάξειγια να εφαρμόσετε το στυλ στο επιλεγμένο εύρος δεδομένων.
5 Κάντε κλικ στο Εντάξειγια να εφαρμόσετε το στυλ στο επιλεγμένο εύρος δεδομένων.- Για να αλλάξετε το στυλ ενός πίνακα, ενεργοποιήστε ή απενεργοποιήστε τις επιλογές στην περιοχή Επιλογές στυλ πίνακα στη γραμμή εργαλείων. Εάν αυτή η ενότητα δεν είναι εκεί, κάντε κλικ σε οποιοδήποτε κελί του πίνακα και θα εμφανιστεί.
- Εάν θέλετε να μετατρέψετε τον πίνακα πίσω σε μια σειρά κελιών για να μπορείτε να επεξεργαστείτε τα δεδομένα, κάντε κλικ σε αυτό για να εμφανίσετε τις επιλογές στη γραμμή εργαλείων, ανοίξτε την καρτέλα Κατασκευαστής και κάντε κλικ στην επιλογή Μετατροπή σε Εύρος.