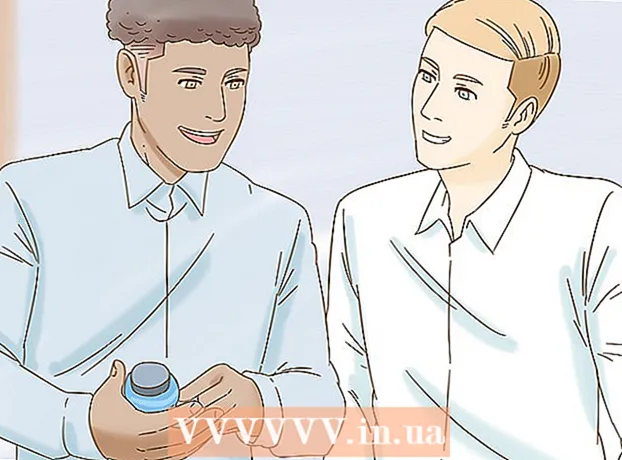Συγγραφέας:
Mark Sanchez
Ημερομηνία Δημιουργίας:
4 Ιανουάριος 2021
Ημερομηνία Ενημέρωσης:
29 Ιούνιος 2024

Περιεχόμενο
- Βήματα
- Μέθοδος 1 από 3: Βασικά βήματα
- Μέθοδος 2 από 3: Χρήση του Recuva (στα Windows)
- Μέθοδος 3 από 3: Χρήση αποκατάστασης δεδομένων Mac (σε Mac OS X)
- Συμβουλές
- Προειδοποιήσεις
Αυτό το άρθρο θα σας δείξει πώς να ανακτήσετε ένα διαγραμμένο αρχείο στον υπολογιστή σας. Παρόλο που δεν θα μπορείτε να ανακτήσετε κανένα διαγραμμένο αρχείο, μπορείτε να χρησιμοποιήσετε λογισμικό αποκατάστασης αρχείων όπως το Recuva (δωρεάν) για Windows ή Mac Data Recover (δωρεάν δοκιμή) για Mac OS X για να αυξήσετε τις πιθανότητες ανάκτησης του αρχείου.
Βήματα
Μέθοδος 1 από 3: Βασικά βήματα
 1 Μην δημιουργείτε ή κατεβάζετε αρχεία. Ένα διαγραμμένο αρχείο μπορεί να ανακτηθεί εάν ο χώρος στο σκληρό δίσκο όπου ήταν αποθηκευμένο το αρχείο δεν έχει αντικατασταθεί. Η λήψη ή η δημιουργία αρχείων αυξάνει την πιθανότητα αντικατάστασης του χώρου, οπότε κατεβάστε τα αρχεία μόνο ως έσχατη λύση (για παράδειγμα, εάν πρέπει να κατεβάσετε ένα πρόγραμμα για να ανακτήσετε αρχεία).
1 Μην δημιουργείτε ή κατεβάζετε αρχεία. Ένα διαγραμμένο αρχείο μπορεί να ανακτηθεί εάν ο χώρος στο σκληρό δίσκο όπου ήταν αποθηκευμένο το αρχείο δεν έχει αντικατασταθεί. Η λήψη ή η δημιουργία αρχείων αυξάνει την πιθανότητα αντικατάστασης του χώρου, οπότε κατεβάστε τα αρχεία μόνο ως έσχατη λύση (για παράδειγμα, εάν πρέπει να κατεβάσετε ένα πρόγραμμα για να ανακτήσετε αρχεία).  2 Ελέγξτε το καλάθι αγορών σας. Κάντε διπλό κλικ στο εικονίδιο Κάδος απορριμμάτων και αναζητήστε το αρχείο σε αυτό. Μπορεί να έχετε στείλει ένα αρχείο στον Κάδο απορριμμάτων, αλλά δεν το έχετε διαγράψει εντελώς.
2 Ελέγξτε το καλάθι αγορών σας. Κάντε διπλό κλικ στο εικονίδιο Κάδος απορριμμάτων και αναζητήστε το αρχείο σε αυτό. Μπορεί να έχετε στείλει ένα αρχείο στον Κάδο απορριμμάτων, αλλά δεν το έχετε διαγράψει εντελώς. - Εάν βρείτε το αρχείο, σύρετέ το και αφήστε το στην επιφάνεια εργασίας σας για να το επαναφέρετε.
 3 Αναζητήστε ένα αντίγραφο ασφαλείας του αρχείου στα κατάλληλα προγράμματα. Προγράμματα όπως το Microsoft Word δημιουργούν αντίγραφα ασφαλείας των αρχείων σας σε περίπτωση που κλείσει ο υπολογιστής σας ή κλείσει ένα πρόγραμμα ενώ εργάζεστε σε ένα αρχείο. Εάν εκτελείτε ένα τέτοιο πρόγραμμα, εμφανίζεται ένα μήνυμα στην οθόνη ότι το αρχείο μπορεί να αποκατασταθεί.
3 Αναζητήστε ένα αντίγραφο ασφαλείας του αρχείου στα κατάλληλα προγράμματα. Προγράμματα όπως το Microsoft Word δημιουργούν αντίγραφα ασφαλείας των αρχείων σας σε περίπτωση που κλείσει ο υπολογιστής σας ή κλείσει ένα πρόγραμμα ενώ εργάζεστε σε ένα αρχείο. Εάν εκτελείτε ένα τέτοιο πρόγραμμα, εμφανίζεται ένα μήνυμα στην οθόνη ότι το αρχείο μπορεί να αποκατασταθεί. - Λάβετε υπόψη ότι δεν δημιουργούν αντίγραφα ασφαλείας όλων των προγραμμάτων στον υπολογιστή σας και δεν μπορείτε να επαναφέρετε μια πλήρη έκδοση ενός αρχείου στο οποίο εργαζόσασταν.
 4 Επαναφέρετε τα εφεδρικά σας δεδομένα. Εάν χρησιμοποιήσατε το Ιστορικό αρχείων (Windows) ή το Time Machine (Mac OS X) για να δημιουργήσετε αντίγραφα ασφαλείας των δεδομένων στον υπολογιστή σας, επαναφέρετε το αντίγραφο ασφαλείας για να ανακτήσετε τα διαγραμμένα αρχεία (εάν βρίσκονται στο αντίγραφο ασφαλείας).
4 Επαναφέρετε τα εφεδρικά σας δεδομένα. Εάν χρησιμοποιήσατε το Ιστορικό αρχείων (Windows) ή το Time Machine (Mac OS X) για να δημιουργήσετε αντίγραφα ασφαλείας των δεδομένων στον υπολογιστή σας, επαναφέρετε το αντίγραφο ασφαλείας για να ανακτήσετε τα διαγραμμένα αρχεία (εάν βρίσκονται στο αντίγραφο ασφαλείας). - Windows - Ιστορικό αρχείων: Προσθέστε μια μονάδα αποκατάστασης, ανοίξτε το μενού Έναρξη και, στη συνέχεια, κάντε κλικ στην επιλογή Ρυθμίσεις> Ενημέρωση και ασφάλεια> Δημιουργία αντιγράφων ασφαλείας> Προηγμένες επιλογές> Επαναφορά αρχείων από το τρέχον αντίγραφο ασφαλείας.
- Mac OS X - Μηχανή του χρόνου
 5 Προετοιμαστείτε για λήψη του λογισμικού ανάκτησης αρχείων. Εάν οι παραπάνω μέθοδοι δεν λειτουργούσαν, κατεβάστε ένα λογισμικό αποκατάστασης αρχείων. Πριν προχωρήσετε στην ανάκτηση των διαγραμμένων αρχείων, κλείστε όλα τα ανοιχτά αρχεία και προγράμματα (εκτός από το πρόγραμμα περιήγησης ιστού). όταν είναι εγκατεστημένο το πρόγραμμα, κάντε επανεκκίνηση του υπολογιστή σας.
5 Προετοιμαστείτε για λήψη του λογισμικού ανάκτησης αρχείων. Εάν οι παραπάνω μέθοδοι δεν λειτουργούσαν, κατεβάστε ένα λογισμικό αποκατάστασης αρχείων. Πριν προχωρήσετε στην ανάκτηση των διαγραμμένων αρχείων, κλείστε όλα τα ανοιχτά αρχεία και προγράμματα (εκτός από το πρόγραμμα περιήγησης ιστού). όταν είναι εγκατεστημένο το πρόγραμμα, κάντε επανεκκίνηση του υπολογιστή σας.
Μέθοδος 2 από 3: Χρήση του Recuva (στα Windows)
 1 Ανοίξτε τον ιστότοπο Recuva. Μεταβείτε στη διεύθυνση https://www.piriform.com/recuva/download/ στο πρόγραμμα περιήγησής σας.
1 Ανοίξτε τον ιστότοπο Recuva. Μεταβείτε στη διεύθυνση https://www.piriform.com/recuva/download/ στο πρόγραμμα περιήγησής σας.  2 Κάντε κλικ στο σύνδεσμο CCleaner.com. Βρίσκεται στην ενότητα "Recuva Free" στην αριστερή πλευρά της σελίδας.
2 Κάντε κλικ στο σύνδεσμο CCleaner.com. Βρίσκεται στην ενότητα "Recuva Free" στην αριστερή πλευρά της σελίδας.  3 Περιμένετε να γίνει λήψη του αρχείου εγκατάστασης Recuva. Η λήψη θα ξεκινήσει αυτόματα και θα διαρκέσει μόνο μερικά δευτερόλεπτα.
3 Περιμένετε να γίνει λήψη του αρχείου εγκατάστασης Recuva. Η λήψη θα ξεκινήσει αυτόματα και θα διαρκέσει μόνο μερικά δευτερόλεπτα. - Εάν η διαδικασία λήψης δεν ξεκινήσει αυτόματα, κάντε κλικ στην επιλογή "Έναρξη λήψης" στο επάνω μέρος της σελίδας.
 4 Εγκαταστήστε το Recuva. Κάντε διπλό κλικ στο ληφθέν αρχείο και, στη συνέχεια, ακολουθήστε τα εξής βήματα:
4 Εγκαταστήστε το Recuva. Κάντε διπλό κλικ στο ληφθέν αρχείο και, στη συνέχεια, ακολουθήστε τα εξής βήματα: - κάντε κλικ στο "Ναι" όταν σας ζητηθεί.
- επιλέξτε το πλαίσιο δίπλα στο "Όχι ευχαριστώ, δεν χρειάζομαι το CCleaner" (δεν χρειάζομαι το CCleaner) στην κάτω δεξιά γωνία.
- κάντε κλικ στην επιλογή "Εγκατάσταση".
- επιλέξτε το πλαίσιο δίπλα στην επιλογή "Επανεκκίνηση τώρα".
- κάντε κλικ στο Τέλος.
 5 Περιμένετε να επανεκκινήσει ο υπολογιστής. Τώρα ξεκινήστε το Recuva.
5 Περιμένετε να επανεκκινήσει ο υπολογιστής. Τώρα ξεκινήστε το Recuva. - Σως χρειαστεί να συνδεθείτε στο λογαριασμό σας (συνδεθείτε).
 6 Ξεκινήστε το Recuva. Κάντε κλικ στο εικονίδιο σε σχήμα σκληρού καπέλου στο παρασκήνιο του σκληρού δίσκου.
6 Ξεκινήστε το Recuva. Κάντε κλικ στο εικονίδιο σε σχήμα σκληρού καπέλου στο παρασκήνιο του σκληρού δίσκου.  7 Κάντε κλικ στο Ναίόταν σας ζητηθεί.
7 Κάντε κλικ στο Ναίόταν σας ζητηθεί. 8 Κάντε κλικ στο Επόμενο (Περαιτέρω). Βρίσκεται στην κάτω δεξιά γωνία του παραθύρου.
8 Κάντε κλικ στο Επόμενο (Περαιτέρω). Βρίσκεται στην κάτω δεξιά γωνία του παραθύρου.  9 Επιλέξτε τον τύπο αρχείου που θέλετε να ανακτήσετε. Επιλέξτε το πλαίσιο δίπλα σε έναν από τους τύπους αρχείων, όπως Εικόνες. Εάν πρέπει να ανακτήσετε πολλούς τύπους αρχείων, αφήστε το πλαίσιο ελέγχου δίπλα στην επιλογή "Όλα τα αρχεία".
9 Επιλέξτε τον τύπο αρχείου που θέλετε να ανακτήσετε. Επιλέξτε το πλαίσιο δίπλα σε έναν από τους τύπους αρχείων, όπως Εικόνες. Εάν πρέπει να ανακτήσετε πολλούς τύπους αρχείων, αφήστε το πλαίσιο ελέγχου δίπλα στην επιλογή "Όλα τα αρχεία".  10 Κάντε κλικ στο Επόμενο (Περαιτέρω).
10 Κάντε κλικ στο Επόμενο (Περαιτέρω). 11 Καθορίστε τη θέση του αρχείου. Επιλέξτε το πλαίσιο δίπλα σε μία από τις θέσεις αρχείων ή αφήστε το πλαίσιο ελέγχου "Δεν είμαι σίγουρος", έτσι ώστε το πρόγραμμα να αναζητήσει το διαγραμμένο αρχείο σε ολόκληρο τον σκληρό δίσκο.
11 Καθορίστε τη θέση του αρχείου. Επιλέξτε το πλαίσιο δίπλα σε μία από τις θέσεις αρχείων ή αφήστε το πλαίσιο ελέγχου "Δεν είμαι σίγουρος", έτσι ώστε το πρόγραμμα να αναζητήσει το διαγραμμένο αρχείο σε ολόκληρο τον σκληρό δίσκο.  12 Κάντε κλικ στο Επόμενο (Περαιτέρω).
12 Κάντε κλικ στο Επόμενο (Περαιτέρω). 13 Επιλέξτε το πλαίσιο δίπλα στην επιλογή "Ενεργοποίηση βαθιάς σάρωσης". Είναι κοντά στο κάτω μέρος του παραθύρου. Το Recuva θα εκτελέσει μια προηγμένη σάρωση του υπολογιστή σας, η οποία θα αυξήσει την πιθανότητα ανάκτησης του αρχείου.
13 Επιλέξτε το πλαίσιο δίπλα στην επιλογή "Ενεργοποίηση βαθιάς σάρωσης". Είναι κοντά στο κάτω μέρος του παραθύρου. Το Recuva θα εκτελέσει μια προηγμένη σάρωση του υπολογιστή σας, η οποία θα αυξήσει την πιθανότητα ανάκτησης του αρχείου.  14 Κάντε κλικ στο Αρχή (Να ξεκινήσω). Αυτό το κουμπί βρίσκεται στο κάτω μέρος του παραθύρου. Ξεκινά η διαδικασία σάρωσης.
14 Κάντε κλικ στο Αρχή (Να ξεκινήσω). Αυτό το κουμπί βρίσκεται στο κάτω μέρος του παραθύρου. Ξεκινά η διαδικασία σάρωσης.  15 Περιμένετε να ολοκληρωθεί η σάρωση. Μια βαθιά σάρωση μπορεί να διαρκέσει αρκετές ώρες, ειδικά αν έχετε επιλέξει τις επιλογές Όλα τα αρχεία και Δεν γνωρίζω.
15 Περιμένετε να ολοκληρωθεί η σάρωση. Μια βαθιά σάρωση μπορεί να διαρκέσει αρκετές ώρες, ειδικά αν έχετε επιλέξει τις επιλογές Όλα τα αρχεία και Δεν γνωρίζω.  16 Βρείτε και επιλέξτε διαγραμμένα αρχεία. Όταν ολοκληρωθεί η σάρωση, βρείτε τα αρχεία που θέλετε να ανακτήσετε και επισημάνετε τα.
16 Βρείτε και επιλέξτε διαγραμμένα αρχεία. Όταν ολοκληρωθεί η σάρωση, βρείτε τα αρχεία που θέλετε να ανακτήσετε και επισημάνετε τα.  17 Κάντε κλικ στο Αναρρώνω (Επαναφέρω). Βρίσκεται στην κάτω δεξιά γωνία του παραθύρου.Τα επιλεγμένα αρχεία θα αποκατασταθούν.
17 Κάντε κλικ στο Αναρρώνω (Επαναφέρω). Βρίσκεται στην κάτω δεξιά γωνία του παραθύρου.Τα επιλεγμένα αρχεία θα αποκατασταθούν.
Μέθοδος 3 από 3: Χρήση αποκατάστασης δεδομένων Mac (σε Mac OS X)
- 1 Λάβετε υπόψη ότι δεν μπορείτε να ανακτήσετε διαγραμμένα αρχεία με τη δοκιμαστική έκδοση του Mac Data Recovery. Χρησιμοποιώντας τη δοκιμαστική έκδοση αυτού του προγράμματος, μπορείτε να βεβαιωθείτε ότι τα διαγραμμένα αρχεία είναι ακόμα διαθέσιμα, αλλά για να τα επαναφέρετε, πρέπει να αγοράσετε την πλήρη έκδοση του προγράμματος (για 99 $ ή 6000 ρούβλια).
- Δυστυχώς, δεν υπάρχει δωρεάν αξιόπιστο λογισμικό αποκατάστασης αρχείων για Mac OS X.
- 2 Πάρτε μια εξωτερική μονάδα δίσκου. Θα χρειαστείτε έναν εξωτερικό σκληρό δίσκο ή μονάδα USB για να αντιγράψετε τα ανακτημένα αρχεία σε αυτό, επειδή η αποκατάσταση δεδομένων Mac δεν σας επιτρέπει να τα αποθηκεύσετε στον σκληρό δίσκο του υπολογιστή σας.
- Εάν ο υπολογιστής σας δεν διαθέτει θύρες USB 3.0, θα χρειαστείτε επίσης έναν προσαρμογέα USB 3.0 σε USB-C.
- 3 Ανοίξτε τον ιστότοπο Mac Data Recovery. Μεταβείτε στη διεύθυνση http://www.recovering-deleted-files.net/recovery-software/mac-data-recovery/.
- 4 Κάντε κύλιση προς τα κάτω και πατήστε Κατεβάστε (Κατεβάστε). Είναι ένα μπλε κουμπί στο κάτω μέρος της σελίδας. Η δωρεάν έκδοση του Mac Data Recovery θα μεταφορτωθεί στον υπολογιστή σας.
- 5 Εγκαθιστώ Πρόγραμμα αποκατάστασης δεδομένων Mac. Για να το κάνετε αυτό, κάντε διπλό κλικ στο ληφθέν αρχείο DMG, επιτρέψτε την εγκατάσταση του προγράμματος από έναν άγνωστο προγραμματιστή (εάν απαιτείται) και, στη συνέχεια, ακολουθήστε τις οδηγίες στην οθόνη.
- Όταν εγκατασταθεί το πρόγραμμα, κάντε επανεκκίνηση του υπολογιστή σας (εάν σας ζητηθεί).
- 6 Εκκινήστε την αποκατάσταση δεδομένων Mac. Κάντε κλικ στο εικονίδιο Spotlight
 , εισαγω ανάκτηση δεδομένων και επιλέξτε "Επαναφορά δεδομένων Mac" στο επάνω μέρος των αποτελεσμάτων αναζήτησης.
, εισαγω ανάκτηση δεδομένων και επιλέξτε "Επαναφορά δεδομένων Mac" στο επάνω μέρος των αποτελεσμάτων αναζήτησης. - 7 Κάντε κλικ στο Ξεκινήστε νέα σάρωση (Ξεκινήστε μια νέα σάρωση). Είναι κοντά στην κορυφή του παραθύρου.
- 8 Επιλέξτε τον σκληρό δίσκο για σάρωση. Κάντε κλικ στη μονάδα δίσκου για σάρωση στην αριστερή πλευρά του παραθύρου.
- 9 Κάντε κλικ στο Διαγραμμένη ανάκτηση (Ανάκτηση διαγραμμένων αρχείων). Βρίσκεται στη μέση της σελίδας.
- 10 Επιλέξτε το πλαίσιο δίπλα στο "Deep Scan". Θα βρείτε αυτήν την επιλογή στην κάτω δεξιά πλευρά του παραθύρου. Θα πραγματοποιηθεί μια βαθιά σάρωση, η οποία θα αυξήσει τις πιθανότητες ανάκτησης αρχείων. Αλλά η βαθιά σάρωση μπορεί να διαρκέσει αρκετές ώρες.
- Αφήστε το πλαίσιο ελέγχου "Γρήγορη σάρωση" επιλεγμένο εάν βιάζεστε ή μόλις διαγράψατε πρόσφατα ένα αρχείο.
- 11 Κάντε κλικ στο Εναρξη σάρωσης (Έναρξη σάρωσης). Βρίσκεται στην κάτω δεξιά γωνία του παραθύρου.
- 12 Περιμένετε να ολοκληρωθεί η σάρωση. Μια βαθιά σάρωση μπορεί να διαρκέσει αρκετές ώρες και μια γρήγορη σάρωση μπορεί να διαρκέσει αρκετά λεπτά.
- 13 Βρείτε διαγραμμένα αρχεία. Μπορείτε να εργαστείτε με τη λίστα διαγραμμένων αρχείων όπως και κάθε άλλη λίστα αρχείων σε ένα παράθυρο Finder. Εάν τα διαγραμμένα αρχεία βρίσκονται στην ίδια θέση με αυτά πριν διαγραφούν, μπορείτε να τα επαναφέρετε.
- Χρησιμοποιήστε τη γραμμή αναζήτησης στην επάνω δεξιά γωνία του παραθύρου για να βρείτε αρχεία κατά όνομα.
- Εάν δεν μπορείτε να βρείτε διαγραμμένα αρχεία, πιθανότατα δεν μπορούν να ανακτηθούν.
- 14Επιλέξτε τα αρχεία που θα ανακτηθούν.
- 15 Κάντε κλικ στο Αναρρώνω (Επαναφέρω). Βρίσκεται στην κάτω δεξιά γωνία του παραθύρου.
- 16 Ακολουθήστε τις οδηγίες στην οθόνη για να αγοράσετε το πρόγραμμα. Εάν τα διαγραμμένα αρχεία είναι αρκετά σημαντικά, αγοράστε το πρόγραμμα για να τα ανακτήσετε.
Συμβουλές
- Στο μέλλον, δημιουργήστε αντίγραφα ασφαλείας των δεδομένων σας τακτικά και αποθηκεύστε τα σε εξωτερικά μέσα ή αποθηκευτικό χώρο στο cloud.
Προειδοποιήσεις
- Τα περισσότερα λογισμικά ανάκτησης αρχείων για Mac OS X κοστίζουν από 80 έως 100 δολάρια (4800-6000 ρούβλια). Αγοράστε ένα τέτοιο πρόγραμμα εάν δεν δημιουργείτε αντίγραφα ασφαλείας χρησιμοποιώντας το βοηθητικό πρόγραμμα Time Machine.