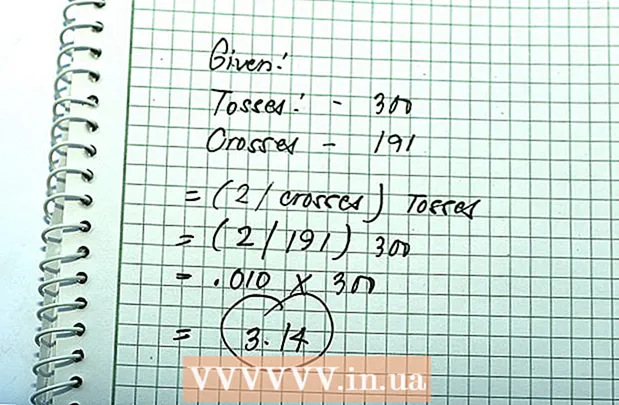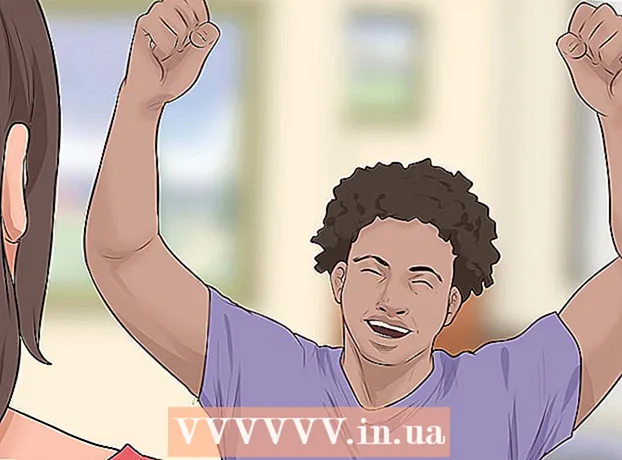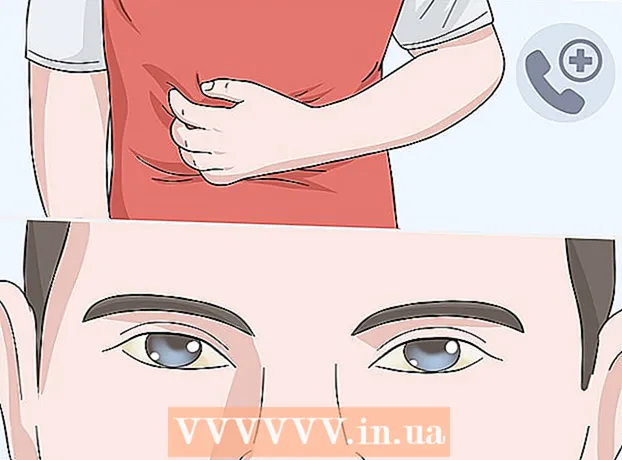Συγγραφέας:
Virginia Floyd
Ημερομηνία Δημιουργίας:
9 Αύγουστος 2021
Ημερομηνία Ενημέρωσης:
1 Ιούλιος 2024

Περιεχόμενο
- Βήματα
- Μέρος 1 από 4: Από τον Κάδο απορριμμάτων
- Μέρος 2 από 4: Χρήση αντιγράφου ασφαλείας
- Μέρος 3 από 4: Χρήση παλαιότερης έκδοσης
- Μέρος 4 από 4: Χρήση του Recuva
- Συμβουλές
- Προειδοποιήσεις
Εάν διαγράψετε κατά λάθος ένα αρχείο ή φάκελο στον υπολογιστή σας Windows 7, μπορείτε να το επαναφέρετε από τον Κάδο ανακύκλωσης. Ωστόσο, εάν έχετε ήδη αδειάσει τον κάδο απορριμμάτων, θα πρέπει να επαναφέρετε το αντίγραφο ασφαλείας. Εάν αυτό αποτύχει, χρησιμοποιήστε το ειδικό πρόγραμμα Recuva, το οποίο βρίσκει και επαναφέρει τα διαγραμμένα αρχεία.
Βήματα
Μέρος 1 από 4: Από τον Κάδο απορριμμάτων
 1 Κάντε διπλό κλικ στο εικονίδιο του κάδου απορριμμάτων. Βρίσκεται στην επιφάνεια εργασίας.
1 Κάντε διπλό κλικ στο εικονίδιο του κάδου απορριμμάτων. Βρίσκεται στην επιφάνεια εργασίας.  2 Κάντε δεξί κλικ στο διαγραμμένο αρχείο.
2 Κάντε δεξί κλικ στο διαγραμμένο αρχείο. 3 Κάντε κλικ στο Επαναφέρω.
3 Κάντε κλικ στο Επαναφέρω. 4 Κλείστε το παράθυρο του κάδου απορριμμάτων. Το διαγραμμένο αρχείο θα αποκατασταθεί στο φάκελο από τον οποίο το διαγράψατε.
4 Κλείστε το παράθυρο του κάδου απορριμμάτων. Το διαγραμμένο αρχείο θα αποκατασταθεί στο φάκελο από τον οποίο το διαγράψατε.
Μέρος 2 από 4: Χρήση αντιγράφου ασφαλείας
 1 Κάντε κλικ στο ⊞ Κέρδισε. Τα Windows 7 δημιουργούν αυτόματα αντίγραφα ασφαλείας των αρχείων. εάν έχετε διαγράψει αρχεία, μπορείτε να τα επαναφέρετε από αντίγραφο ασφαλείας.
1 Κάντε κλικ στο ⊞ Κέρδισε. Τα Windows 7 δημιουργούν αυτόματα αντίγραφα ασφαλείας των αρχείων. εάν έχετε διαγράψει αρχεία, μπορείτε να τα επαναφέρετε από αντίγραφο ασφαλείας.  2 Κάντε κλικ στο Πίνακας Ελέγχου.
2 Κάντε κλικ στο Πίνακας Ελέγχου. 3 Κάντε κλικ στο σύστημα και ασφάλεια.
3 Κάντε κλικ στο σύστημα και ασφάλεια. 4 Κάντε κλικ στο Αρχειοθέτηση και αποκατάσταση.
4 Κάντε κλικ στο Αρχειοθέτηση και αποκατάσταση. 5 Κάντε κλικ στο Ανάκτηση αρχείων.
5 Κάντε κλικ στο Ανάκτηση αρχείων. 6 Επιλέξτε τα αρχεία που θέλετε να ανακτήσετε. Μπορείτε να βρείτε τα αρχεία που χρειάζεστε στα αντίγραφα ασφαλείας με τρεις τρόπους:
6 Επιλέξτε τα αρχεία που θέλετε να ανακτήσετε. Μπορείτε να βρείτε τα αρχεία που χρειάζεστε στα αντίγραφα ασφαλείας με τρεις τρόπους: - Κάντε κλικ στο Αναζήτηση και πληκτρολογήστε το όνομα του αρχείου.
- Κάντε κλικ στο Αναζήτηση αρχείων και βρείτε τα αρχεία στους αντίστοιχους φακέλους.
- Κάντε κλικ στο Βρείτε φακέλους και βρείτε φακέλους.
 7 Κάντε κλικ στο Περαιτέρω.
7 Κάντε κλικ στο Περαιτέρω. 8 Επιλέξτε το φάκελο στον οποίο θα γίνει επαναφορά των αρχείων. Μπορείτε να τα επαναφέρετε στον αρχικό τους φάκελο (προεπιλογή) ή να κάνετε κλικ στο ρυθμιστικό δίπλα στο "In folder" και στη συνέχεια να επιλέξετε ένα φάκελο.
8 Επιλέξτε το φάκελο στον οποίο θα γίνει επαναφορά των αρχείων. Μπορείτε να τα επαναφέρετε στον αρχικό τους φάκελο (προεπιλογή) ή να κάνετε κλικ στο ρυθμιστικό δίπλα στο "In folder" και στη συνέχεια να επιλέξετε ένα φάκελο.  9 Κάντε κλικ στο Προβολή ανακτημένων αρχείων.
9 Κάντε κλικ στο Προβολή ανακτημένων αρχείων. 10 Κάντε κλικ στο Να ολοκληρωσω. Τα αρχεία θα αποκατασταθούν.
10 Κάντε κλικ στο Να ολοκληρωσω. Τα αρχεία θα αποκατασταθούν.
Μέρος 3 από 4: Χρήση παλαιότερης έκδοσης
 1 Κάντε διπλό κλικ στο "Υπολογιστής". Εάν αυτό το εικονίδιο δεν βρίσκεται στην επιφάνεια εργασίας, κάντε κλικ ⊞ Κέρδισε > Υπολογιστής (στο δεξί παράθυρο μενού).
1 Κάντε διπλό κλικ στο "Υπολογιστής". Εάν αυτό το εικονίδιο δεν βρίσκεται στην επιφάνεια εργασίας, κάντε κλικ ⊞ Κέρδισε > Υπολογιστής (στο δεξί παράθυρο μενού).  2 Κάντε διπλό κλικ στο φάκελο από τον οποίο διαγράψατε το αρχείο. Για παράδειγμα, εάν διαγράψατε ένα αρχείο από το φάκελο Μουσική, κάντε διπλό κλικ σε αυτό.
2 Κάντε διπλό κλικ στο φάκελο από τον οποίο διαγράψατε το αρχείο. Για παράδειγμα, εάν διαγράψατε ένα αρχείο από το φάκελο Μουσική, κάντε διπλό κλικ σε αυτό.  3 Κάντε δεξί κλικ στον υποφάκελο όπου ήταν αποθηκευμένο το αρχείο. Για παράδειγμα, εάν το αρχείο ήταν αποθηκευμένο στον υποφάκελο iTunes, κάντε δεξί κλικ σε αυτό.
3 Κάντε δεξί κλικ στον υποφάκελο όπου ήταν αποθηκευμένο το αρχείο. Για παράδειγμα, εάν το αρχείο ήταν αποθηκευμένο στον υποφάκελο iTunes, κάντε δεξί κλικ σε αυτό.  4 Κάντε κλικ στο Επιστροφή σε προηγούμενη έκδοση.
4 Κάντε κλικ στο Επιστροφή σε προηγούμενη έκδοση. 5 Επιλέξτε ένα σημείο επαναφοράς.
5 Επιλέξτε ένα σημείο επαναφοράς. 6 Κάντε κλικ στο Εντάξει. Εάν το Ιστορικό αρχείων είναι ενεργοποιημένο στον υπολογιστή σας, το αρχείο θα αποκατασταθεί.
6 Κάντε κλικ στο Εντάξει. Εάν το Ιστορικό αρχείων είναι ενεργοποιημένο στον υπολογιστή σας, το αρχείο θα αποκατασταθεί.
Μέρος 4 από 4: Χρήση του Recuva
 1 Ανοίξτε τον ιστότοπο του προγράμματος Recuva. Το Recuva είναι ένα δωρεάν πρόγραμμα που αναζητά στο δίσκο διαγραμμένα αρχεία και τα επαναφέρει. Λάβετε υπόψη ότι στην πραγματικότητα, τα διαγραμμένα αρχεία εξακολουθούν να βρίσκονται στον σκληρό δίσκο, οπότε μερικά από αυτά μπορούν να ανακτηθούν.
1 Ανοίξτε τον ιστότοπο του προγράμματος Recuva. Το Recuva είναι ένα δωρεάν πρόγραμμα που αναζητά στο δίσκο διαγραμμένα αρχεία και τα επαναφέρει. Λάβετε υπόψη ότι στην πραγματικότητα, τα διαγραμμένα αρχεία εξακολουθούν να βρίσκονται στον σκληρό δίσκο, οπότε μερικά από αυτά μπορούν να ανακτηθούν.  2 Κάντε κλικ στο ΔΩΡΕΑΝ Λήψη (ΔΩΡΕΑΝ Λήψη).
2 Κάντε κλικ στο ΔΩΡΕΑΝ Λήψη (ΔΩΡΕΑΝ Λήψη). 3 Κάντε κλικ στο σύνδεσμο λήψης.
3 Κάντε κλικ στο σύνδεσμο λήψης. 4 Περιμένετε να γίνει λήψη του αρχείου εγκατάστασης στον υπολογιστή σας. Αναζητήστε το αρχείο στο φάκελο λήψεων.
4 Περιμένετε να γίνει λήψη του αρχείου εγκατάστασης στον υπολογιστή σας. Αναζητήστε το αρχείο στο φάκελο λήψεων.  5 Κάντε διπλό κλικ στο ληφθέν αρχείο. Όταν σας ζητηθεί, επιτρέψτε μου να εγκαταστήσω το Recuva.
5 Κάντε διπλό κλικ στο ληφθέν αρχείο. Όταν σας ζητηθεί, επιτρέψτε μου να εγκαταστήσω το Recuva.  6 Κάντε κλικ στο "Όχι ευχαριστώ, δεν χρειάζομαι το CCleaner".
6 Κάντε κλικ στο "Όχι ευχαριστώ, δεν χρειάζομαι το CCleaner". 7 Κάντε κλικ στο Εγκαθιστώ (Εγκαθιστώ).
7 Κάντε κλικ στο Εγκαθιστώ (Εγκαθιστώ). 8 Κάντε κλικ στο Τρέξτε το recuva (Έναρξη Recuva). Για να παραλείψετε πληροφορίες σχετικά με την τρέχουσα έκδοση, καταργήστε την επιλογή του πλαισίου "Προβολή σημειώσεων έκδοσης" κάτω από το κουμπί. Εγκαθιστώ (Εγκαθιστώ).
8 Κάντε κλικ στο Τρέξτε το recuva (Έναρξη Recuva). Για να παραλείψετε πληροφορίες σχετικά με την τρέχουσα έκδοση, καταργήστε την επιλογή του πλαισίου "Προβολή σημειώσεων έκδοσης" κάτω από το κουμπί. Εγκαθιστώ (Εγκαθιστώ).  9 Κάντε κλικ στο Επόμενο (Περαιτέρω).
9 Κάντε κλικ στο Επόμενο (Περαιτέρω). 10 Επιλέξτε τον τύπο αρχείου. Εάν δεν είστε σίγουροι για τον τύπο που θα επιλέξετε, επιλέξτε το πλαίσιο δίπλα στην επιλογή "Όλα τα αρχεία".
10 Επιλέξτε τον τύπο αρχείου. Εάν δεν είστε σίγουροι για τον τύπο που θα επιλέξετε, επιλέξτε το πλαίσιο δίπλα στην επιλογή "Όλα τα αρχεία". - Θα χρειαστεί πολύς χρόνος για να βρείτε όλα τα αρχεία.
 11 Κάντε κλικ στο Επόμενο (Περαιτέρω).
11 Κάντε κλικ στο Επόμενο (Περαιτέρω). 12 Επιλέξτε το φάκελο από τον οποίο διαγράψατε το αρχείο. Εάν δεν γνωρίζετε ποιον φάκελο να επιλέξετε, επιλέξτε το πλαίσιο δίπλα στο στοιχείο "Δεν είμαι σίγουρος".
12 Επιλέξτε το φάκελο από τον οποίο διαγράψατε το αρχείο. Εάν δεν γνωρίζετε ποιον φάκελο να επιλέξετε, επιλέξτε το πλαίσιο δίπλα στο στοιχείο "Δεν είμαι σίγουρος".  13 Κάντε κλικ στο Επόμενο (Περαιτέρω).
13 Κάντε κλικ στο Επόμενο (Περαιτέρω). 14 Κάντε κλικ στο κουμπί Έναρξη. Εάν αναζητάτε αρχεία για δεύτερη φορά, επιλέξτε επίσης το πλαίσιο δίπλα στην επιλογή "Ενεργοποίηση βαθιάς σάρωσης".
14 Κάντε κλικ στο κουμπί Έναρξη. Εάν αναζητάτε αρχεία για δεύτερη φορά, επιλέξτε επίσης το πλαίσιο δίπλα στην επιλογή "Ενεργοποίηση βαθιάς σάρωσης".  15 Επιλέξτε τα πλαίσια δίπλα στα αρχεία που θέλετε να ανακτήσετε.
15 Επιλέξτε τα πλαίσια δίπλα στα αρχεία που θέλετε να ανακτήσετε. 16 Κάντε κλικ στο Αναρρώνω (Επαναφέρω).
16 Κάντε κλικ στο Αναρρώνω (Επαναφέρω). 17 Επιλέξτε το φάκελο στον οποίο θα γίνει επαναφορά των αρχείων.
17 Επιλέξτε το φάκελο στον οποίο θα γίνει επαναφορά των αρχείων. 18 Κάντε κλικ στο Εντάξει. Τα αρχεία θα αποκατασταθούν.
18 Κάντε κλικ στο Εντάξει. Τα αρχεία θα αποκατασταθούν.
Συμβουλές
- Το Recuva είναι ένα εξαιρετικό πρόγραμμα αποκατάστασης αρχείων, αλλά μπορείτε να χρησιμοποιήσετε ένα άλλο παρόμοιο πρόγραμμα (για παράδειγμα, MiniTool Data Recovery).
Προειδοποιήσεις
- Εάν, μετά τη διαγραφή αρχείων, χρησιμοποιείτε ενεργά τον υπολογιστή σας (γράφετε και διαγράφετε άλλα αρχεία), οι πιθανότητες επιτυχούς ανάκτησης αρχείων μειώνονται.