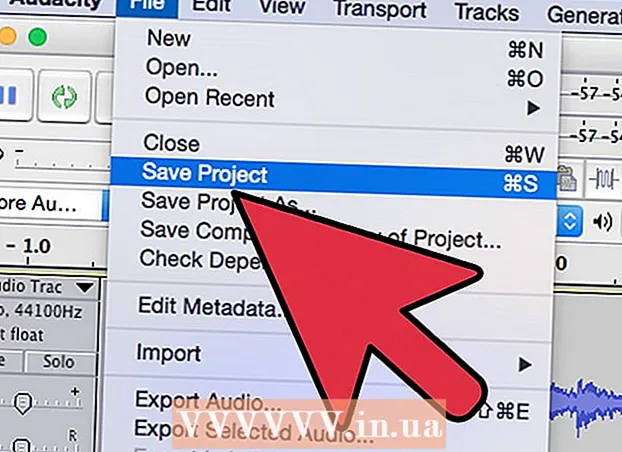Συγγραφέας:
Gregory Harris
Ημερομηνία Δημιουργίας:
13 Απρίλιος 2021
Ημερομηνία Ενημέρωσης:
1 Ιούλιος 2024

Περιεχόμενο
- Βήματα
- Μέθοδος 1 από 3: Samsung Cloud
- Μέθοδος 2 από 3: Φωτογραφίες Google
- Μέθοδος 3 από 3: EaseUS MobiSaver
- Συμβουλές
- Προειδοποιήσεις
Αυτό το άρθρο θα σας δείξει πώς να ανακτήσετε τις διαγραμμένες φωτογραφίες στο Samsung Galaxy χρησιμοποιώντας το Samsung Cloud, τις Φωτογραφίες Google ή το λογισμικό αποκατάστασης τρίτου μέρους MobiSaver. Η ανάκτηση διαγραμμένων φωτογραφιών μέσω του Samsung Cloud και του Google Photos είναι δυνατή μόνο εάν έχετε ανεβάσει αντίγραφά τους στο cloud.
Βήματα
Μέθοδος 1 από 3: Samsung Cloud
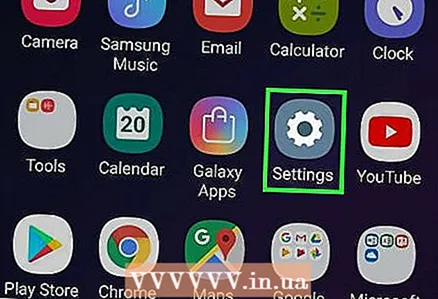 1 Ανοίξτε τις ρυθμίσεις Android. Κάντε κλικ στο ροζ λευκό εικονίδιο με το γρανάζι στο συρτάρι της εφαρμογής. Εάν δημιουργήσατε πρόσφατα αντίγραφα ασφαλείας των δεδομένων σας στο Samsung Cloud, μπορείτε να τα επαναφέρετε από το τηλέφωνό σας.
1 Ανοίξτε τις ρυθμίσεις Android. Κάντε κλικ στο ροζ λευκό εικονίδιο με το γρανάζι στο συρτάρι της εφαρμογής. Εάν δημιουργήσατε πρόσφατα αντίγραφα ασφαλείας των δεδομένων σας στο Samsung Cloud, μπορείτε να τα επαναφέρετε από το τηλέφωνό σας. 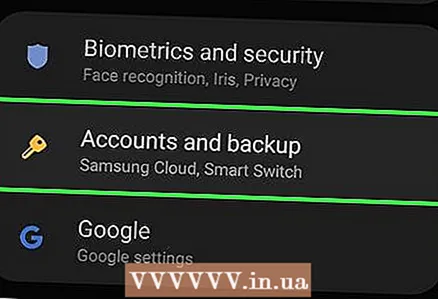 2 Κάντε κύλιση προς τα κάτω και επιλέξτε Cloud και λογαριασμοί. Είναι σχεδόν στο κάτω μέρος της σελίδας.
2 Κάντε κύλιση προς τα κάτω και επιλέξτε Cloud και λογαριασμοί. Είναι σχεδόν στο κάτω μέρος της σελίδας.  3 Επιλέξτε αντικείμενο Υπηρεσία Cloud Samsung Cloud στο πάνω μέρος της σελίδας.
3 Επιλέξτε αντικείμενο Υπηρεσία Cloud Samsung Cloud στο πάνω μέρος της σελίδας. 4 Τύπος Επαναφέρω. Αυτό το κουμπί βρίσκεται κάτω από την επικεφαλίδα Αντιγραφή και Επαναφορά.
4 Τύπος Επαναφέρω. Αυτό το κουμπί βρίσκεται κάτω από την επικεφαλίδα Αντιγραφή και Επαναφορά. 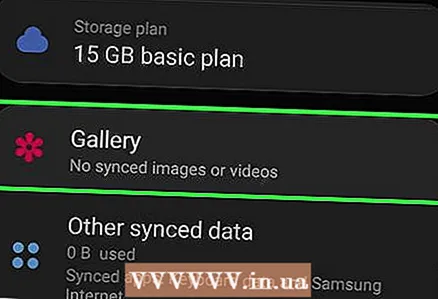 5 Κάντε κύλιση προς τα κάτω και επιλέξτε Φωτογραφίες. Εάν επιλέξετε μόνο μία κατηγορία δεδομένων για ανάκτηση, τα υπόλοιπα θα παραμείνουν άθικτα.
5 Κάντε κύλιση προς τα κάτω και επιλέξτε Φωτογραφίες. Εάν επιλέξετε μόνο μία κατηγορία δεδομένων για ανάκτηση, τα υπόλοιπα θα παραμείνουν άθικτα.  6 Τύπος Ξαναχτίστε τώρα στο κάτω μέρος της οθόνης. Το Samsung Galaxy θα ξεκινήσει τη λήψη φωτογραφιών από το πιο πρόσφατο αντίγραφο στο cloud.
6 Τύπος Ξαναχτίστε τώρα στο κάτω μέρος της οθόνης. Το Samsung Galaxy θα ξεκινήσει τη λήψη φωτογραφιών από το πιο πρόσφατο αντίγραφο στο cloud. - Αυτή η διαδικασία μπορεί να διαρκέσει αρκετά λεπτά.
Μέθοδος 2 από 3: Φωτογραφίες Google
 1 Ανοίξτε τις Φωτογραφίες Google. Κάντε κλικ στο λευκό εικονίδιο με ένα πολύχρωμο πικάπ. Εάν αποθηκεύσατε ένα αντίγραφο του ρολού της κάμεράς σας στις Φωτογραφίες Google πριν διαγράψετε τις φωτογραφίες σας, θα έπρεπε να έχει μείνει εκεί.
1 Ανοίξτε τις Φωτογραφίες Google. Κάντε κλικ στο λευκό εικονίδιο με ένα πολύχρωμο πικάπ. Εάν αποθηκεύσατε ένα αντίγραφο του ρολού της κάμεράς σας στις Φωτογραφίες Google πριν διαγράψετε τις φωτογραφίες σας, θα έπρεπε να έχει μείνει εκεί.  2 Κάντε κλικ στη φωτογραφία που θέλετε να αποθηκεύσετε για να την ανοίξετε.
2 Κάντε κλικ στη φωτογραφία που θέλετε να αποθηκεύσετε για να την ανοίξετε. 3 Τύπος ⋮ στην επάνω δεξιά γωνία της οθόνης.
3 Τύπος ⋮ στην επάνω δεξιά γωνία της οθόνης. 4 Επιλέξτε από το αναπτυσσόμενο στοιχείο μενού Επαναφορά στη συσκευή. Αυτό θα φέρει τη φωτογραφία πίσω στο Samsung Galaxy.
4 Επιλέξτε από το αναπτυσσόμενο στοιχείο μενού Επαναφορά στη συσκευή. Αυτό θα φέρει τη φωτογραφία πίσω στο Samsung Galaxy. - Εάν η φωτογραφία βρίσκεται ήδη στη συσκευή, δεν θα υπάρχει η επιλογή "Επαναφορά στη συσκευή".
Μέθοδος 3 από 3: EaseUS MobiSaver
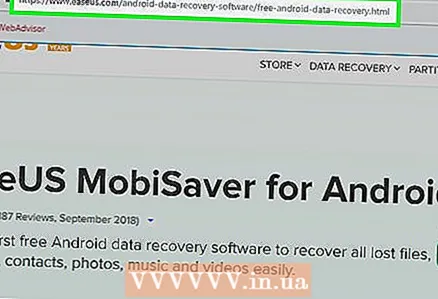 1 Μεταβείτε στη σελίδα λήψης EaseUS MobiSaver. Θα το βρείτε στη διεύθυνση: http://www.easeus.com/android-data-recovery-software/free-android-data-recovery.html. Εάν έχετε διαγράψει πρόσφατα τις φωτογραφίες σας, δοκιμάστε να τις επαναφέρετε μέσω αυτού του εργαλείου.
1 Μεταβείτε στη σελίδα λήψης EaseUS MobiSaver. Θα το βρείτε στη διεύθυνση: http://www.easeus.com/android-data-recovery-software/free-android-data-recovery.html. Εάν έχετε διαγράψει πρόσφατα τις φωτογραφίες σας, δοκιμάστε να τις επαναφέρετε μέσω αυτού του εργαλείου.  2 Κάντε κλικ στο μπλε κουμπί ΔΩΡΕΑΝ Λήψη στο κέντρο της σελίδας για λήψη του αρχείου στον υπολογιστή σας.
2 Κάντε κλικ στο μπλε κουμπί ΔΩΡΕΑΝ Λήψη στο κέντρο της σελίδας για λήψη του αρχείου στον υπολογιστή σας.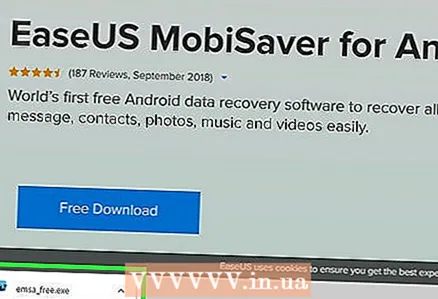 3 Εγκαταστήστε το MobiSaver. Η διαδικασία θα διαφέρει ανάλογα με το λειτουργικό σύστημα:
3 Εγκαταστήστε το MobiSaver. Η διαδικασία θα διαφέρει ανάλογα με το λειτουργικό σύστημα: - Windows - κάντε διπλό κλικ στο ληφθέν αρχείο εγκατάστασης, ακολουθήστε τις οδηγίες στην οθόνη και κάντε κλικ στο "Τέλος" όταν το MobiSaver ολοκληρώσει την εγκατάσταση.
- Μακ - ανοίξτε το αρχείο εγκατάστασης και, στη συνέχεια, σύρετε το MobiSaver στο φάκελο Applications.
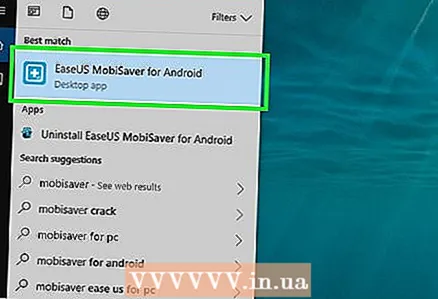 4 Εκκινήστε το MobiSaver εάν δεν ξεκινά αυτόματα. Είναι ένα μπλε εικονίδιο με + στη μέση.
4 Εκκινήστε το MobiSaver εάν δεν ξεκινά αυτόματα. Είναι ένα μπλε εικονίδιο με + στη μέση.  5 Συνδέστε το Android στον υπολογιστή σας. Για να το κάνετε αυτό, χρησιμοποιήστε το καλώδιο φορτιστή.
5 Συνδέστε το Android στον υπολογιστή σας. Για να το κάνετε αυτό, χρησιμοποιήστε το καλώδιο φορτιστή. - Τοποθετήστε το μεγάλο, ορθογώνιο άκρο του καλωδίου σε μία από τις θύρες USB του υπολογιστή σας.
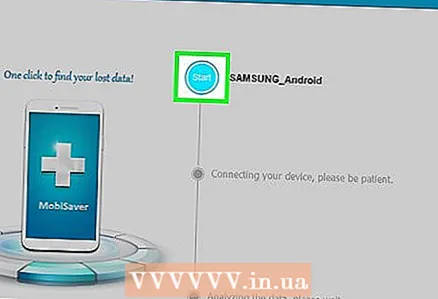 6 Τύπος Αρχή στο πάνω μέρος του παραθύρου. Το MobiSaver θα ξεκινήσει τη σάρωση της συσκευής σας αναζητώντας δεδομένα που διαγράφηκαν πρόσφατα, συμπεριλαμβανομένων φωτογραφιών.
6 Τύπος Αρχή στο πάνω μέρος του παραθύρου. Το MobiSaver θα ξεκινήσει τη σάρωση της συσκευής σας αναζητώντας δεδομένα που διαγράφηκαν πρόσφατα, συμπεριλαμβανομένων φωτογραφιών. 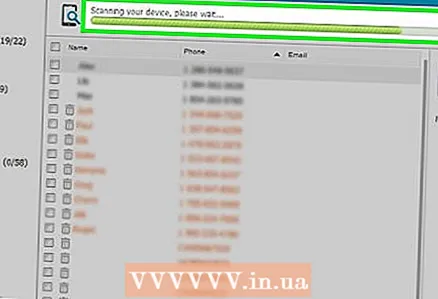 7 Περιμένετε να ολοκληρωθεί η σάρωση. Παρακολουθήστε τη γραμμή στο επάνω μέρος του παραθύρου MobiSaver για να παρακολουθήσετε την πρόοδο της σάρωσης.
7 Περιμένετε να ολοκληρωθεί η σάρωση. Παρακολουθήστε τη γραμμή στο επάνω μέρος του παραθύρου MobiSaver για να παρακολουθήσετε την πρόοδο της σάρωσης. 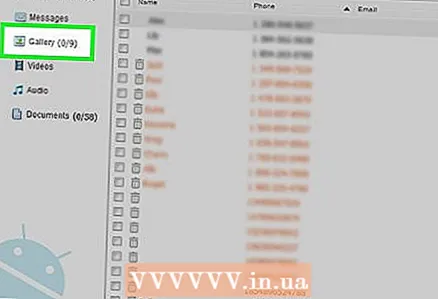 8 Ανοίξτε την καρτέλα Εκθεσιακός χώρος στην αριστερή πλευρά του παραθύρου.
8 Ανοίξτε την καρτέλα Εκθεσιακός χώρος στην αριστερή πλευρά του παραθύρου.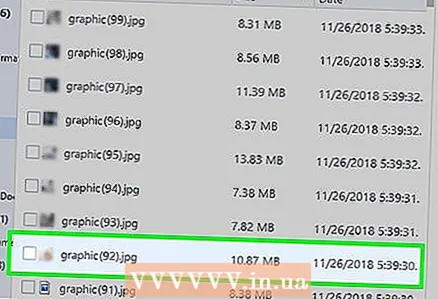 9 Ελέγξτε τις φωτογραφίες που θέλετε να ανακτήσετε. Για να το κάνετε αυτό, επιλέξτε τα πλαίσια δίπλα στις φωτογραφίες που θέλετε.
9 Ελέγξτε τις φωτογραφίες που θέλετε να ανακτήσετε. Για να το κάνετε αυτό, επιλέξτε τα πλαίσια δίπλα στις φωτογραφίες που θέλετε. - Για να επιλέξετε όλες τις φωτογραφίες ταυτόχρονα, επιλέξτε το πλαίσιο στην επάνω αριστερή γωνία του παραθύρου.
 10 Τύπος Αναρρώνω στην κάτω δεξιά γωνία του παραθύρου. Στο παράθυρο που ανοίγει, πρέπει να επιλέξετε μια τοποθεσία για αποθήκευση φωτογραφιών.
10 Τύπος Αναρρώνω στην κάτω δεξιά γωνία του παραθύρου. Στο παράθυρο που ανοίγει, πρέπει να επιλέξετε μια τοποθεσία για αποθήκευση φωτογραφιών. 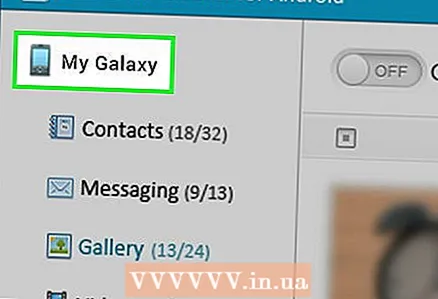 11 Επιλέξτε Android ως προορισμό αποθήκευσης. Το τηλέφωνό σας θα πρέπει να αναφέρεται ως μία από τις πιθανές τοποθεσίες αποθήκευσης αρχείων. Κάντε κύλιση προς τα κάτω στη λίστα για να την βρείτε.
11 Επιλέξτε Android ως προορισμό αποθήκευσης. Το τηλέφωνό σας θα πρέπει να αναφέρεται ως μία από τις πιθανές τοποθεσίες αποθήκευσης αρχείων. Κάντε κύλιση προς τα κάτω στη λίστα για να την βρείτε. - Μπορείτε επίσης να επιλέξετε έναν φάκελο στον υπολογιστή σας ως τοποθεσία για την αποθήκευση των φωτογραφιών σας. Εάν προκύψει ανάγκη, μπορείτε πάντα να τα μεταφέρετε πίσω στο Android.
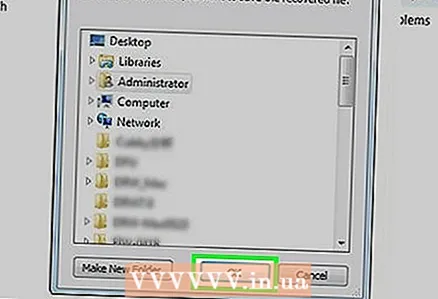 12 Κάντε κλικ στο Εντάξει. Το πρόγραμμα θα ξεκινήσει τη διαδικασία ανάκτησης φωτογραφιών στην καθορισμένη τοποθεσία.
12 Κάντε κλικ στο Εντάξει. Το πρόγραμμα θα ξεκινήσει τη διαδικασία ανάκτησης φωτογραφιών στην καθορισμένη τοποθεσία. - Μην απενεργοποιείτε τον υπολογιστή ή το Android σας έως ότου ολοκληρωθεί η διαδικασία ανάκτησης.
Συμβουλές
- Αποκτήστε τη συνήθεια να δημιουργείτε ένα νέο σημείο επαναφοράς στο τηλέφωνό σας μία φορά την εβδομάδα.
Προειδοποιήσεις
- Βεβαιωθείτε ότι είστε συνδεδεμένοι σε δίκτυο Wi-Fi πριν από την αντιγραφή ή την επαναφορά από το cloud. Η χρήση κινητής τηλεφωνίας μπορεί να οδηγήσει σε αύξηση του κόστους του τιμολογιακού σχεδίου.