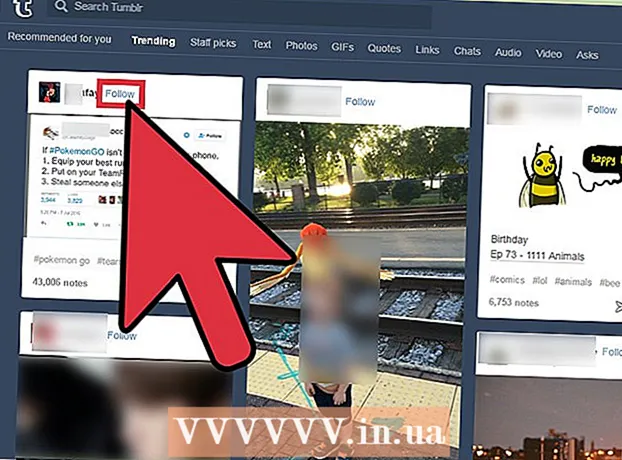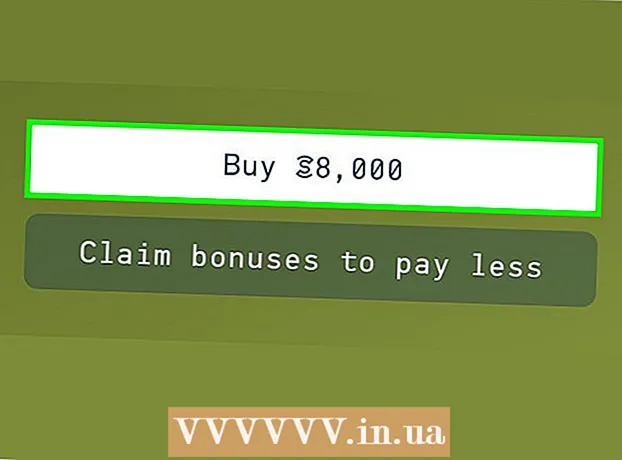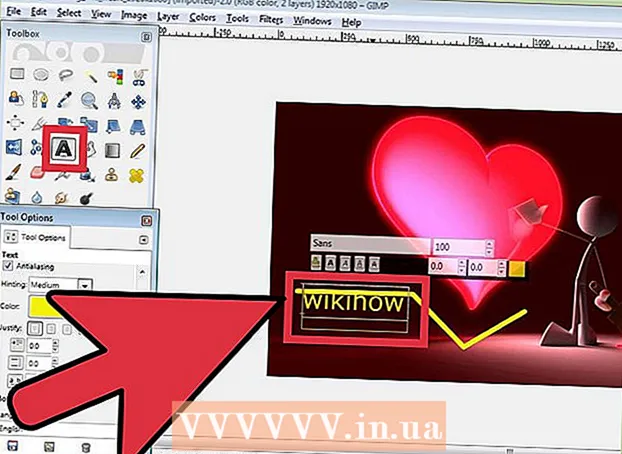Συγγραφέας:
William Ramirez
Ημερομηνία Δημιουργίας:
15 Σεπτέμβριος 2021
Ημερομηνία Ενημέρωσης:
1 Ιούλιος 2024

Περιεχόμενο
- Βήματα
- Μέθοδος 1 από 2: Γράψτε σε δίσκο με μορφή Windows (NTFS) χωρίς επαναδιαμόρφωση
- Μέθοδος 2 από 2: Αναδιαμορφώστε έναν δίσκο μορφοποιημένο με Windows (NTFS) για χρήση σε macOS
- Προειδοποιήσεις
Η εγγραφή πληροφοριών σε εξωτερικό σκληρό δίσκο macOS δεν είναι τόσο εύκολη όσο φαίνεται με την πρώτη ματιά. Ανάλογα με το σύστημα αρχείων που έχει διαμορφωθεί η μονάδα δίσκου και εάν θέλετε να την επαναδιαμορφώσετε, έχετε πολλές επιλογές. Εάν ο δίσκος σας έχει ήδη διαμορφωθεί για macOS, μπορείτε ήδη να γράψετε πληροφορίες σε αυτό. Ωστόσο, εάν η μονάδα δίσκου είναι μορφοποιημένη με NTFS - αυτό το σύστημα αρχείων έχει σχεδιαστεί για να λειτουργεί με υπολογιστές Windows - έχετε δύο επιλογές, τις οποίες θα συζητήσουμε παρακάτω. Ακολουθήστε μερικά απλά βήματα για να γράψετε πληροφορίες στην εξωτερική σας μονάδα δίσκου.
Βήματα
Μέθοδος 1 από 2: Γράψτε σε δίσκο με μορφή Windows (NTFS) χωρίς επαναδιαμόρφωση
 1 Συνδέστε τη μονάδα δίσκου σας. Χρησιμοποιώντας ένα καλώδιο (συνήθως USB), συνδέστε τον εξωτερικό σκληρό σας δίσκο στο Mac σας.
1 Συνδέστε τη μονάδα δίσκου σας. Χρησιμοποιώντας ένα καλώδιο (συνήθως USB), συνδέστε τον εξωτερικό σκληρό σας δίσκο στο Mac σας.  2 Ελέγξτε το σύστημα αρχείων του δίσκου. Βεβαιωθείτε ότι ο εξωτερικός σκληρός δίσκος σας έχει μορφοποίηση NTFS. Για να το κάνετε αυτό, κάντε δεξί κλικ στην εξωτερική μονάδα δίσκου και επιλέξτε Ιδιότητες από το μενού περιβάλλοντος.
2 Ελέγξτε το σύστημα αρχείων του δίσκου. Βεβαιωθείτε ότι ο εξωτερικός σκληρός δίσκος σας έχει μορφοποίηση NTFS. Για να το κάνετε αυτό, κάντε δεξί κλικ στην εξωτερική μονάδα δίσκου και επιλέξτε Ιδιότητες από το μενού περιβάλλοντος.  3 Βεβαιωθείτε ότι η μονάδα δίσκου έχει μορφή NTFS. Στις Ιδιότητες, κάντε κλικ στο τρίγωνο προς τα κάτω στα αριστερά του Γενικού. Θα ανοίξει ένα αναπτυσσόμενο μενού. Το πεδίο "Μορφή" θα υποδείξει το σύστημα αρχείων του δίσκου, δηλαδή, ως εξής: Μορφή: NTFS.
3 Βεβαιωθείτε ότι η μονάδα δίσκου έχει μορφή NTFS. Στις Ιδιότητες, κάντε κλικ στο τρίγωνο προς τα κάτω στα αριστερά του Γενικού. Θα ανοίξει ένα αναπτυσσόμενο μενού. Το πεδίο "Μορφή" θα υποδείξει το σύστημα αρχείων του δίσκου, δηλαδή, ως εξής: Μορφή: NTFS.  4 Εγκαταστήστε λογισμικό τρίτων. Το MacOS δεν υποστηρίζει εγγραφή σε μονάδες μορφοποίησης NTFS. Για να γράψετε πληροφορίες σε τέτοιους δίσκους, χρειάζεστε μια εφαρμογή ή ενημερωμένη έκδοση κώδικα τρίτου μέρους.
4 Εγκαταστήστε λογισμικό τρίτων. Το MacOS δεν υποστηρίζει εγγραφή σε μονάδες μορφοποίησης NTFS. Για να γράψετε πληροφορίες σε τέτοιους δίσκους, χρειάζεστε μια εφαρμογή ή ενημερωμένη έκδοση κώδικα τρίτου μέρους. - Μπορείτε να χρησιμοποιήσετε το NTFS-3G, ένα δωρεάν πρόγραμμα οδήγησης συστήματος αρχείων ανοιχτού κώδικα NTFS.
- Οι προγραμματιστές NTFS -3G διαθέτουν επίσης μια ξεχωριστή, πληρωμένη και πιο σταθερή έκδοση του παραπάνω προγράμματος οδήγησης - Tuxera NTFS.
 5 Επανεκκινήστε τον υπολογιστή σας. Κατά την εγκατάσταση του προγράμματος οδήγησης, θα σας ζητηθεί να κάνετε επανεκκίνηση του υπολογιστή σας. Κάντε το για να ολοκληρώσετε τη διαδικασία εγκατάστασης.
5 Επανεκκινήστε τον υπολογιστή σας. Κατά την εγκατάσταση του προγράμματος οδήγησης, θα σας ζητηθεί να κάνετε επανεκκίνηση του υπολογιστή σας. Κάντε το για να ολοκληρώσετε τη διαδικασία εγκατάστασης.  6 Βεβαιωθείτε ότι η εγκατάσταση ήταν επιτυχής. Μετά την επανεκκίνηση του Mac σας, θα εμφανιστεί ένα εικονίδιο με την ένδειξη "NTFS-3G" στις Προτιμήσεις συστήματος. Μπορεί να είναι διαφορετικό εάν έχετε εγκαταστήσει το Tuxera.
6 Βεβαιωθείτε ότι η εγκατάσταση ήταν επιτυχής. Μετά την επανεκκίνηση του Mac σας, θα εμφανιστεί ένα εικονίδιο με την ένδειξη "NTFS-3G" στις Προτιμήσεις συστήματος. Μπορεί να είναι διαφορετικό εάν έχετε εγκαταστήσει το Tuxera.  7 Κάντε μια δοκιμαστική εγγραφή. Αντιγράψτε το αρχείο από τον υπολογιστή σας στον εξωτερικό σκληρό σας δίσκο. Εάν δεν υπάρχουν σφάλματα κατά τη διαδικασία αντιγραφής, μπορείτε τώρα να γράψετε αρχεία σε εξωτερικό σκληρό δίσκο μορφοποιημένο σε NTFS.
7 Κάντε μια δοκιμαστική εγγραφή. Αντιγράψτε το αρχείο από τον υπολογιστή σας στον εξωτερικό σκληρό σας δίσκο. Εάν δεν υπάρχουν σφάλματα κατά τη διαδικασία αντιγραφής, μπορείτε τώρα να γράψετε αρχεία σε εξωτερικό σκληρό δίσκο μορφοποιημένο σε NTFS.
Μέθοδος 2 από 2: Αναδιαμορφώστε έναν δίσκο μορφοποιημένο με Windows (NTFS) για χρήση σε macOS
 1 Συνδέστε μια εξωτερική μονάδα δίσκου. Χρησιμοποιώντας ένα καλώδιο (συνήθως USB), συνδέστε τον εξωτερικό σκληρό σας δίσκο στο Mac σας.
1 Συνδέστε μια εξωτερική μονάδα δίσκου. Χρησιμοποιώντας ένα καλώδιο (συνήθως USB), συνδέστε τον εξωτερικό σκληρό σας δίσκο στο Mac σας.  2 Ελέγξτε το σύστημα αρχείων του δίσκου. Βεβαιωθείτε ότι ο εξωτερικός σκληρός δίσκος σας έχει μορφοποίηση NTFS. Για να το κάνετε αυτό, κάντε δεξί κλικ στην εξωτερική μονάδα δίσκου και επιλέξτε Ιδιότητες από το μενού περιβάλλοντος.
2 Ελέγξτε το σύστημα αρχείων του δίσκου. Βεβαιωθείτε ότι ο εξωτερικός σκληρός δίσκος σας έχει μορφοποίηση NTFS. Για να το κάνετε αυτό, κάντε δεξί κλικ στην εξωτερική μονάδα δίσκου και επιλέξτε Ιδιότητες από το μενού περιβάλλοντος.  3 Βεβαιωθείτε ότι η μονάδα δίσκου έχει μορφή NTFS. Στις Ιδιότητες, κάντε κλικ στο τρίγωνο προς τα κάτω στα αριστερά του Γενικού. Θα ανοίξει ένα αναπτυσσόμενο μενού. Το πεδίο "Μορφή" θα υποδείξει το σύστημα αρχείων του δίσκου, δηλαδή, ως εξής: Μορφή: NTFS... Εάν η μονάδα δίσκου έχει διαμορφωθεί με σύστημα αρχείων συμβατό με macOS, το πρόβλημα με την εγγραφή σε αυτό μπορεί να οφείλεται σε ελαττωματικό καλώδιο.
3 Βεβαιωθείτε ότι η μονάδα δίσκου έχει μορφή NTFS. Στις Ιδιότητες, κάντε κλικ στο τρίγωνο προς τα κάτω στα αριστερά του Γενικού. Θα ανοίξει ένα αναπτυσσόμενο μενού. Το πεδίο "Μορφή" θα υποδείξει το σύστημα αρχείων του δίσκου, δηλαδή, ως εξής: Μορφή: NTFS... Εάν η μονάδα δίσκου έχει διαμορφωθεί με σύστημα αρχείων συμβατό με macOS, το πρόβλημα με την εγγραφή σε αυτό μπορεί να οφείλεται σε ελαττωματικό καλώδιο.  4 Εκκινήστε το βοηθητικό πρόγραμμα δίσκου. Μεταβείτε στο φάκελο Εφαρμογές και, στη συνέχεια, στα Βοηθητικά προγράμματα. Βρείτε την εφαρμογή Disk Utility και ανοίξτε την.
4 Εκκινήστε το βοηθητικό πρόγραμμα δίσκου. Μεταβείτε στο φάκελο Εφαρμογές και, στη συνέχεια, στα Βοηθητικά προγράμματα. Βρείτε την εφαρμογή Disk Utility και ανοίξτε την.  5 Από το βοηθητικό μενού, επιλέξτε Καθαρισμός. Η διαγραφή ενός δίσκου ή ενός τόμου διαγράφει οριστικά όλα τα αρχεία του - φροντίστε να δημιουργήσετε αντίγραφα ασφαλείας για όλα τα δεδομένα που θέλετε να διατηρήσετε.
5 Από το βοηθητικό μενού, επιλέξτε Καθαρισμός. Η διαγραφή ενός δίσκου ή ενός τόμου διαγράφει οριστικά όλα τα αρχεία του - φροντίστε να δημιουργήσετε αντίγραφα ασφαλείας για όλα τα δεδομένα που θέλετε να διατηρήσετε.  6 Επιλέξτε τη μορφή που θέλετε. Με το Disk Utility, μπορείτε να μορφοποιήσετε τον εξωτερικό σας σκληρό δίσκο σε διάφορα συστήματα αρχείων. Από το αναπτυσσόμενο μενού με την ένδειξη "Μορφή" επιλέξτε το σύστημα αρχείων της επιλογής σας. Όλα εξαρτώνται από το πώς και για τι θα χρησιμοποιήσετε τον εξωτερικό σκληρό δίσκο. Οι πιο συνηθισμένες μορφές είναι:
6 Επιλέξτε τη μορφή που θέλετε. Με το Disk Utility, μπορείτε να μορφοποιήσετε τον εξωτερικό σας σκληρό δίσκο σε διάφορα συστήματα αρχείων. Από το αναπτυσσόμενο μενού με την ένδειξη "Μορφή" επιλέξτε το σύστημα αρχείων της επιλογής σας. Όλα εξαρτώνται από το πώς και για τι θα χρησιμοποιήσετε τον εξωτερικό σκληρό δίσκο. Οι πιο συνηθισμένες μορφές είναι: - FAT: Υποστηρίζει τόσο macOS όσο και Windows, αλλά το μέγιστο μέγεθος αρχείου που μπορεί να γραφτεί σε έναν τέτοιο δίσκο είναι μόνο 4 GB.
- exFAT: Υποστηρίζει νεότερες εκδόσεις Mac OS X (10.6.5+) και Windows (Vista +). Μπορεί να χειριστεί μεγάλα αρχεία. Αυτή είναι η καλύτερη επιλογή για συμβατότητα μεταξύ πλατφορμών..
- Mac OS Extended: Υποστηρίζει μόνο macOS. Ασυμβατό με υπολογιστές Windows. Αυτή είναι η καλύτερη επιλογή εάν σκοπεύετε να χρησιμοποιήσετε τον εξωτερικό σκληρό δίσκο αποκλειστικά με υπολογιστές Mac.
- NTFS (Τυπικό σύστημα αρχείων για την οικογένεια λειτουργικών συστημάτων Windows NT): Υποστηρίζει Windows. η εγγραφή macOS μπορεί να προστεθεί χρησιμοποιώντας τα βήματα της προηγούμενης μεθόδου. Αυτή είναι η καλύτερη επιλογή εάν σκοπεύετε να χρησιμοποιήσετε τον εξωτερικό σκληρό δίσκο αποκλειστικά με υπολογιστές Windows.
 7 Κάντε κλικ στο κουμπί "Εκκαθάριση". Το Disk Utility θα ξεκινήσει την επαναδιαμόρφωση του δίσκου. Αυτή η διαδικασία θα διαρκέσει λίγα λεπτά.
7 Κάντε κλικ στο κουμπί "Εκκαθάριση". Το Disk Utility θα ξεκινήσει την επαναδιαμόρφωση του δίσκου. Αυτή η διαδικασία θα διαρκέσει λίγα λεπτά.  8 Εγγραφή αρχείων στο δίσκο. Μετά την επαναδιαμόρφωση, δοκιμάστε να αντιγράψετε ορισμένα αρχεία σε εξωτερικό σκληρό δίσκο. Τώρα μπορείτε να γράψετε αρχεία στο δίσκο σας από τον υπολογιστή σας macOS.
8 Εγγραφή αρχείων στο δίσκο. Μετά την επαναδιαμόρφωση, δοκιμάστε να αντιγράψετε ορισμένα αρχεία σε εξωτερικό σκληρό δίσκο. Τώρα μπορείτε να γράψετε αρχεία στο δίσκο σας από τον υπολογιστή σας macOS.
Προειδοποιήσεις
- Βεβαιωθείτε ότι έχετε δημιουργήσει αντίγραφα ασφαλείας όλων των αρχείων πριν από την επαναδιαμόρφωση της μονάδας δίσκου, καθώς όλα τα αρχεία που έχουν απομείνει στην εξωτερική μονάδα δίσκου θα διαγραφούν.