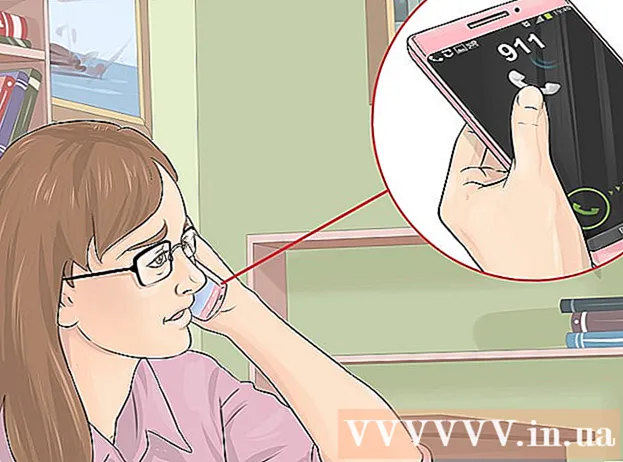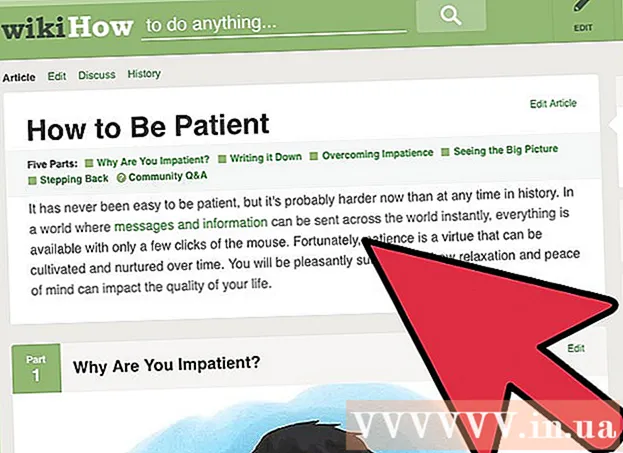Συγγραφέας:
Charles Brown
Ημερομηνία Δημιουργίας:
1 Φεβρουάριος 2021
Ημερομηνία Ενημέρωσης:
1 Ιούλιος 2024

Περιεχόμενο
- Για να πας
- Μέθοδος 1 από 5: Σε έξυπνες τηλεοράσεις Samsung
- Μέθοδος 2 από 5: Σε LG Smart TV
- Μέθοδος 3 από 5: Σε Sony Android Smart TV
- Μέθοδος 4 από 5: Σε Apple TV
- Μέθοδος 5 από 5: Σε μια Amazon Fire TV
- Συμβουλές
- Προειδοποιήσεις
Αυτό το wikiHow σας δείχνει πώς να κατεβάσετε μια εφαρμογή έξυπνης τηλεόρασης από το κατάστημα εφαρμογών της έξυπνης τηλεόρασης.
Για να πας
Μέθοδος 1 από 5: Σε έξυπνες τηλεοράσεις Samsung
 Ενεργοποιήστε την τηλεόρασή σας. Λάβετε υπόψη ότι η τηλεόρασή σας πρέπει να είναι συνδεδεμένη στο Διαδίκτυο για τη λήψη εφαρμογών.
Ενεργοποιήστε την τηλεόρασή σας. Λάβετε υπόψη ότι η τηλεόρασή σας πρέπει να είναι συνδεδεμένη στο Διαδίκτυο για τη λήψη εφαρμογών.  Πατήστε το κουμπί στο τηλεχειριστήριό σας Σπίτι. Σε ορισμένα τηλεχειριστήρια, αυτό το κουμπί έχει μια εικόνα ενός σπιτιού.
Πατήστε το κουμπί στο τηλεχειριστήριό σας Σπίτι. Σε ορισμένα τηλεχειριστήρια, αυτό το κουμπί έχει μια εικόνα ενός σπιτιού.  Επιλέγω Εφαρμογές και πατήστε το κουμπί "Επιλογή". Χρησιμοποιήστε τα πλήκτρα βέλους στο τηλεχειριστήριό σας για να μετακινηθείτε πρώτα προς τα κάτω στις "Εφαρμογές" και στη συνέχεια χρησιμοποιήστε το πολύχρωμο κουμπί "Επιλογή" για να το κάνετε.
Επιλέγω Εφαρμογές και πατήστε το κουμπί "Επιλογή". Χρησιμοποιήστε τα πλήκτρα βέλους στο τηλεχειριστήριό σας για να μετακινηθείτε πρώτα προς τα κάτω στις "Εφαρμογές" και στη συνέχεια χρησιμοποιήστε το πολύχρωμο κουμπί "Επιλογή" για να το κάνετε.  Επιλέξτε μια κατηγορία εφαρμογών. Στο επάνω μέρος της οθόνης της τηλεόρασης, θα δείτε καρτέλες όπως "Νέα" και "Δημοφιλή", καθώς και μια καρτέλα "Αναζήτηση" στην επάνω δεξιά γωνία της οθόνης.
Επιλέξτε μια κατηγορία εφαρμογών. Στο επάνω μέρος της οθόνης της τηλεόρασης, θα δείτε καρτέλες όπως "Νέα" και "Δημοφιλή", καθώς και μια καρτέλα "Αναζήτηση" στην επάνω δεξιά γωνία της οθόνης. - Μπορείτε να χρησιμοποιήσετε την καρτέλα "Αναζήτηση" για αναζήτηση ονομάτων.
 Επιλέξτε μια εφαρμογή για λήψη. Αυτό θα σας μεταφέρει στη σελίδα της εφαρμογής.
Επιλέξτε μια εφαρμογή για λήψη. Αυτό θα σας μεταφέρει στη σελίδα της εφαρμογής.  Επιλέγω Εγκαθιστώ και πατήστε το κουμπί "Επιλογή". Αυτό το κουμπί βρίσκεται κάτω από το όνομα της εφαρμογής. Μόλις επιλέξετε "Εγκατάσταση", η εφαρμογή θα ξεκινήσει τη λήψη.
Επιλέγω Εγκαθιστώ και πατήστε το κουμπί "Επιλογή". Αυτό το κουμπί βρίσκεται κάτω από το όνομα της εφαρμογής. Μόλις επιλέξετε "Εγκατάσταση", η εφαρμογή θα ξεκινήσει τη λήψη. - Εάν η εφαρμογή δεν είναι δωρεάν, θα δείτε την τιμή της εφαρμογής εδώ.
- Μετά τη λήψη της εφαρμογής, μπορείτε να επιλέξετε "Άνοιγμα" για να ανοίξετε την εφαρμογή απευθείας από τη σελίδα της.
Μέθοδος 2 από 5: Σε LG Smart TV
 Ενεργοποιήστε την τηλεόρασή σας. Να θυμάστε ότι η τηλεόρασή σας πρέπει να είναι συνδεδεμένη στο Διαδίκτυο για τη λήψη εφαρμογών.
Ενεργοποιήστε την τηλεόρασή σας. Να θυμάστε ότι η τηλεόρασή σας πρέπει να είναι συνδεδεμένη στο Διαδίκτυο για τη λήψη εφαρμογών.  Πατήστε το κουμπί στο τηλεχειριστήριό σας ΕΞΥΠΝΟΣ. Αυτό θα σας μεταφέρει στην αρχική σελίδα.
Πατήστε το κουμπί στο τηλεχειριστήριό σας ΕΞΥΠΝΟΣ. Αυτό θα σας μεταφέρει στην αρχική σελίδα.  Επιλέξτε το εικονίδιο προφίλ. Αυτό είναι το εικονίδιο σε σχήμα ατόμου στην επάνω δεξιά γωνία της οθόνης.
Επιλέξτε το εικονίδιο προφίλ. Αυτό είναι το εικονίδιο σε σχήμα ατόμου στην επάνω δεξιά γωνία της οθόνης.  Εισαγάγετε τα στοιχεία του λογαριασμού σας LG και επιλέξτε Συνδεθείτε. Τα στοιχεία του λογαριασμού σας περιλαμβάνουν τη διεύθυνση email και τον κωδικό πρόσβασής σας.
Εισαγάγετε τα στοιχεία του λογαριασμού σας LG και επιλέξτε Συνδεθείτε. Τα στοιχεία του λογαριασμού σας περιλαμβάνουν τη διεύθυνση email και τον κωδικό πρόσβασής σας.  Κάντε κύλιση προς τα πάνω στο τηλεχειριστήριο της τηλεόρασής σας. Αυτό θα μετακινηθεί στην αρχική σελίδα προς τα δεξιά και θα μπορείτε να δείτε τις διάφορες κατηγορίες εφαρμογών.
Κάντε κύλιση προς τα πάνω στο τηλεχειριστήριο της τηλεόρασής σας. Αυτό θα μετακινηθεί στην αρχική σελίδα προς τα δεξιά και θα μπορείτε να δείτε τις διάφορες κατηγορίες εφαρμογών.  Επιλέξτε μια κατηγορία εφαρμογών. Στην αρχική σελίδα υπάρχουν πολλές κάρτες με ονόματα κατηγοριών (π.χ. "GAME WORLD") στην επάνω αριστερή γωνία. Εάν επιλέξετε μια κατηγορία, μπορείτε να δείτε τις αντίστοιχες εφαρμογές.
Επιλέξτε μια κατηγορία εφαρμογών. Στην αρχική σελίδα υπάρχουν πολλές κάρτες με ονόματα κατηγοριών (π.χ. "GAME WORLD") στην επάνω αριστερή γωνία. Εάν επιλέξετε μια κατηγορία, μπορείτε να δείτε τις αντίστοιχες εφαρμογές.  Επιλέξτε μια εφαρμογή για λήψη. Αυτό θα σας μεταφέρει στη σελίδα της εφαρμογής.
Επιλέξτε μια εφαρμογή για λήψη. Αυτό θα σας μεταφέρει στη σελίδα της εφαρμογής.  Επιλέγω Εγκαθιστώ. Αυτό το κουμπί βρίσκεται ακριβώς κάτω από τον τίτλο της εφαρμογής.
Επιλέγω Εγκαθιστώ. Αυτό το κουμπί βρίσκεται ακριβώς κάτω από τον τίτλο της εφαρμογής. - Θα δείτε την τιμή εδώ αντί για "Εγκατάσταση" εάν η εφαρμογή δεν είναι δωρεάν.
 Επιλέγω Εντάξει όταν σας ζητηθεί. Αυτό θα ξεκινήσει την εγκατάσταση της εφαρμογής. Μόλις ολοκληρωθεί η λήψη, μπορείτε να επιλέξετε το "Έναρξη", όπου προηγουμένως το κουμπί "Εγκατάσταση" ήταν να ξεκινήσει η εφαρμογή.
Επιλέγω Εντάξει όταν σας ζητηθεί. Αυτό θα ξεκινήσει την εγκατάσταση της εφαρμογής. Μόλις ολοκληρωθεί η λήψη, μπορείτε να επιλέξετε το "Έναρξη", όπου προηγουμένως το κουμπί "Εγκατάσταση" ήταν να ξεκινήσει η εφαρμογή.
Μέθοδος 3 από 5: Σε Sony Android Smart TV
 Ενεργοποιήστε την τηλεόρασή σας. Λάβετε υπόψη ότι η τηλεόρασή σας πρέπει να είναι συνδεδεμένη στο Διαδίκτυο για τη λήψη εφαρμογών.
Ενεργοποιήστε την τηλεόρασή σας. Λάβετε υπόψη ότι η τηλεόρασή σας πρέπει να είναι συνδεδεμένη στο Διαδίκτυο για τη λήψη εφαρμογών.  Πατήστε το κουμπί στο τηλεχειριστήριό σας ΣΠΙΤΙ. Αυτό θα σας οδηγήσει στην αρχική σελίδα της τηλεόρασής σας.
Πατήστε το κουμπί στο τηλεχειριστήριό σας ΣΠΙΤΙ. Αυτό θα σας οδηγήσει στην αρχική σελίδα της τηλεόρασής σας.  Κάντε κύλιση προς τα κάτω στην ενότητα "Εφαρμογές". Κάντε αυτό σύροντας προς τα κάτω στην οθόνη αφής του τηλεχειριστηρίου σας.
Κάντε κύλιση προς τα κάτω στην ενότητα "Εφαρμογές". Κάντε αυτό σύροντας προς τα κάτω στην οθόνη αφής του τηλεχειριστηρίου σας.  Επιλέγω Κατάστημα και πατήστε την οθόνη αφής στο τηλεχειριστήριο. Το "Store" είναι το πολύχρωμο εικονίδιο του Google Play Store στην άκρη αριστερά της ενότητας "Εφαρμογές".
Επιλέγω Κατάστημα και πατήστε την οθόνη αφής στο τηλεχειριστήριο. Το "Store" είναι το πολύχρωμο εικονίδιο του Google Play Store στην άκρη αριστερά της ενότητας "Εφαρμογές".  Περιηγηθείτε στις εφαρμογές. Μπορείτε να σύρετε προς τα δεξιά για να δείτε τις εφαρμογές στην καρτέλα "Διασκέδαση" ή να σύρετε προς τα κάτω για να επιλέξετε μια πιο συγκεκριμένη κατηγορία εφαρμογών, όπως "Παιχνίδια για το τηλεχειριστήριο".
Περιηγηθείτε στις εφαρμογές. Μπορείτε να σύρετε προς τα δεξιά για να δείτε τις εφαρμογές στην καρτέλα "Διασκέδαση" ή να σύρετε προς τα κάτω για να επιλέξετε μια πιο συγκεκριμένη κατηγορία εφαρμογών, όπως "Παιχνίδια για το τηλεχειριστήριο". - Μπορείτε επίσης να σύρετε προς τα πάνω για να επιλέξετε το μεγεθυντικό φακό. Στη συνέχεια, εισαγάγετε έναν όρο αναζήτησης.
 Επιλέξτε μια εφαρμογή που θέλετε να κατεβάσετε και πατήστε το τηλεχειριστήριό σας. Αυτό θα σας μεταφέρει στη σελίδα της εφαρμογής.
Επιλέξτε μια εφαρμογή που θέλετε να κατεβάσετε και πατήστε το τηλεχειριστήριό σας. Αυτό θα σας μεταφέρει στη σελίδα της εφαρμογής.  Επιλέγω ΕΓΚΑΘΙΣΤΩ και πατήστε το τηλεχειριστήριο. Αυτή η επιλογή είναι κάτω από το όνομα της εφαρμογής.
Επιλέγω ΕΓΚΑΘΙΣΤΩ και πατήστε το τηλεχειριστήριο. Αυτή η επιλογή είναι κάτω από το όνομα της εφαρμογής. - Εάν η εφαρμογή δεν είναι δωρεάν, θα δείτε την τιμή εδώ.
 Επιλέγω ΑΠΟΔΕΧΟΜΑΙ. Είναι στη δεξιά πλευρά της οθόνης. Επιλέγοντας αυτό θα ξεκινήσει η λήψη της εφαρμογής στην τηλεόρασή σας. Όταν ολοκληρωθεί, μπορείτε να επιλέξετε "OPEN" για να μεταβείτε απευθείας στην εφαρμογή
Επιλέγω ΑΠΟΔΕΧΟΜΑΙ. Είναι στη δεξιά πλευρά της οθόνης. Επιλέγοντας αυτό θα ξεκινήσει η λήψη της εφαρμογής στην τηλεόρασή σας. Όταν ολοκληρωθεί, μπορείτε να επιλέξετε "OPEN" για να μεταβείτε απευθείας στην εφαρμογή
Μέθοδος 4 από 5: Σε Apple TV
 Ενεργοποιήστε την τηλεόρασή σας. Εάν το Apple TV σας είναι η προεπιλεγμένη είσοδος, το Apple TV θα ξυπνήσει αμέσως.
Ενεργοποιήστε την τηλεόρασή σας. Εάν το Apple TV σας είναι η προεπιλεγμένη είσοδος, το Apple TV θα ξυπνήσει αμέσως. - Θα χρειαστείτε την εισαγωγή, εάν δεν το έχετε κάνει ήδη, για να χρησιμοποιήσετε το Apple TV σας.
- Εάν η τηλεόρασή σας δεν είναι συνδεδεμένη στο Διαδίκτυο, μπορείτε να προσθέσετε εφαρμογές.
- Δεν μπορείτε να προσθέσετε εφαρμογές σε ένα Apple TV εάν είναι μοντέλο 3ης γενιάς ή παλαιότερο.
 Επιλέξτε το App Store και πατήστε την οθόνη αφής στο τηλεχειριστήριό σας. Το App Store είναι μια σκούρα μπλε εφαρμογή με ένα λευκό "A" φτιαγμένο από εργαλεία γραφής πάνω του. Αυτό θα ανοίξει το App Store.
Επιλέξτε το App Store και πατήστε την οθόνη αφής στο τηλεχειριστήριό σας. Το App Store είναι μια σκούρα μπλε εφαρμογή με ένα λευκό "A" φτιαγμένο από εργαλεία γραφής πάνω του. Αυτό θα ανοίξει το App Store. - Εάν χρησιμοποιείτε την εφαρμογή Apple TV στο iPhone σας, πρέπει να την ανοίξετε πρώτα.
 Κάντε κύλιση στις εφαρμογές στο App Store. Από προεπιλογή, το App Store θα φορτώνει το "Προτεινόμενο", όπου θα βλέπετε δημοφιλείς εφαρμογές.
Κάντε κύλιση στις εφαρμογές στο App Store. Από προεπιλογή, το App Store θα φορτώνει το "Προτεινόμενο", όπου θα βλέπετε δημοφιλείς εφαρμογές. - Μπορείτε επίσης να μεταβείτε στην επιλογή "Αναζήτηση", να αγγίξετε το εγχειρίδιο χρήστη και να πατήσετε το όνομα μιας εφαρμογής για να την αναζητήσετε συγκεκριμένα.
- Επιλέγοντας την καρτέλα "Κατηγορίες", θα δείτε διαφορετικές κατηγορίες εφαρμογών.
 Επιλέξτε μια εφαρμογή που θέλετε να κατεβάσετε και πατήστε το τηλεχειριστήριο. Αυτό θα ανοίξει τη σελίδα της εφαρμογής.
Επιλέξτε μια εφαρμογή που θέλετε να κατεβάσετε και πατήστε το τηλεχειριστήριο. Αυτό θα ανοίξει τη σελίδα της εφαρμογής. - Εάν η καρτέλα αναφέρει "Κατηγορίες", πρέπει πρώτα να επιλέξετε μια κατηγορία.
 Επιλέγω ΕΓΚΑΘΙΣΤΩ και πατήστε το τηλεχειριστήριο. Αυτή η επιλογή θα πρέπει να βρίσκεται στο μέσο της σελίδας της εφαρμογής σας. Η εφαρμογή σας θα ληφθεί στο Apple TV σας.
Επιλέγω ΕΓΚΑΘΙΣΤΩ και πατήστε το τηλεχειριστήριο. Αυτή η επιλογή θα πρέπει να βρίσκεται στο μέσο της σελίδας της εφαρμογής σας. Η εφαρμογή σας θα ληφθεί στο Apple TV σας. - Στην περίπτωση μιας εφαρμογής επί πληρωμή, αυτό το κουμπί δείχνει την τιμή της εφαρμογής.
- Μπορεί να σας ζητηθεί ο κωδικός πρόσβασης Apple ID για εφαρμογές επί πληρωμή.
Μέθοδος 5 από 5: Σε μια Amazon Fire TV
 Ενεργοποιήστε την τηλεόρασή σας. Εάν το Fire Stick βρίσκεται στην προεπιλεγμένη (ή τελευταία φορά) είσοδος, θα ανοίξει η αρχική σελίδα του Amazon Fire TV.
Ενεργοποιήστε την τηλεόρασή σας. Εάν το Fire Stick βρίσκεται στην προεπιλεγμένη (ή τελευταία φορά) είσοδος, θα ανοίξει η αρχική σελίδα του Amazon Fire TV. - Εάν δεν το έχετε κάνει ήδη, θα χρειαστεί να προσαρμόσετε την είσοδο για να χρησιμοποιήσετε το Fire Stick.
- Εάν η τηλεόρασή σας δεν είναι συνδεδεμένη στο Διαδίκτυο, δεν μπορείτε να προσθέσετε εφαρμογές.
 Ανοίξτε την πλευρική γραμμή. Για να το κάνετε αυτό, απλώς χρησιμοποιήστε την αριστερή πλευρά του στρογγυλού δίσκου ελέγχου στο τηλεχειριστήριό σας για κύλιση προς τα αριστερά έως ότου η πλευρική γραμμή ανοίξει από την αριστερή πλευρά της οθόνης.
Ανοίξτε την πλευρική γραμμή. Για να το κάνετε αυτό, απλώς χρησιμοποιήστε την αριστερή πλευρά του στρογγυλού δίσκου ελέγχου στο τηλεχειριστήριό σας για κύλιση προς τα αριστερά έως ότου η πλευρική γραμμή ανοίξει από την αριστερή πλευρά της οθόνης.  Επιλέγω Εφαρμογές και πατήστε το κουμπί "Επιλογή". Αυτό είναι το στρογγυλό κουμπί στη μέση του δίσκου διεύθυνσης. Θα βρείτε "Εφαρμογές" περίπου στη μέση της πλευρικής γραμμής.
Επιλέγω Εφαρμογές και πατήστε το κουμπί "Επιλογή". Αυτό είναι το στρογγυλό κουμπί στη μέση του δίσκου διεύθυνσης. Θα βρείτε "Εφαρμογές" περίπου στη μέση της πλευρικής γραμμής.  Επιλέξτε ένα φίλτρο εφαρμογής. Μπορείτε να πραγματοποιήσετε κύλιση προς τα κάτω για να επιλέξετε, για παράδειγμα, την καρτέλα "Spotlight" και να δείτε τις προσφερόμενες εφαρμογές ή την καρτέλα "Top Free" για κύλιση στις δωρεάν εφαρμογές με την υψηλότερη βαθμολογία.
Επιλέξτε ένα φίλτρο εφαρμογής. Μπορείτε να πραγματοποιήσετε κύλιση προς τα κάτω για να επιλέξετε, για παράδειγμα, την καρτέλα "Spotlight" και να δείτε τις προσφερόμενες εφαρμογές ή την καρτέλα "Top Free" για κύλιση στις δωρεάν εφαρμογές με την υψηλότερη βαθμολογία. - Εάν θέλετε να περιηγηθείτε μόνο σε όλες τις εφαρμογές, επιλέξτε "Κατηγορίες" και επιλέξτε μια κατηγορία που σας ενδιαφέρει.
 Επιλέξτε μια εφαρμογή και πατήστε το κουμπί "Επιλογή" στο τηλεχειριστήριό σας. Αυτό θα ανοίξει τη σελίδα της εφαρμογής.
Επιλέξτε μια εφαρμογή και πατήστε το κουμπί "Επιλογή" στο τηλεχειριστήριό σας. Αυτό θα ανοίξει τη σελίδα της εφαρμογής.  Επιλέγω Παίρνω και πατήστε το κουμπί "Επιλογή" στο τηλεχειριστήριό σας. Θα πρέπει να δείτε το "Λήψη" στο κάτω δεξί μέρος του εικονιδίου της εφαρμογής. Η επιλεγμένη εφαρμογή σας θα ξεκινήσει τη λήψη στο Amazon Fire TV.
Επιλέγω Παίρνω και πατήστε το κουμπί "Επιλογή" στο τηλεχειριστήριό σας. Θα πρέπει να δείτε το "Λήψη" στο κάτω δεξί μέρος του εικονιδίου της εφαρμογής. Η επιλεγμένη εφαρμογή σας θα ξεκινήσει τη λήψη στο Amazon Fire TV. - Θα δείτε την τιμή της εφαρμογής αντί για "Λήψη" εάν η εφαρμογή δεν είναι δωρεάν.
- Σε παλαιότερες εκδόσεις του Amazon Fire TV, το "Λήψη" μπορεί να αντικατασταθεί από "Λήψη" ή "Εγκατάσταση".
Συμβουλές
- Μερικές φορές μια ενημέρωση συστήματος καταργεί ορισμένες εφαρμογές από την έξυπνη τηλεόρασή σας. Στη συνέχεια, συνήθως μπορείτε να μεταβείτε στο κατάστημα εφαρμογών για να τα κατεβάσετε ξανά δωρεάν.
Προειδοποιήσεις
- Διαφορετικά μοντέλα έξυπνης τηλεόρασης μπορεί να έχουν ελαφρώς διαφορετικές διαδικασίες λήψης εφαρμογών, ακόμη και αν προέρχονται από τον ίδιο κατασκευαστή.