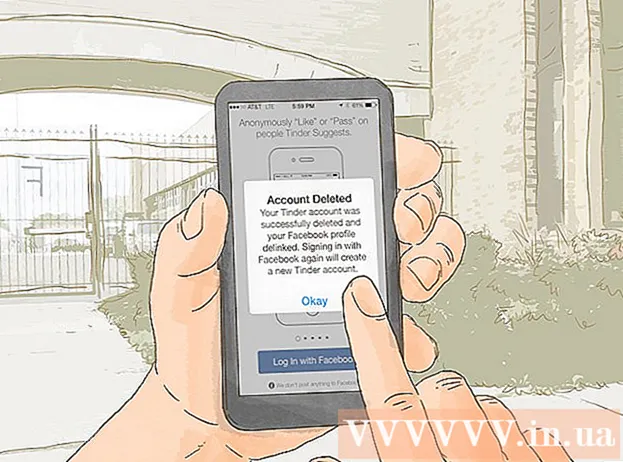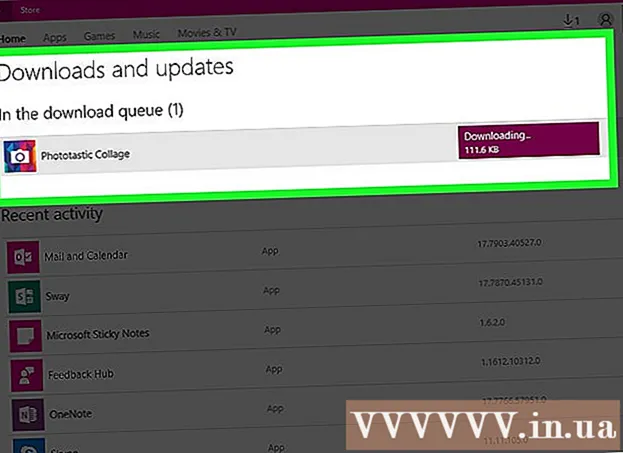Συγγραφέας:
Judy Howell
Ημερομηνία Δημιουργίας:
1 Ιούλιος 2021
Ημερομηνία Ενημέρωσης:
1 Ιούλιος 2024

Περιεχόμενο
Αυτό το wikiHow σας διδάσκει πώς να αποκτήσετε πρόσβαση και να τροποποιήσετε τις ιδιότητες και τις ρυθμίσεις των αρχείων στον υπολογιστή σας. Μπορείτε να το κάνετε αυτό στα Windows, καθώς και σε Mac.
Για να πας
Μέθοδος 1 από 2: Στα Windows
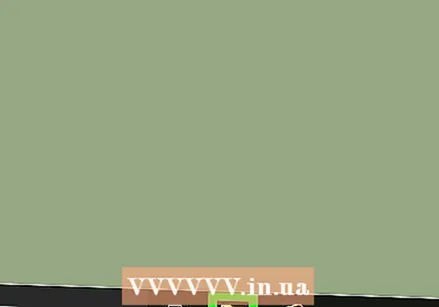 Άνοιγμα έναρξης
Άνοιγμα έναρξης 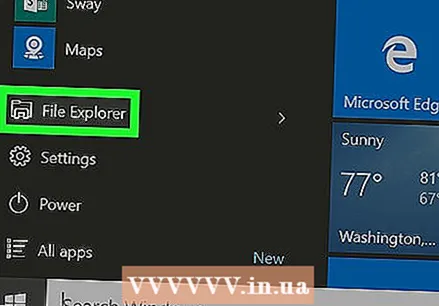 Κάντε κλικ στην Εξερεύνηση αρχείων
Κάντε κλικ στην Εξερεύνηση αρχείων 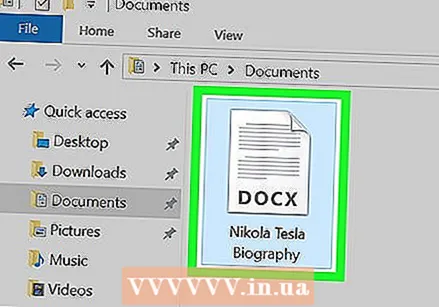 Επιλέξτε το αρχείο που θέλετε να αλλάξετε. Κάντε κλικ μία φορά στο αρχείο του οποίου οι ιδιότητες θέλετε να προβάλετε και να αλλάξετε.
Επιλέξτε το αρχείο που θέλετε να αλλάξετε. Κάντε κλικ μία φορά στο αρχείο του οποίου οι ιδιότητες θέλετε να προβάλετε και να αλλάξετε. - Ίσως χρειαστεί να καθορίσετε τη θέση του αρχείου (π.χ. Εγγραφα) κάνοντας κλικ στο φάκελο στην αριστερή πλευρά του παραθύρου του Explorer.
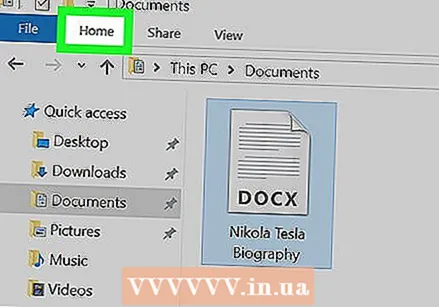 κάντε κλικ στο Αρχή. Αυτή είναι μια καρτέλα στην επάνω αριστερή γωνία του παραθύρου.
κάντε κλικ στο Αρχή. Αυτή είναι μια καρτέλα στην επάνω αριστερή γωνία του παραθύρου. 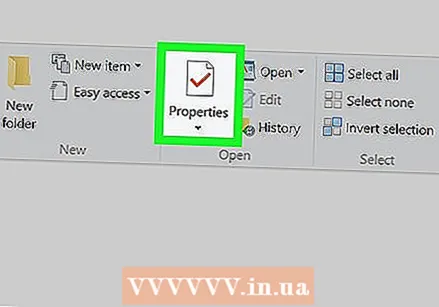 κάντε κλικ στο Ιδιότητες. Αυτό το λευκό πλαίσιο με κόκκινο σημάδι επιλογής βρίσκεται στην ομάδα "Άνοιγμα" του μενού στο παράθυρο Εξερεύνηση.
κάντε κλικ στο Ιδιότητες. Αυτό το λευκό πλαίσιο με κόκκινο σημάδι επιλογής βρίσκεται στην ομάδα "Άνοιγμα" του μενού στο παράθυρο Εξερεύνηση. 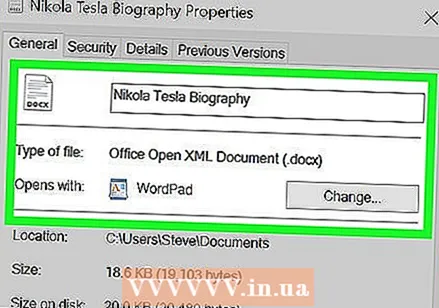 Δείτε τις ιδιότητες του αρχείου. Κάθε τύπος αρχείου έχει ένα ελαφρώς διαφορετικό μενού Ιδιότητες, αλλά συνήθως μπορείτε να αλλάξετε τις ακόλουθες πληροφορίες:
Δείτε τις ιδιότητες του αρχείου. Κάθε τύπος αρχείου έχει ένα ελαφρώς διαφορετικό μενού Ιδιότητες, αλλά συνήθως μπορείτε να αλλάξετε τις ακόλουθες πληροφορίες: - Ονομα αρχείου - Είναι συνήθως στην κορυφή της καρτέλας Γενικός.
- Ανοιγμα με - Είναι στη μέση της καρτέλας Γενικόςκαι μετά Τροποποιώ Κάνοντας κλικ δίπλα σε αυτήν την επιλογή μπορείτε να επιλέξετε ένα διαφορετικό προεπιλεγμένο πρόγραμμα για το επιλεγμένο αρχείο.
- ΠΡΟΗΓΟΥΜΕΝΕΣ ΕΚΔΟΣΕΙΣ - Αυτή η καρτέλα σας επιτρέπει να επιλέξετε και να επαναφέρετε μια αποθηκευμένη έκδοση του αρχείου, εάν υπάρχει. Πρέπει να έχετε δημιουργήσει ένα σημείο επαναφοράς για να λειτουργήσει αυτό.
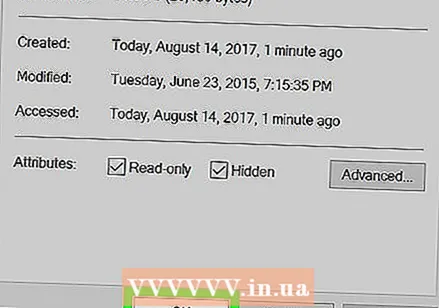 Αποθηκεύστε τις αλλαγές που κάνατε. κάντε κλικ στο Να εφαρμόσει στην κάτω δεξιά γωνία του παραθύρου Ιδιότητα και, στη συνέχεια, κάντε κλικ στο Εντάξει για αποθήκευση και κλείσιμο του παραθύρου.
Αποθηκεύστε τις αλλαγές που κάνατε. κάντε κλικ στο Να εφαρμόσει στην κάτω δεξιά γωνία του παραθύρου Ιδιότητα και, στη συνέχεια, κάντε κλικ στο Εντάξει για αποθήκευση και κλείσιμο του παραθύρου.
Μέθοδος 2 από 2: Σε Mac
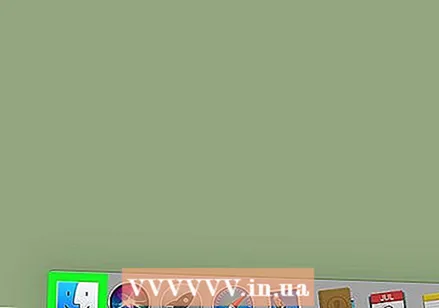 Ανοίξτε το Finder. Κάντε κλικ στο εικονίδιο μπλε προσώπου στο Mac's Dock για να ανοίξετε το Finder.
Ανοίξτε το Finder. Κάντε κλικ στο εικονίδιο μπλε προσώπου στο Mac's Dock για να ανοίξετε το Finder. 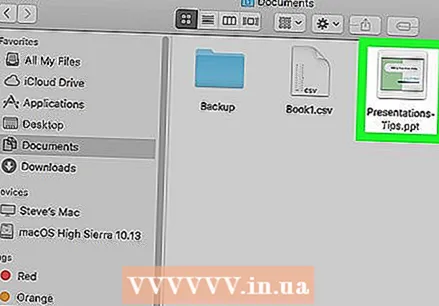 Επιλέξτε το αρχείο που θέλετε να αλλάξετε. Κάντε κλικ σε ένα αρχείο στο Finder για να το επιλέξετε.
Επιλέξτε το αρχείο που θέλετε να αλλάξετε. Κάντε κλικ σε ένα αρχείο στο Finder για να το επιλέξετε. - Ίσως χρειαστεί πρώτα να επιλέξετε έναν φάκελο στον οποίο βρίσκεται το αρχείο κάνοντας κλικ στο φάκελο στην αριστερή πλευρά του παραθύρου Finder.
- Εάν είναι απαραίτητο, κάντε κλικ στο Όλα τα αρχεία μου στην επάνω αριστερή γωνία του παραθύρου Finder, για μια λίστα με όλα τα αρχεία στο Mac σας.
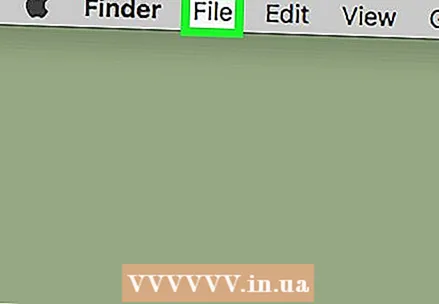 κάντε κλικ στο Αρχείο. Αυτό το στοιχείο μενού βρίσκεται επάνω αριστερά στην οθόνη Mac σας. Θα εμφανιστεί ένα αναπτυσσόμενο μενού.
κάντε κλικ στο Αρχείο. Αυτό το στοιχείο μενού βρίσκεται επάνω αριστερά στην οθόνη Mac σας. Θα εμφανιστεί ένα αναπτυσσόμενο μενού. 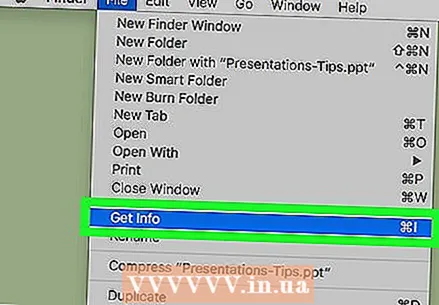 κάντε κλικ στο Εμφάνιση πληροφοριών. Θα δείτε αυτήν την επιλογή περίπου στα μισά του αναπτυσσόμενου μενού του Αρχείο. Ανοίγει ένα παράθυρο με πληροφορίες σχετικά με το αρχείο.
κάντε κλικ στο Εμφάνιση πληροφοριών. Θα δείτε αυτήν την επιλογή περίπου στα μισά του αναπτυσσόμενου μενού του Αρχείο. Ανοίγει ένα παράθυρο με πληροφορίες σχετικά με το αρχείο. 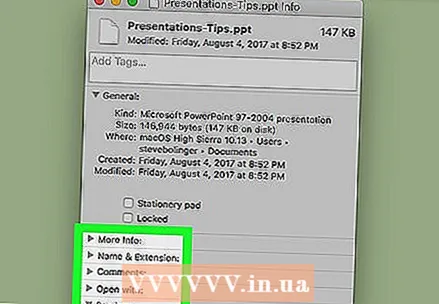 Προβολή των ιδιοτήτων του αρχείου. Τα περισσότερα αρχεία στο Mac σας έχουν τις ακόλουθες επιλογές στο κέντρο ή στο κάτω μέρος του παραθύρου Λήψη πληροφοριών:
Προβολή των ιδιοτήτων του αρχείου. Τα περισσότερα αρχεία στο Mac σας έχουν τις ακόλουθες επιλογές στο κέντρο ή στο κάτω μέρος του παραθύρου Λήψη πληροφοριών: - Όνομα και επέκταση - Αλλάξτε το όνομα αρχείου ή τον τύπο αρχείου. Μπορείτε επίσης να επιλέξετε το πλαίσιο "Απόκρυψη επέκτασης" εδώ για να αποκρύψετε την επέκταση αυτού του συγκεκριμένου αρχείου.
- Παρατηρήσεις - Προσθέστε σχόλια για το αρχείο.
- Ανοιγμα με - Αλλάξτε το πρόγραμμα με το οποίο ανοίγετε το αρχείο.
- Προεπισκόπηση - Προβολή προεπισκόπησης (π.χ. μικρογραφία) του αρχείου.
- Κοινή χρήση και εξουσίες - Αλλάξτε ποιος μπορεί να διαβάσει, να επεξεργαστεί ή να τροποποιήσει το αρχείο.
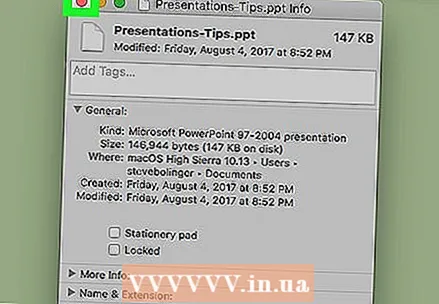 Αποθηκεύστε τις αλλαγές σας. Όταν ολοκληρώσετε τις αλλαγές, το μόνο που έχετε να κάνετε είναι να κάνετε κλικ στον κόκκινο κύκλο στην επάνω αριστερή γωνία του παραθύρου Λήψη πληροφοριών για να αποθηκεύσετε τις ιδιότητες.
Αποθηκεύστε τις αλλαγές σας. Όταν ολοκληρώσετε τις αλλαγές, το μόνο που έχετε να κάνετε είναι να κάνετε κλικ στον κόκκινο κύκλο στην επάνω αριστερή γωνία του παραθύρου Λήψη πληροφοριών για να αποθηκεύσετε τις ιδιότητες.
Συμβουλές
- Υπάρχουν γενικά περισσότερες διαθέσιμες ιδιότητες για επεξεργασία εάν έχετε λογαριασμό διαχειριστή.
Προειδοποιήσεις
- Μερικές φορές δεν μπορείτε να αλλάξετε ορισμένες ιδιότητες ενός αρχείου.
- Οι ιδιότητες ενός αρχείου θα διαφέρουν ανάλογα με τον τύπο του αρχείου που βλέπετε.