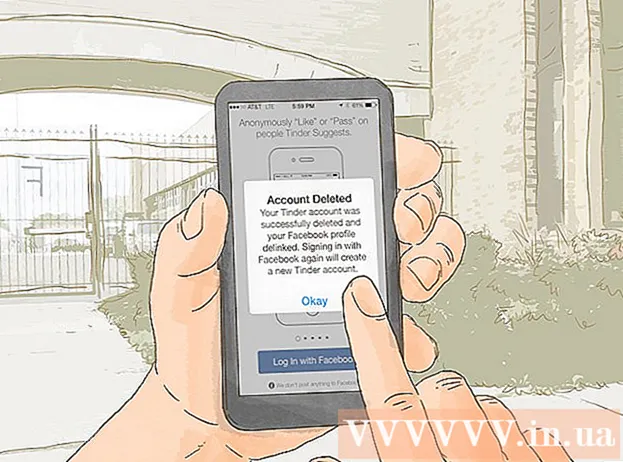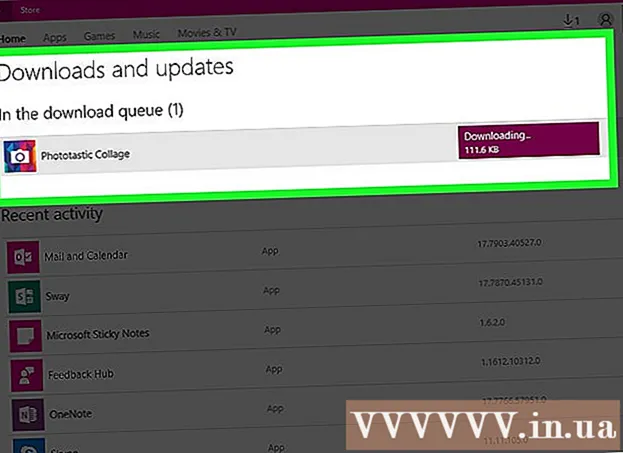Συγγραφέας:
Judy Howell
Ημερομηνία Δημιουργίας:
5 Ιούλιος 2021
Ημερομηνία Ενημέρωσης:
1 Ιούλιος 2024

Περιεχόμενο
- Για να πας
- Μέθοδος 1 από 3: Τα βασικά
- Μέθοδος 2 από 3: Προσθέστε φωτιά στο κείμενο
- Μέθοδος 3 από 3: Υγρή φωτιά
- Συμβουλές
Εάν θελήσατε ποτέ να προσθέσετε λίγο φωτιά στις εικόνες σας, τότε το Photoshop είναι ένα εξαιρετικό μέρος για να το κάνετε. Θα σας δείξουμε μερικούς τρόπους για να λάβετε την εικόνα που θέλετε. Είναι εύκολο να το κάνεις και να διασκεδάζεις.
Για να πας
Μέθοδος 1 από 3: Τα βασικά
 Ανοίξτε το Adobe Photoshop. Ορίστε το χρώμα φόντου σε μαύρο και το χρώμα προσκηνίου σε πορτοκαλί.
Ανοίξτε το Adobe Photoshop. Ορίστε το χρώμα φόντου σε μαύρο και το χρώμα προσκηνίου σε πορτοκαλί.  Δημιουργήστε ένα νέο έγγραφο. Ορίστε το μέγεθος της σελίδας όπως θέλετε και επιλέξτε Χρώμα φόντου στο παράθυρο Περιεχόμενο ιστορικού:. Κάντε κλικ στο OK.
Δημιουργήστε ένα νέο έγγραφο. Ορίστε το μέγεθος της σελίδας όπως θέλετε και επιλέξτε Χρώμα φόντου στο παράθυρο Περιεχόμενο ιστορικού:. Κάντε κλικ στο OK.  Δώστε σύννεφα. Μεταβείτε στην ενότητα "Φίλτρα" στο κύριο μενού και επιλέξτε "Απόδοση"> Σύννεφα.
Δώστε σύννεφα. Μεταβείτε στην ενότητα "Φίλτρα" στο κύριο μενού και επιλέξτε "Απόδοση"> Σύννεφα.  Σώστε τη φωτιά σας. Αυτό το φίλτρο δημιουργεί σύννεφα Gaussian χρησιμοποιώντας τα χρώματα του προσκηνίου και του φόντου. Η εφαρμογή διαφορετικών χρωμάτων μπορεί να οδηγήσει σε μια σειρά από ενδιαφέροντα εφέ.
Σώστε τη φωτιά σας. Αυτό το φίλτρο δημιουργεί σύννεφα Gaussian χρησιμοποιώντας τα χρώματα του προσκηνίου και του φόντου. Η εφαρμογή διαφορετικών χρωμάτων μπορεί να οδηγήσει σε μια σειρά από ενδιαφέροντα εφέ. - Είστε έτοιμοι για περισσότερα; Τότε ρίξτε μια ματιά στην προηγμένη μέθοδο παρακάτω.
Μέθοδος 2 από 3: Προσθέστε φωτιά στο κείμενο
 Ανοίξτε ένα έγγραφο με ένα επίπεδο κειμένου ή δημιουργήστε ένα νέο έγγραφο. Για παράδειγμα, εδώ χρησιμοποιούμε ένα απλό μαύρο φόντο με τη λέξη "ΠΥΡΚΑΓΙΑ!" στο Arial Black σε δεύτερο επίπεδο. Είναι σημαντικό το κείμενο να βρίσκεται σε διαφορετικό επίπεδο από το φόντο.
Ανοίξτε ένα έγγραφο με ένα επίπεδο κειμένου ή δημιουργήστε ένα νέο έγγραφο. Για παράδειγμα, εδώ χρησιμοποιούμε ένα απλό μαύρο φόντο με τη λέξη "ΠΥΡΚΑΓΙΑ!" στο Arial Black σε δεύτερο επίπεδο. Είναι σημαντικό το κείμενο να βρίσκεται σε διαφορετικό επίπεδο από το φόντο. - Εάν εργάζεστε με ένα υπάρχον έγγραφο, δημιουργήστε ένα αντίγραφο του πρωτοτύπου.
 Αντιγράψτε το κείμενο. Σύρετε το αρχικό επίπεδο κειμένου στο νέο σύμβολο επιπέδου στο κάτω μέρος του παραθύρου Επίπεδα.
Αντιγράψτε το κείμενο. Σύρετε το αρχικό επίπεδο κειμένου στο νέο σύμβολο επιπέδου στο κάτω μέρος του παραθύρου Επίπεδα.  Προσθέστε λάμψη έξω. Εάν το επίπεδο είναι διπλό, κάντε κλικ στο μενού Fx στο κάτω μέρος του μενού Layers και επιλέξτε Outer Glow. Στο παράθυρο Style που προκύπτει, αλλάξτε το χρώμα από κίτρινο σε λευκό και ορίστε το Opacity σε 100%, όπως φαίνεται:
Προσθέστε λάμψη έξω. Εάν το επίπεδο είναι διπλό, κάντε κλικ στο μενού Fx στο κάτω μέρος του μενού Layers και επιλέξτε Outer Glow. Στο παράθυρο Style που προκύπτει, αλλάξτε το χρώμα από κίτρινο σε λευκό και ορίστε το Opacity σε 100%, όπως φαίνεται: - Κάντε κλικ στο OK. Η εικόνα σας πρέπει τώρα να μοιάζει κάπως έτσι:
 Εφαρμόστε το Gaussian Blur. Στο Φίλτρομενού, επιλέξτε Ξεθωριάζει > Θαμπάδα ... Το Photoshop σας δείχνει μια προειδοποίηση ότι με αυτήν την ενέργεια θα ραστεροποιήσετε το επίπεδο κειμένου και ότι δεν μπορείτε να αλλάξετε το κείμενο μετά. Κάντε κλικ στο OK και ρυθμίστε το Blur να μοιάζει με αυτό:
Εφαρμόστε το Gaussian Blur. Στο Φίλτρομενού, επιλέξτε Ξεθωριάζει > Θαμπάδα ... Το Photoshop σας δείχνει μια προειδοποίηση ότι με αυτήν την ενέργεια θα ραστεροποιήσετε το επίπεδο κειμένου και ότι δεν μπορείτε να αλλάξετε το κείμενο μετά. Κάντε κλικ στο OK και ρυθμίστε το Blur να μοιάζει με αυτό: - Λάβετε υπόψη ότι εάν το επίπεδο κειμένου σας είναι μεγαλύτερο ή μικρότερο από αυτό στο παράδειγμά μας, η πραγματική ρύθμιση ακτίνας / ακτίνας θα εναλλάσσεται. Αυτό το παράδειγμα προϋποθέτει έναν τύπο 72 σημείων.
 Ρυθμίστε το Smudge Tool. Κάντε κλικ στο εργαλείο Smudge (κάτω από το εργαλείο Gradient) και, στη συνέχεια, κάντε κλικ στις ρυθμίσεις πινέλου στο πάνω μέρος του παραθύρου. Στο παράθυρο ρυθμίσεων του Smudge Tool που προκύπτει, χρησιμοποιήστε τις ακόλουθες ρυθμίσεις:
Ρυθμίστε το Smudge Tool. Κάντε κλικ στο εργαλείο Smudge (κάτω από το εργαλείο Gradient) και, στη συνέχεια, κάντε κλικ στις ρυθμίσεις πινέλου στο πάνω μέρος του παραθύρου. Στο παράθυρο ρυθμίσεων του Smudge Tool που προκύπτει, χρησιμοποιήστε τις ακόλουθες ρυθμίσεις: - Με αυτές τις ρυθμίσεις θα "τραβήξετε" τη φωτιά. Όπως συμβαίνει με οποιοδήποτε πινέλο στο Photoshop ή σε άλλες εφαρμογές γραφικών, συνιστάται η χρήση tablet.
 Δημιουργήστε τις φλόγες. Χρησιμοποιώντας το Smudge Tool, ζωγραφίστε από τα γράμματα προς τα έξω για να δημιουργήσετε μια ιδέα για τις φλόγες. Οι σύντομες, γρήγορες πινελιές δίνουν τα καλύτερα αποτελέσματα και, εάν χρησιμοποιείτε πινέλο, μεταβάλλετε το πάχος ρυθμίζοντας την πίεση. Η φωτιά σας πρέπει τώρα να μοιάζει με αυτήν:
Δημιουργήστε τις φλόγες. Χρησιμοποιώντας το Smudge Tool, ζωγραφίστε από τα γράμματα προς τα έξω για να δημιουργήσετε μια ιδέα για τις φλόγες. Οι σύντομες, γρήγορες πινελιές δίνουν τα καλύτερα αποτελέσματα και, εάν χρησιμοποιείτε πινέλο, μεταβάλλετε το πάχος ρυθμίζοντας την πίεση. Η φωτιά σας πρέπει τώρα να μοιάζει με αυτήν: - Όταν τελειώσετε, αντιγράψτε το διαγραμμένο επίπεδο.
 Εφαρμόστε το Radial Blur. Από το Φίλτρομενού, επιλέξτε Ξεθωριάζει' > Ακτινική θολούρα ...και στο παράθυρο που προκύπτει αλλάξτε τις ρυθμίσεις ως εξής:
Εφαρμόστε το Radial Blur. Από το Φίλτρομενού, επιλέξτε Ξεθωριάζει' > Ακτινική θολούρα ...και στο παράθυρο που προκύπτει αλλάξτε τις ρυθμίσεις ως εξής: - Αν και ένα λεπτό αποτέλεσμα, αυτό δίνει στη φωτιά σας μια επιπλέον έκρηξη ενέργειας.
 Μετατρέψτε την εικόνα σας σε κλίμακα του γκρι. Επιλέξτε κλίμακα του γκρι στο Εικόναμενού. Το Photoshop θα σας προειδοποιήσει ξανά ότι η εικόνα θα ισοπεδωθεί και αυτό μπορεί να έχει ανεπιθύμητο αποτέλεσμα στην εικόνα σας. Κάντε κλικ στην επιλογή Φτιάξτε ένα στρώμα για να προχωρήσουμε σε.
Μετατρέψτε την εικόνα σας σε κλίμακα του γκρι. Επιλέξτε κλίμακα του γκρι στο Εικόναμενού. Το Photoshop θα σας προειδοποιήσει ξανά ότι η εικόνα θα ισοπεδωθεί και αυτό μπορεί να έχει ανεπιθύμητο αποτέλεσμα στην εικόνα σας. Κάντε κλικ στην επιλογή Φτιάξτε ένα στρώμα για να προχωρήσουμε σε.  Μετατρέψτε την εικόνα σε Ευρετήριο Χρώματος. Πήγαινε σε αυτό Εικόναμενού και επιλέξτε Τρόπος > Ευρετήριο χρώμα. Στη συνέχεια, επιλέξτε στο ίδιο μενού Χρώμα πίνακα.
Μετατρέψτε την εικόνα σε Ευρετήριο Χρώματος. Πήγαινε σε αυτό Εικόναμενού και επιλέξτε Τρόπος > Ευρετήριο χρώμα. Στη συνέχεια, επιλέξτε στο ίδιο μενού Χρώμα πίνακα. - Από το μενού στο επάνω μέρος του παραθύρου Color Table, επιλέξτε Black body.
 Συγχαρητήρια, κάνατε φωτιά! Η εικόνα σας πρέπει τώρα να μοιάζει κάπως έτσι:
Συγχαρητήρια, κάνατε φωτιά! Η εικόνα σας πρέπει τώρα να μοιάζει κάπως έτσι:
Μέθοδος 3 από 3: Υγρή φωτιά
 Ανοίξτε το Adobe Photoshop. Ορίστε το χρώμα προσκηνίου σε λευκό και το χρώμα φόντου σε μαύρο. Ένας γρήγορος τρόπος για να γίνει αυτό είναι μέσω του πλήκτρου D (σημαίνει Προεπιλογή - το προεπιλεγμένο χρώμα) και του πλήκτρου X (εναλλαγή χρώματος προσκηνίου και χρώματος φόντου).
Ανοίξτε το Adobe Photoshop. Ορίστε το χρώμα προσκηνίου σε λευκό και το χρώμα φόντου σε μαύρο. Ένας γρήγορος τρόπος για να γίνει αυτό είναι μέσω του πλήκτρου D (σημαίνει Προεπιλογή - το προεπιλεγμένο χρώμα) και του πλήκτρου X (εναλλαγή χρώματος προσκηνίου και χρώματος φόντου).  Δημιουργήστε μια νέα εικόνα του Photoshop. Με τον ίδιο τρόπο όπως στην παραπάνω μέθοδο, κάντε το περιεχόμενο του φόντου το χρώμα φόντου.
Δημιουργήστε μια νέα εικόνα του Photoshop. Με τον ίδιο τρόπο όπως στην παραπάνω μέθοδο, κάντε το περιεχόμενο του φόντου το χρώμα φόντου.  Δημιουργήστε ένα στρογγυλεμένο ορθογώνιο κάνοντας κλικ στο εργαλείο σχήματος στη γραμμή εργαλείων στην αριστερή πλευρά της οθόνης. Σχεδιάστε ένα ορθογώνιο σχήμα στο κέντρο της εικόνας.
Δημιουργήστε ένα στρογγυλεμένο ορθογώνιο κάνοντας κλικ στο εργαλείο σχήματος στη γραμμή εργαλείων στην αριστερή πλευρά της οθόνης. Σχεδιάστε ένα ορθογώνιο σχήμα στο κέντρο της εικόνας.  Ορίστε τις ιδιότητες του σχήματος. Στο επάνω μέρος του παραθύρου, επιλέξτε Να γεμίσω και επιλέξτε το λευκό σας. Επιλέξτε το Γραμμήχαρακτηριστικό και ορίστε το σε Κανένα όπως υποδεικνύεται.
Ορίστε τις ιδιότητες του σχήματος. Στο επάνω μέρος του παραθύρου, επιλέξτε Να γεμίσω και επιλέξτε το λευκό σας. Επιλέξτε το Γραμμήχαρακτηριστικό και ορίστε το σε Κανένα όπως υποδεικνύεται.  Πλέγμα του επιπέδου. Κάντε δεξί κλικ στο όνομα του νέου επιπέδου σχήματος (η προεπιλογή είναι Rounded Rectangle 1) και επιλέξτε Μετατροπή επιπέδου σε pixel από το μενού περιβάλλοντος.
Πλέγμα του επιπέδου. Κάντε δεξί κλικ στο όνομα του νέου επιπέδου σχήματος (η προεπιλογή είναι Rounded Rectangle 1) και επιλέξτε Μετατροπή επιπέδου σε pixel από το μενού περιβάλλοντος.  Προσθέστε τον άνεμο. Βεβαιωθείτε ότι το στρώμα σχήματος είναι ακόμα επιλεγμένο. Πήγαινε σε αυτό Φίλτρομενού και επιλέξτε Στυλιζάρω, και μετά από αυτό Ανεμος.
Προσθέστε τον άνεμο. Βεβαιωθείτε ότι το στρώμα σχήματος είναι ακόμα επιλεγμένο. Πήγαινε σε αυτό Φίλτρομενού και επιλέξτε Στυλιζάρω, και μετά από αυτό Ανεμος.  Προσαρμόστε τις ρυθμίσεις του ανέμου. Επιλέξτε τις ακόλουθες ρυθμίσεις στο παράθυρο Wind: Ανεμος και Από τα δεξιάκαι μετά κάντε κλικ Εντάξει.
Προσαρμόστε τις ρυθμίσεις του ανέμου. Επιλέξτε τις ακόλουθες ρυθμίσεις στο παράθυρο Wind: Ανεμος και Από τα δεξιάκαι μετά κάντε κλικ Εντάξει.  Πατήστε Command + F (PC: Ctrl + F) δύο φορές. Αυτό προσθέτει το εφέ ανέμου. Το ορθογώνιό σας πρέπει τώρα να μοιάζει με αυτό:
Πατήστε Command + F (PC: Ctrl + F) δύο φορές. Αυτό προσθέτει το εφέ ανέμου. Το ορθογώνιό σας πρέπει τώρα να μοιάζει με αυτό:  Περιστρέψτε την εικόνα. Κάντε κλικ σε αυτό Εικόναμενού, τότε Περιστροφή εικόνας και μετά 90 ° CW.
Περιστρέψτε την εικόνα. Κάντε κλικ σε αυτό Εικόναμενού, τότε Περιστροφή εικόνας και μετά 90 ° CW.  Μεταβείτε στο μενού Φίλτρο και επιλέξτε Liquify. Θα ανοίξει ένα παράθυρο. Ρυθμίστε το μέγεθος της βούρτσας σε περίπου 25 (για να ξεκινήσετε) και, στη συνέχεια, σύρετε τις γραμμές που δημιουργούνται από το εφέ Wind για να τις παραμορφώσετε ώστε να μοιάζουν με φλόγα. Αλλάξτε το μέγεθος της βούρτσας για να κάνετε τις φλόγες να φαίνονται πιο ρεαλιστικές. Όταν τελειώσετε, κάντε κλικ στο OK.
Μεταβείτε στο μενού Φίλτρο και επιλέξτε Liquify. Θα ανοίξει ένα παράθυρο. Ρυθμίστε το μέγεθος της βούρτσας σε περίπου 25 (για να ξεκινήσετε) και, στη συνέχεια, σύρετε τις γραμμές που δημιουργούνται από το εφέ Wind για να τις παραμορφώσετε ώστε να μοιάζουν με φλόγα. Αλλάξτε το μέγεθος της βούρτσας για να κάνετε τις φλόγες να φαίνονται πιο ρεαλιστικές. Όταν τελειώσετε, κάντε κλικ στο OK.  Θολώστε την εικόνα. κάντε κλικ στο Φίλτρο, έπειτα Ξεθωριάζει, έπειτα Γκάους θαμπάδακαι, στη συνέχεια, ρυθμίστε την ακτίνα σε 1 pixel.
Θολώστε την εικόνα. κάντε κλικ στο Φίλτρο, έπειτα Ξεθωριάζει, έπειτα Γκάους θαμπάδακαι, στη συνέχεια, ρυθμίστε την ακτίνα σε 1 pixel. - Αντιγράψτε το στρώμα δύο φορές. Μπορείτε να το κάνετε σύροντας το πρώτο στρώμα πάνω από το σύμβολο του νέου επιπέδου στο κάτω μέρος του παραθύρου Layers ή πατώντας το Command + J (PC: Ctrl + J) δύο φορές.
- Κάντε τα κορυφαία 2 στρώματα αόρατα κάνοντας κλικ στο μάτι.
 Κάντε κλικ στο αρχικό (κάτω) ορθογώνιο στρώμα. Στο παράθυρο Διόρθωση, επιλέξτε το σύμβολο Απόχρωση / Κορεσμός.
Κάντε κλικ στο αρχικό (κάτω) ορθογώνιο στρώμα. Στο παράθυρο Διόρθωση, επιλέξτε το σύμβολο Απόχρωση / Κορεσμός.  Κάντε το στρώμα απόχρωσης / κορεσμού ένα στρώμα αποκοπής. Κάντε κλικ στο εικονίδιο στρώματος αποκοπής στο κάτω μέρος του παραθύρου διόρθωσης. Αυτό περιορίζει την επίδραση του στρώματος απόχρωσης / κορεσμού στο στρώμα ακριβώς κάτω από αυτό.
Κάντε το στρώμα απόχρωσης / κορεσμού ένα στρώμα αποκοπής. Κάντε κλικ στο εικονίδιο στρώματος αποκοπής στο κάτω μέρος του παραθύρου διόρθωσης. Αυτό περιορίζει την επίδραση του στρώματος απόχρωσης / κορεσμού στο στρώμα ακριβώς κάτω από αυτό.  Ορίστε τα επίπεδα απόχρωσης / κορεσμού όπως φαίνεται στην παραπάνω εικόνα. Βεβαιωθείτε ότι έχετε επιλέξει πρώτα το πλαίσιο Colorize. Η απόχρωση είναι 0, ο κορεσμός είναι 100 και η φωτεινότητα είναι -50, δίνοντας ένα πλούσιο, κόκκινο χρώμα. Θα πρέπει να μοιάζει με αυτό:
Ορίστε τα επίπεδα απόχρωσης / κορεσμού όπως φαίνεται στην παραπάνω εικόνα. Βεβαιωθείτε ότι έχετε επιλέξει πρώτα το πλαίσιο Colorize. Η απόχρωση είναι 0, ο κορεσμός είναι 100 και η φωτεινότητα είναι -50, δίνοντας ένα πλούσιο, κόκκινο χρώμα. Θα πρέπει να μοιάζει με αυτό:  Ενεργοποιήστε ξανά το επάνω επίπεδο. Προσθέστε ένα άλλο επίπεδο ρύθμισης απόχρωσης / κορεσμού με τον ίδιο τρόπο και ορίστε το απόκομμα με τον ίδιο τρόπο όπως το κάτω επίπεδο. Αλλάξτε τις ιδιότητες του ανώτερου επιπέδου προσαρμογής σε Απόχρωση: 50, Κορεσμός: 100, Φωτεινότητα: -50. Αυτό θα το κάνει κίτρινο χρώμα.
Ενεργοποιήστε ξανά το επάνω επίπεδο. Προσθέστε ένα άλλο επίπεδο ρύθμισης απόχρωσης / κορεσμού με τον ίδιο τρόπο και ορίστε το απόκομμα με τον ίδιο τρόπο όπως το κάτω επίπεδο. Αλλάξτε τις ιδιότητες του ανώτερου επιπέδου προσαρμογής σε Απόχρωση: 50, Κορεσμός: 100, Φωτεινότητα: -50. Αυτό θα το κάνει κίτρινο χρώμα.  Επιλέξτε το υπόλοιπο λευκό σχήμα (μεσαίο στρώμα). κάντε κλικ στο Φίλτρο, έπειτα Ξεθωριάζει και μετά από αυτό Γκάους θαμπάδα. Ρυθμίστε την ακτίνα σε 7 pixel. Η εικόνα σας πρέπει τώρα να μοιάζει κάπως έτσι:
Επιλέξτε το υπόλοιπο λευκό σχήμα (μεσαίο στρώμα). κάντε κλικ στο Φίλτρο, έπειτα Ξεθωριάζει και μετά από αυτό Γκάους θαμπάδα. Ρυθμίστε την ακτίνα σε 7 pixel. Η εικόνα σας πρέπει τώρα να μοιάζει κάπως έτσι:  Αλλάξτε τη μέθοδο κάλυψης. Επιλέξτε το επάνω επίπεδο και αλλάξτε τον τύπο επιπέδου κάνοντας κλικ στο αναπτυσσόμενο μενού (συνήθως Κανονικός) και επιλέξτε Κάλυμμα.
Αλλάξτε τη μέθοδο κάλυψης. Επιλέξτε το επάνω επίπεδο και αλλάξτε τον τύπο επιπέδου κάνοντας κλικ στο αναπτυσσόμενο μενού (συνήθως Κανονικός) και επιλέξτε Κάλυμμα.  Μπορείτε να συγχαρώ τον εαυτό σας! Η δουλειά ολοκληρώθηκε και το αριστούργημά σας τελείωσε!
Μπορείτε να συγχαρώ τον εαυτό σας! Η δουλειά ολοκληρώθηκε και το αριστούργημά σας τελείωσε!
Συμβουλές
- Σχετικά με το "από τη μέθοδο του εδάφους"
- Ένα καλό μέγεθος για το φόντο είναι 14 cm X 14 cm. Ή 400px επί 400px, αυτό είναι επίσης καλό.
- Αυτή η μέθοδος μπορεί επίσης να χρησιμοποιηθεί για κείμενο.