
Περιεχόμενο
- Για να πας
- Μέθοδος 1 από 3: Χρήση του Photoshop Actions
- Μέθοδος 2 από 3: Χρησιμοποιήστε τα επίπεδα στο Photoshop
- Μέθοδος 3 από 3: Προσθήκη υδατογραφήματος στο Google Picasa
- Συμβουλές
- Προειδοποιήσεις
- Απαιτήσεις
Όταν οι φωτογραφίες δημοσιεύονται στο Διαδίκτυο, πολλοί άνθρωποι δεν σκέφτονται να τους παρέχουν ένα υδατογράφημα για να τις προστατεύουν από ακατάλληλη χρήση. Μπορείτε να προστατεύσετε τις εικόνες σας με πνευματικά δικαιώματα, αλλά ένα υδατογράφημα είναι ένα τέχνασμα που χρησιμοποιείται από πολλούς κατασκευαστές εικόνων. Αρχικά, ένα υδατογράφημα ήταν μια παραλλαγή στο πάχος του χαρτιού που μπορούσε να φανεί μόνο με μια συγκεκριμένη έκθεση. Ένα ψηφιακό υδατογράφημα είναι ένα κείμενο ή ένα λογότυπο που τοποθετείται πάνω από μια εικόνα για να υποδείξει ποιος κατέχει την εικόνα. Συχνά ένα υδατογράφημα είναι διαφανές και φαίνεται ανάγλυφο. Μπορείτε να εφαρμόσετε ένα υδατογράφημα με το Google Picasa ή το Adobe Photoshop. Αυτό το άρθρο εξηγεί πώς.
Για να πας
Μέθοδος 1 από 3: Χρήση του Photoshop Actions
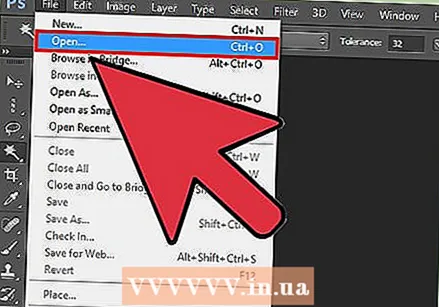 Ανοίξτε την εικόνα σας στο Photoshop.
Ανοίξτε την εικόνα σας στο Photoshop.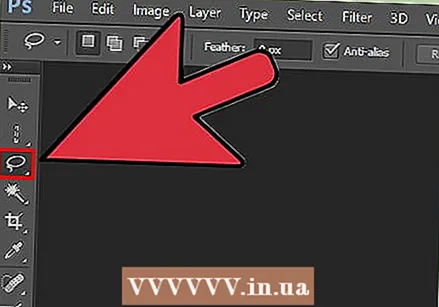 Ανοίξτε το αρχείο με το λογότυπό σας που θέλετε να χρησιμοποιήσετε ως υδατογράφημα.
Ανοίξτε το αρχείο με το λογότυπό σας που θέλετε να χρησιμοποιήσετε ως υδατογράφημα.- Εάν πρέπει να εξαγάγετε το λογότυπο από μια μεγαλύτερη εικόνα, χρησιμοποιήστε το λάσο. Βεβαιωθείτε ότι το φτερό έχει οριστεί σε 0. Κάντε κλικ και σχεδιάστε μια γραμμή γύρω από την περιοχή που θέλετε να χρησιμοποιήσετε ως υδατογράφημα. Αφήστε το κουμπί του ποντικιού και αποθηκεύστε την εικόνα / το λογότυπό σας.
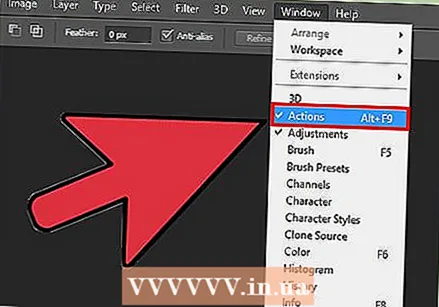 Ξεκινήστε την καταγραφή των ενεργειών. Εάν σκοπεύετε να επαναλάβετε την ίδια ενέργεια πολλές φορές, τότε χρειάζεστε μια Ενέργεια. Μεταβείτε στο "Παράθυρο"> "ενέργεια". Ονομάστε την ενέργεια "Υδατογράφημα". Κάθε ενέργεια που κάνετε καταγράφεται από εκείνη τη στιγμή και μετά.
Ξεκινήστε την καταγραφή των ενεργειών. Εάν σκοπεύετε να επαναλάβετε την ίδια ενέργεια πολλές φορές, τότε χρειάζεστε μια Ενέργεια. Μεταβείτε στο "Παράθυρο"> "ενέργεια". Ονομάστε την ενέργεια "Υδατογράφημα". Κάθε ενέργεια που κάνετε καταγράφεται από εκείνη τη στιγμή και μετά. 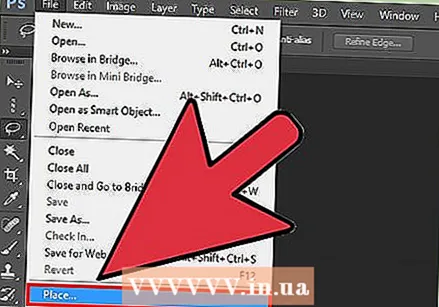 Μεταβείτε στο "Αρχείο" και πατήστε "Τοποθεσία".’ Επιλέξτε το λογότυπό σας. Προσαρμόστε το μέγεθος του λογότυπου όπως θέλετε. Αλλάξτε τη διαφάνεια εάν θέλετε να το κάνετε ελαφρύτερο. Ευθυγραμμίστε το λογότυπο με τα κουμπιά ευθυγράμμισης στη γραμμή εργαλείων στο επάνω μέρος.
Μεταβείτε στο "Αρχείο" και πατήστε "Τοποθεσία".’ Επιλέξτε το λογότυπό σας. Προσαρμόστε το μέγεθος του λογότυπου όπως θέλετε. Αλλάξτε τη διαφάνεια εάν θέλετε να το κάνετε ελαφρύτερο. Ευθυγραμμίστε το λογότυπο με τα κουμπιά ευθυγράμμισης στη γραμμή εργαλείων στο επάνω μέρος. - Τοποθετήστε το λογότυπο ή το κείμενο έτσι ώστε να μην παρεμβαίνει στην εικόνα, αλλά εμποδίζει τους χρήστες να το κατεβάσουν ή να το ξαναχρησιμοποιήσουν. Βεβαιωθείτε ότι το υδατογράφημα δεν αφαιρείται εύκολα περικοπώντας την εικόνα.
- Βεβαιωθείτε ότι χρησιμοποιείτε τα κουμπιά για ευθυγράμμιση, επειδή το Photoshop μπορεί να καταγράψει τις ενέργειες των κουμπιών πιο εύκολα από ό, τι με το ποντίκι.
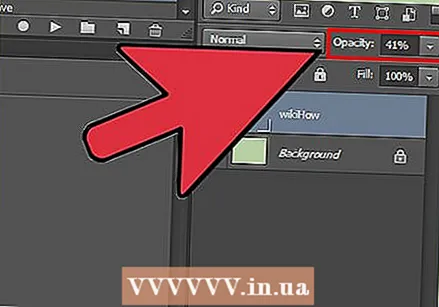 Μπορείτε επίσης να δημιουργήσετε ένα υδατογράφημα κειμένου. Για να υδατογραφήσετε ένα κείμενο, τοποθετήστε ένα πλαίσιο κειμένου πάνω από την εικόνα, το χρώμα, το μέγεθος και ρυθμίστε τη διαφάνεια έως ότου το κείμενο είναι σχεδόν αισθητό. Κάντε το μετά την εγγραφή της δράσης.
Μπορείτε επίσης να δημιουργήσετε ένα υδατογράφημα κειμένου. Για να υδατογραφήσετε ένα κείμενο, τοποθετήστε ένα πλαίσιο κειμένου πάνω από την εικόνα, το χρώμα, το μέγεθος και ρυθμίστε τη διαφάνεια έως ότου το κείμενο είναι σχεδόν αισθητό. Κάντε το μετά την εγγραφή της δράσης. 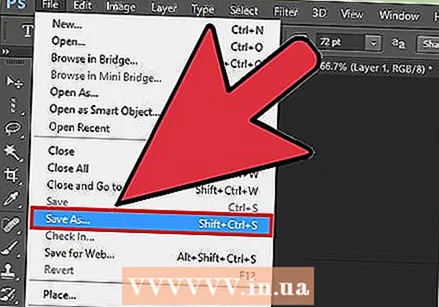 Αποθηκεύστε την εικόνα με το υδατογράφημα μέσω "Αποθήκευση ως". Δεδομένου ότι εγγράφετε μια μακροεντολή, το Photoshop γνωρίζει ότι θα πρέπει να αποθηκεύσετε οποιαδήποτε επόμενη εικόνα με υδατογράφημα.
Αποθηκεύστε την εικόνα με το υδατογράφημα μέσω "Αποθήκευση ως". Δεδομένου ότι εγγράφετε μια μακροεντολή, το Photoshop γνωρίζει ότι θα πρέπει να αποθηκεύσετε οποιαδήποτε επόμενη εικόνα με υδατογράφημα.  Για να προσθέσετε ένα υδατογράφημα σε πολλές εικόνες, μεταβείτε στο "Αρχείο"> "Αυτοματοποίηση" και στη συνέχεια "Μαζική."Όταν ανοίξει το παράθυρο, επιλέξτε τη μακροεντολή "Υδατογράφημα". Επιλέξτε το φάκελο με εικόνες στον οποίο θέλετε να προσθέσετε υδατογράφημα. Αυτά θα πρέπει να βρίσκονται σε ξεχωριστό φάκελο για τη σωστή λειτουργία της μακροεντολής. Επιλέξτε τη θέση προορισμού των υδατογραφημένων εικόνων, χρησιμοποιώντας τη λειτουργία αναζήτησης (χρησιμοποιώντας το κουμπί "Προορισμός") Ενεργοποίηση "Παράκαμψη" Πατήστε "OK" και οι εικόνες σας θα έχουν υδατογράφημα και θα αποθηκευτούν στον καθορισμένο φάκελο.
Για να προσθέσετε ένα υδατογράφημα σε πολλές εικόνες, μεταβείτε στο "Αρχείο"> "Αυτοματοποίηση" και στη συνέχεια "Μαζική."Όταν ανοίξει το παράθυρο, επιλέξτε τη μακροεντολή "Υδατογράφημα". Επιλέξτε το φάκελο με εικόνες στον οποίο θέλετε να προσθέσετε υδατογράφημα. Αυτά θα πρέπει να βρίσκονται σε ξεχωριστό φάκελο για τη σωστή λειτουργία της μακροεντολής. Επιλέξτε τη θέση προορισμού των υδατογραφημένων εικόνων, χρησιμοποιώντας τη λειτουργία αναζήτησης (χρησιμοποιώντας το κουμπί "Προορισμός") Ενεργοποίηση "Παράκαμψη" Πατήστε "OK" και οι εικόνες σας θα έχουν υδατογράφημα και θα αποθηκευτούν στον καθορισμένο φάκελο.
Μέθοδος 2 από 3: Χρησιμοποιήστε τα επίπεδα στο Photoshop
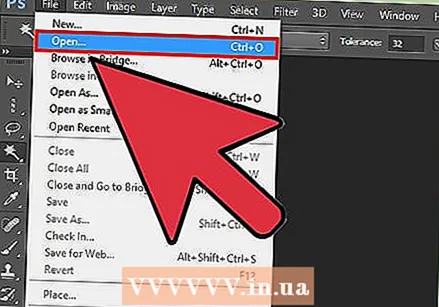 Ανοίξτε την εικόνα σας. Αποθηκεύστε το ως ξεχωριστό αρχείο, ώστε να μην χάσετε το πρωτότυπο.
Ανοίξτε την εικόνα σας. Αποθηκεύστε το ως ξεχωριστό αρχείο, ώστε να μην χάσετε το πρωτότυπο. 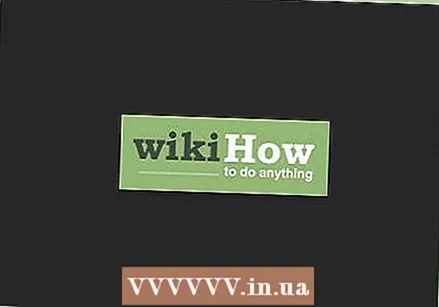 Ανοίξτε το υδατογράφημα σας. Αυτό είναι το λογότυπο ή η εικόνα που θέλετε να χρησιμοποιήσετε ως υδατογράφημα.
Ανοίξτε το υδατογράφημα σας. Αυτό είναι το λογότυπο ή η εικόνα που θέλετε να χρησιμοποιήσετε ως υδατογράφημα.  Αντιγράψτε το υδατογράφημα σε ένα νέο επίπεδο πάνω από την εικόνα.
Αντιγράψτε το υδατογράφημα σε ένα νέο επίπεδο πάνω από την εικόνα. Ρυθμίστε τη διαφάνεια του υδατογραφήματος στρώματος έως ότου δεν είναι πλέον ορατό.
Ρυθμίστε τη διαφάνεια του υδατογραφήματος στρώματος έως ότου δεν είναι πλέον ορατό.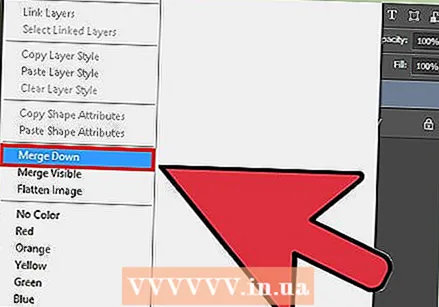 Συγχωνεύστε τα επίπεδα έτσι ώστε το υδατογράφημα και η υποκείμενη εικόνα να γίνουν μία εικόνα. Αποθηκεύστε το αρχείο ως .psd πριν από τη συγχώνευση των επιπέδων.
Συγχωνεύστε τα επίπεδα έτσι ώστε το υδατογράφημα και η υποκείμενη εικόνα να γίνουν μία εικόνα. Αποθηκεύστε το αρχείο ως .psd πριν από τη συγχώνευση των επιπέδων. 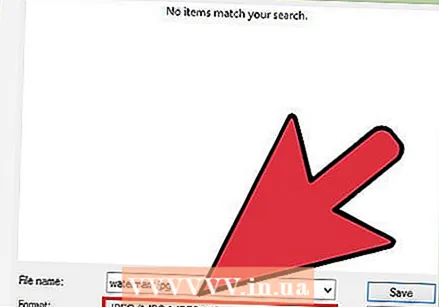 Αποθηκεύστε το αρχείο ως jpeg ή παρόμοιο τύπο αρχείου που δεν διατηρεί τη δομή επιπέδου. Αυτό καθιστά πιο δύσκολο για τους άλλους να αφαιρέσουν το υδατογράφημα.
Αποθηκεύστε το αρχείο ως jpeg ή παρόμοιο τύπο αρχείου που δεν διατηρεί τη δομή επιπέδου. Αυτό καθιστά πιο δύσκολο για τους άλλους να αφαιρέσουν το υδατογράφημα.
Μέθοδος 3 από 3: Προσθήκη υδατογραφήματος στο Google Picasa
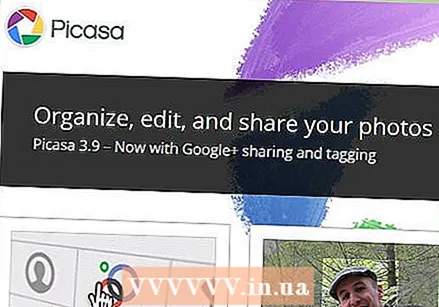 Ανεβάστε τις φωτογραφίες σας σε ένα άλμπουμ Picasa.
Ανεβάστε τις φωτογραφίες σας σε ένα άλμπουμ Picasa.- Το Picasa είναι η εφαρμογή επεξεργασίας φωτογραφιών και αποθήκευσης cloud της Google. Μπορείτε να το χρησιμοποιήσετε για να προσθέσετε λευκό κείμενο ως υδατογράφημα. Δεν είναι δυνατή η χρήση λογότυπου ως υδατογράφημα.
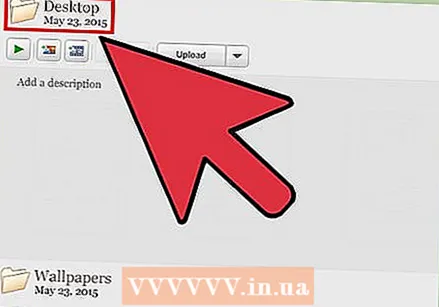 Μεταβείτε στο άλμπουμ σας και επιλέξτε τις φωτογραφίες που θέλετε να υδατογραφήσετε. Θα πρέπει πρώτα να τα εξαγάγετε για να το κάνετε αυτό.
Μεταβείτε στο άλμπουμ σας και επιλέξτε τις φωτογραφίες που θέλετε να υδατογραφήσετε. Θα πρέπει πρώτα να τα εξαγάγετε για να το κάνετε αυτό. - Κάντε κλικ στο "Shift" (Windows) ή ("Command") Mac OS για να επιλέξετε πολλές φωτογραφίες.
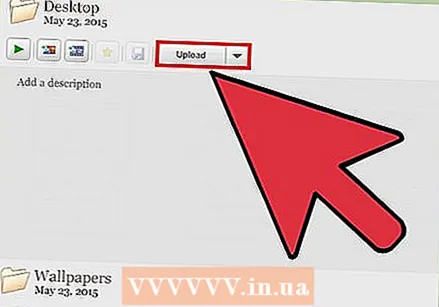 Κάντε κλικ στο "Εξαγωγή". Μπορείτε να τα βρείτε στο ράφι φωτογραφιών. Χρειάζεστε έναν φάκελο στον οποίο μπορείτε να εξαγάγετε τις φωτογραφίες.
Κάντε κλικ στο "Εξαγωγή". Μπορείτε να τα βρείτε στο ράφι φωτογραφιών. Χρειάζεστε έναν φάκελο στον οποίο μπορείτε να εξαγάγετε τις φωτογραφίες. 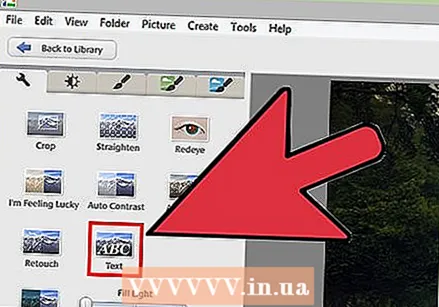 Κάντε κλικ στην επιλογή "Προσθήκη υδατογραφήματος" στο μενού.
Κάντε κλικ στην επιλογή "Προσθήκη υδατογραφήματος" στο μενού. Πληκτρολογήστε το κείμενο που θέλετε να εμφανίζεται ως υδατογράφημα.
Πληκτρολογήστε το κείμενο που θέλετε να εμφανίζεται ως υδατογράφημα.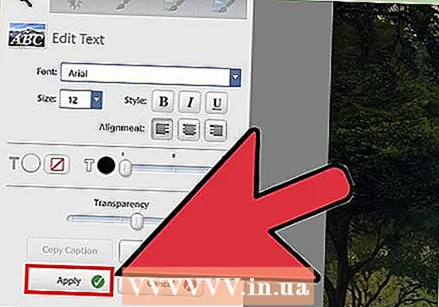 Επιλέξτε "OK" και οι φωτογραφίες σας θα έχουν υδατογράφημα και εξαγωγή.
Επιλέξτε "OK" και οι φωτογραφίες σας θα έχουν υδατογράφημα και εξαγωγή.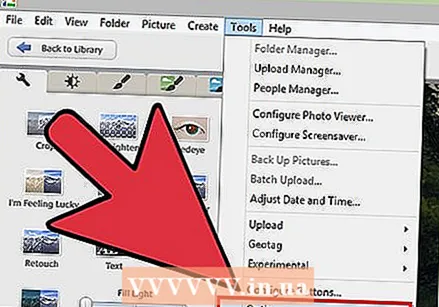 Μπορείτε επίσης να προσθέσετε ένα υδατογράφημα κατά τη μεταφόρτωση. Για λήψη, κάντε κλικ στο "Εργαλεία"> "Επιλογές" (Windows) ή "Picasa"> "Προτιμήσεις" (Mac OS). Κάντε κλικ στο "Λευκώματα Ιστού Picasa". Επιλέξτε "Προσθήκη υδατογραφήματος". Πληκτρολογήστε το κείμενό σας και κάντε κλικ στο "OK". Το άλμπουμ σας θα φτάσει στο μεταφορτωμένο άλμπουμ με υδατογράφημα.
Μπορείτε επίσης να προσθέσετε ένα υδατογράφημα κατά τη μεταφόρτωση. Για λήψη, κάντε κλικ στο "Εργαλεία"> "Επιλογές" (Windows) ή "Picasa"> "Προτιμήσεις" (Mac OS). Κάντε κλικ στο "Λευκώματα Ιστού Picasa". Επιλέξτε "Προσθήκη υδατογραφήματος". Πληκτρολογήστε το κείμενό σας και κάντε κλικ στο "OK". Το άλμπουμ σας θα φτάσει στο μεταφορτωμένο άλμπουμ με υδατογράφημα.
Συμβουλές
- Μην χρησιμοποιείτε ιστότοπους για υδατογράφημα των εικόνων σας έναντι αμοιβής. Το λογισμικό για αυτό είναι δωρεάν (GIMP, MyPaint ή Inkscape) για λήψη και εύκολο στη χρήση.
Προειδοποιήσεις
- Βεβαιωθείτε ότι έχετε πάντα αποθηκευμένο το πρωτότυπο της εικόνας (χωρίς υδατογράφημα) κάπου.
Απαιτήσεις
- Λογαριασμός Google Picasa (προαιρετικός)
- Photoshop (προαιρετικό)



