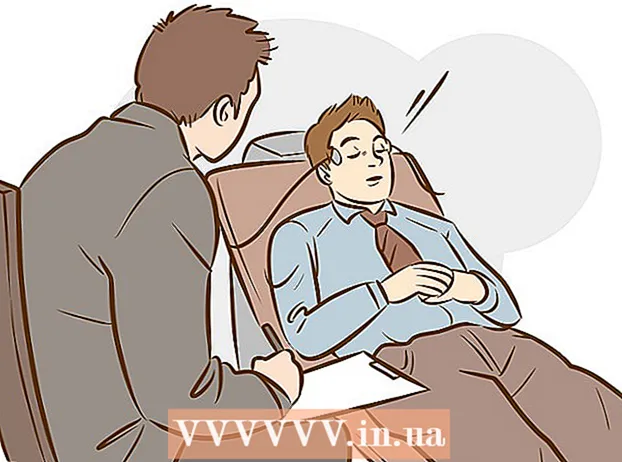Συγγραφέας:
Tamara Smith
Ημερομηνία Δημιουργίας:
26 Ιανουάριος 2021
Ημερομηνία Ενημέρωσης:
1 Ιούλιος 2024

Περιεχόμενο
- Για να πας
- Μέθοδος 1 από 3: Χρήση του AirDrop για iOS
- Μέθοδος 2 από 3: Χρήση του AirDrop για macOS
- Μέθοδος 3 από 3: Χρήση του iTunes για macOS ή Windows
Αυτό το άρθρο θα σας διδάξει πώς να αντιγράψετε φωτογραφίες από άλλη συσκευή στη Συλλογή του iPhone σας.
Για να πας
Μέθοδος 1 από 3: Χρήση του AirDrop για iOS
 Ενεργοποίηση λήψης AirDrop στο iPhone που λαμβάνει. Αυτή η μέθοδος μπορεί να χρησιμοποιηθεί για την αντιγραφή φωτογραφιών από άλλη συσκευή iOS (iPad, iPod ή άλλο iPhone) στη Συλλογή του iPhone σας. Εφόσον βρίσκεστε σε απόσταση περίπου 10 μέτρων από τη συσκευή, μπορείτε να το κάνετε με το AirDrop. Στο iPhone που λαμβάνει, κάντε τα εξής:
Ενεργοποίηση λήψης AirDrop στο iPhone που λαμβάνει. Αυτή η μέθοδος μπορεί να χρησιμοποιηθεί για την αντιγραφή φωτογραφιών από άλλη συσκευή iOS (iPad, iPod ή άλλο iPhone) στη Συλλογή του iPhone σας. Εφόσον βρίσκεστε σε απόσταση περίπου 10 μέτρων από τη συσκευή, μπορείτε να το κάνετε με το AirDrop. Στο iPhone που λαμβάνει, κάντε τα εξής: - Σύρετε προς τα πάνω από το κάτω μέρος της αρχικής οθόνης.
- Πατήστε το κουμπί "AirDrop" και, στη συνέχεια, επιλέξτε "Μόνο επαφές" (εάν ο κάτοχος του άλλου τηλεφώνου βρίσκεται στη λίστα επαφών σας) ή "Όλοι".
 Ανοίξτε τις φωτογραφίες σε άλλη συσκευή iOS. Αυτή είναι η συσκευή στην οποία βρίσκονται οι φωτογραφίες. Το εικονίδιο με ένα λουλούδι με ουράνιο τόξο βρίσκεται στην αρχική οθόνη της συσκευής.
Ανοίξτε τις φωτογραφίες σε άλλη συσκευή iOS. Αυτή είναι η συσκευή στην οποία βρίσκονται οι φωτογραφίες. Το εικονίδιο με ένα λουλούδι με ουράνιο τόξο βρίσκεται στην αρχική οθόνη της συσκευής.  Επιλέξτε φωτογραφίες για αποστολή.
Επιλέξτε φωτογραφίες για αποστολή.- Στο άλμπουμ που περιέχει τις φωτογραφίες, πατήστε "Επιλογή" και μετά πατήστε τη φωτογραφία που θέλετε να στείλετε.
- Για να επιλέξετε περισσότερες από μία φωτογραφίες, πατήστε κάθε φωτογραφία που θέλετε να στείλετε.
- Πατήστε "Επιλογή όλων" για να επιλέξετε όλες τις φωτογραφίες στο άλμπουμ.
 Πατήστε Κοινή χρήση στη συσκευή αποστολής. Αυτό είναι ένα τετράγωνο με ένα βέλος στην κάτω αριστερή γωνία της οθόνης. Τώρα θα δείτε όλα τα ονόματα των κοντινών συσκευών με ενεργοποιημένο το AirDrop, συμπεριλαμβανομένου του iPhone που λαμβάνει.
Πατήστε Κοινή χρήση στη συσκευή αποστολής. Αυτό είναι ένα τετράγωνο με ένα βέλος στην κάτω αριστερή γωνία της οθόνης. Τώρα θα δείτε όλα τα ονόματα των κοντινών συσκευών με ενεργοποιημένο το AirDrop, συμπεριλαμβανομένου του iPhone που λαμβάνει.  Επιλέξτε το iPhone που λαμβάνει. Θα εμφανιστεί ένα μήνυμα στο iPhone που λαμβάνει ζητώντας να αποδεχτεί ή να απορρίψει το Airdrop.
Επιλέξτε το iPhone που λαμβάνει. Θα εμφανιστεί ένα μήνυμα στο iPhone που λαμβάνει ζητώντας να αποδεχτεί ή να απορρίψει το Airdrop.  Στο iPhone που λαμβάνει, πατήστε Αποδοχή. Οι φωτογραφίες από τη συσκευή αποστολής θα αντιγραφούν στη συλλογή του τηλεφώνου λήψης.
Στο iPhone που λαμβάνει, πατήστε Αποδοχή. Οι φωτογραφίες από τη συσκευή αποστολής θα αντιγραφούν στη συλλογή του τηλεφώνου λήψης. - Για να απενεργοποιήσετε το AirDrop μετά τη λήψη των φωτογραφιών, σύρετε προς τα πάνω στην αρχική οθόνη. Στη συνέχεια, πατήστε το κουμπί "AirDrop" και στη συνέχεια "Receive Off".
Μέθοδος 2 από 3: Χρήση του AirDrop για macOS
 Ενεργοποιήστε τη λήψη AirDrop στο iPhone σας. Εφόσον το Mac και το iPhone σας βρίσκονται σε απόσταση δέκα μέτρων μεταξύ τους, μπορείτε να χρησιμοποιήσετε το AirDrop για να αντιγράψετε αρχεία από το Mac σας στο Gallery του iPhone σας. Ξεκινήστε ενεργοποιώντας το AirDrop στο iPhone σας:
Ενεργοποιήστε τη λήψη AirDrop στο iPhone σας. Εφόσον το Mac και το iPhone σας βρίσκονται σε απόσταση δέκα μέτρων μεταξύ τους, μπορείτε να χρησιμοποιήσετε το AirDrop για να αντιγράψετε αρχεία από το Mac σας στο Gallery του iPhone σας. Ξεκινήστε ενεργοποιώντας το AirDrop στο iPhone σας: - Σύρετε προς τα πάνω από το κάτω μέρος της αρχικής οθόνης.
- Πατήστε το κουμπί "AirDrop" και, στη συνέχεια, επιλέξτε "Μόνο επαφές" (εάν ο κάτοχος του άλλου τηλεφώνου βρίσκεται στη λίστα επαφών σας) ή "Όλοι".
 Ανοίξτε το Finder στο Mac σας. Αυτό είναι το μπλε και γκρι εικονίδιο ενός χαμόγελου στο Dock σας.
Ανοίξτε το Finder στο Mac σας. Αυτό είναι το μπλε και γκρι εικονίδιο ενός χαμόγελου στο Dock σας.  Επιλέξτε μία ή περισσότερες φωτογραφίες για αποστολή. Μεταβείτε στο φάκελο όπου αποθηκεύονται οι φωτογραφίες και κάντε κλικ σε μια φωτογραφία για να την επιλέξετε. Για να επιλέξετε περισσότερες από μία φωτογραφίες, πρέπει ⌘ Cmd Κρατήστε πατημένο κάνοντας κλικ σε επιπλέον φωτογραφίες.
Επιλέξτε μία ή περισσότερες φωτογραφίες για αποστολή. Μεταβείτε στο φάκελο όπου αποθηκεύονται οι φωτογραφίες και κάντε κλικ σε μια φωτογραφία για να την επιλέξετε. Για να επιλέξετε περισσότερες από μία φωτογραφίες, πρέπει ⌘ Cmd Κρατήστε πατημένο κάνοντας κλικ σε επιπλέον φωτογραφίες. - Σύρετε τις επιλεγμένες φωτογραφίες στο Airdrop. Είναι στο αριστερό πλαίσιο του Finder. Μην αφήσετε το κουμπί του ποντικιού σας ακόμα - απλώς τοποθετήστε το δείκτη του ποντικιού μέχρι να εμφανιστεί το παράθυρο AirDrop με το εικονίδιο του iPhone σας.
- Επικολλήστε τα αρχεία στο iPhone σας. Αυτό το κάνετε απελευθερώνοντας το κουμπί του ποντικιού σας.
 Στο iPhone σας, πατήστε Αποδοχή. Οι επιλεγμένες φωτογραφίες θα αντιγραφούν στη συλλογή σας και θα είναι άμεσα διαθέσιμες.
Στο iPhone σας, πατήστε Αποδοχή. Οι επιλεγμένες φωτογραφίες θα αντιγραφούν στη συλλογή σας και θα είναι άμεσα διαθέσιμες. - Για να απενεργοποιήσετε το AirDrop μετά τη λήψη των φωτογραφιών, σύρετε προς τα πάνω στην αρχική οθόνη. Στη συνέχεια, πατήστε το κουμπί "AirDrop" και στη συνέχεια "Λήψη εκτός λειτουργίας".
Μέθοδος 3 από 3: Χρήση του iTunes για macOS ή Windows
 Συνδέστε το iPhone σας στον υπολογιστή. Χρησιμοποιήστε το καλώδιο που συνοδεύει το iPhone σας ή ένα συμβατό.
Συνδέστε το iPhone σας στον υπολογιστή. Χρησιμοποιήστε το καλώδιο που συνοδεύει το iPhone σας ή ένα συμβατό.  Ανοίξτε το iTunes. Εάν το iTunes δεν ανοίγει αυτόματα, ανοίξτε το κάνοντας διπλό κλικ στο εικονίδιο iTunes (μια μουσική νότα) στο Dock στο κάτω μέρος της οθόνης (macOS) ή στο μενού Έναρξη (Windows).
Ανοίξτε το iTunes. Εάν το iTunes δεν ανοίγει αυτόματα, ανοίξτε το κάνοντας διπλό κλικ στο εικονίδιο iTunes (μια μουσική νότα) στο Dock στο κάτω μέρος της οθόνης (macOS) ή στο μενού Έναρξη (Windows).  Κάντε κλικ στο εικονίδιο iPhone. Βρίσκεται κοντά στην κάτω αριστερή γωνία του iTunes.
Κάντε κλικ στο εικονίδιο iPhone. Βρίσκεται κοντά στην κάτω αριστερή γωνία του iTunes.  Κάντε κλικ στο Photos. Αυτό βρίσκεται στο αριστερό πλαίσιο.
Κάντε κλικ στο Photos. Αυτό βρίσκεται στο αριστερό πλαίσιο.  Επιλέξτε το πλαίσιο "Συγχρονισμός φωτογραφιών". Αυτό βρίσκεται στον κύριο πίνακα iTunes. Εάν δείτε ένα μήνυμα που λέει "Οι Φωτογραφίες iCloud είναι ενεργοποιημένες" αντί για "Συγχρονισμός φωτογραφιών", τότε πρέπει να απενεργοποιήσετε τις Φωτογραφίες iCloud στο iPhone σας. Μην ανησυχείτε, μπορείτε να το ενεργοποιήσετε ξανά αργότερα. Το κάνετε έτσι:
Επιλέξτε το πλαίσιο "Συγχρονισμός φωτογραφιών". Αυτό βρίσκεται στον κύριο πίνακα iTunes. Εάν δείτε ένα μήνυμα που λέει "Οι Φωτογραφίες iCloud είναι ενεργοποιημένες" αντί για "Συγχρονισμός φωτογραφιών", τότε πρέπει να απενεργοποιήσετε τις Φωτογραφίες iCloud στο iPhone σας. Μην ανησυχείτε, μπορείτε να το ενεργοποιήσετε ξανά αργότερα. Το κάνετε έτσι: - Ανοίξτε τις Ρυθμίσεις του iPhone σας (το γκρι εικονίδιο με το γρανάζι στην αρχική οθόνη σας).
- Κάντε κύλιση προς τα κάτω και επιλέξτε "Φωτογραφίες & κάμερα".
- Σύρετε το διακόπτη "Βιβλιοθήκη φωτογραφιών iCloud" στη θέση Off (γκρι).
- Σύρετε το διακόπτη "Κοινή χρήση φωτογραφιών iCloud" στη θέση Off (γκρι).
- Αποσυνδέστε το iPhone από τον υπολογιστή και, στη συνέχεια, επανασυνδέστε το. Θα πρέπει τώρα να δείτε "Συγχρονισμός φωτογραφιών" στο μενού Φωτογραφίες.
 Επιλέξτε ένα φάκελο για προσθήκη στη Συλλογή. Κάντε κλικ στο αναπτυσσόμενο μενού δίπλα στο "Αντιγραφή φωτογραφιών από" και μεταβείτε στο φάκελο που περιέχει τις φωτογραφίες σας. Εάν δεν βλέπετε το φάκελο, κάντε κλικ στο "Επιλογή φακέλου" για να τον αναζητήσετε στον υπολογιστή σας.
Επιλέξτε ένα φάκελο για προσθήκη στη Συλλογή. Κάντε κλικ στο αναπτυσσόμενο μενού δίπλα στο "Αντιγραφή φωτογραφιών από" και μεταβείτε στο φάκελο που περιέχει τις φωτογραφίες σας. Εάν δεν βλέπετε το φάκελο, κάντε κλικ στο "Επιλογή φακέλου" για να τον αναζητήσετε στον υπολογιστή σας. - Εάν ο φάκελος περιέχει βίντεο που θέλετε να προσθέσετε στη Συλλογή, επιλέξτε το πλαίσιο δίπλα στην επιλογή "Συμπερίληψη βίντεο".
 Κάντε κλικ στο Εφαρμογή. Βρίσκεται στην κάτω δεξιά γωνία της οθόνης.
Κάντε κλικ στο Εφαρμογή. Βρίσκεται στην κάτω δεξιά γωνία της οθόνης.  Κάντε κλικ στο Συγχρονισμός. Οι φωτογραφίες συγχρονίζονται τώρα με το iPhone σας.
Κάντε κλικ στο Συγχρονισμός. Οι φωτογραφίες συγχρονίζονται τώρα με το iPhone σας.  Ανοίξτε τις Φωτογραφίες από το iPhone σας. Αυτό είναι το εικονίδιο στην αρχική οθόνη σας με ένα λουλούδι ουράνιου τόξου.
Ανοίξτε τις Φωτογραφίες από το iPhone σας. Αυτό είναι το εικονίδιο στην αρχική οθόνη σας με ένα λουλούδι ουράνιου τόξου.  Πατήστε Άλμπουμ. Αυτό βρίσκεται στο κάτω μέρος της οθόνης.
Πατήστε Άλμπουμ. Αυτό βρίσκεται στο κάτω μέρος της οθόνης.  Επιλέξτε το φάκελο που μόλις συγχρονίσατε. Αυτό βρίσκεται στην ενότητα "Τα άλμπουμ μου".
Επιλέξτε το φάκελο που μόλις συγχρονίσατε. Αυτό βρίσκεται στην ενότητα "Τα άλμπουμ μου".  Πατήστε Επιλογή. Βρίσκεται στην επάνω δεξιά γωνία της οθόνης.
Πατήστε Επιλογή. Βρίσκεται στην επάνω δεξιά γωνία της οθόνης.  Πατήστε Επιλογή όλων. Βρίσκεται στην επάνω αριστερή γωνία της οθόνης. Όλες οι φωτογραφίες στο άλμπουμ είναι τώρα επιλεγμένες.
Πατήστε Επιλογή όλων. Βρίσκεται στην επάνω αριστερή γωνία της οθόνης. Όλες οι φωτογραφίες στο άλμπουμ είναι τώρα επιλεγμένες.  Κάντε κλικ στο εικονίδιο Κοινή χρήση. Αυτό είναι το πλαίσιο με ένα βέλος στην κάτω αριστερή γωνία της οθόνης.
Κάντε κλικ στο εικονίδιο Κοινή χρήση. Αυτό είναι το πλαίσιο με ένα βέλος στην κάτω αριστερή γωνία της οθόνης.  Πατήστε Διπλότυπο. Αυτό βρίσκεται στο κάτω μέρος της οθόνης. Οι επιλεγμένες φωτογραφίες θα εμφανίζονται τώρα στη Συλλογή.
Πατήστε Διπλότυπο. Αυτό βρίσκεται στο κάτω μέρος της οθόνης. Οι επιλεγμένες φωτογραφίες θα εμφανίζονται τώρα στη Συλλογή.  Διαγράψτε τον πρόσφατα συγχρονισμένο φάκελο από τη συσκευή σας. Επειδή δεν μπορείτε να διαγράψετε με μη αυτόματο τρόπο τα συγχρονισμένα άλμπουμ, θα χρειαστεί να πραγματοποιήσετε έναν νέο συγχρονισμό φωτογραφιών στο iTunes που δεν περιέχει το φάκελο αυτή τη φορά.
Διαγράψτε τον πρόσφατα συγχρονισμένο φάκελο από τη συσκευή σας. Επειδή δεν μπορείτε να διαγράψετε με μη αυτόματο τρόπο τα συγχρονισμένα άλμπουμ, θα χρειαστεί να πραγματοποιήσετε έναν νέο συγχρονισμό φωτογραφιών στο iTunes που δεν περιέχει το φάκελο αυτή τη φορά. - Επιλέξτε το iPhone σας στο iTunes.
- Κάντε κλικ στο "Φωτογραφίες" στον αριστερό πίνακα.
- Επιλέξτε έναν άλλο φάκελο για συγχρονισμό. Ο φάκελος δεν χρειάζεται καν να περιέχει φωτογραφίες. Απλώς μην επιλέξετε το φάκελο που θέλετε να διαγράψετε από τη συσκευή σας.
- Κάντε κλικ στο "Εφαρμογή". Ο συγχρονισμός θα ολοκληρωθεί και ο προηγουμένως συγχρονισμένος φάκελος θα διαγραφεί. Όλο το περιεχόμενό του θα παραμείνει στη Συλλογή σας.
 Ανάκτηση φωτογραφιών iCloud. Εάν απενεργοποιήσατε τις Φωτογραφίες iCloud για να εκτελέσετε αυτήν τη μέθοδο, μην ξεχάσετε να την ενεργοποιήσετε ξανά. Επιλέξτε "Φωτογραφίες & κάμερα" στην εφαρμογή "Ρυθμίσεις" και, στη συνέχεια, σύρετε τους διακόπτες "Βιβλιοθήκη φωτογραφιών iCloud Geek" και "Κοινή χρήση φωτογραφιών iCloud" στη θέση Ενεργοποίηση. Αυτό δεν θα επηρεάσει τη συλλογή σας.
Ανάκτηση φωτογραφιών iCloud. Εάν απενεργοποιήσατε τις Φωτογραφίες iCloud για να εκτελέσετε αυτήν τη μέθοδο, μην ξεχάσετε να την ενεργοποιήσετε ξανά. Επιλέξτε "Φωτογραφίες & κάμερα" στην εφαρμογή "Ρυθμίσεις" και, στη συνέχεια, σύρετε τους διακόπτες "Βιβλιοθήκη φωτογραφιών iCloud Geek" και "Κοινή χρήση φωτογραφιών iCloud" στη θέση Ενεργοποίηση. Αυτό δεν θα επηρεάσει τη συλλογή σας.