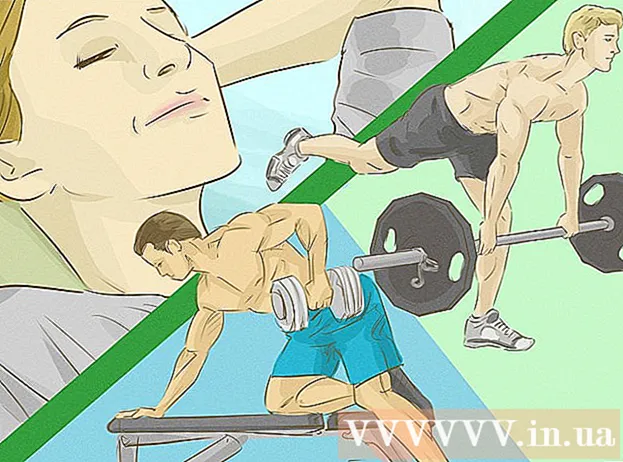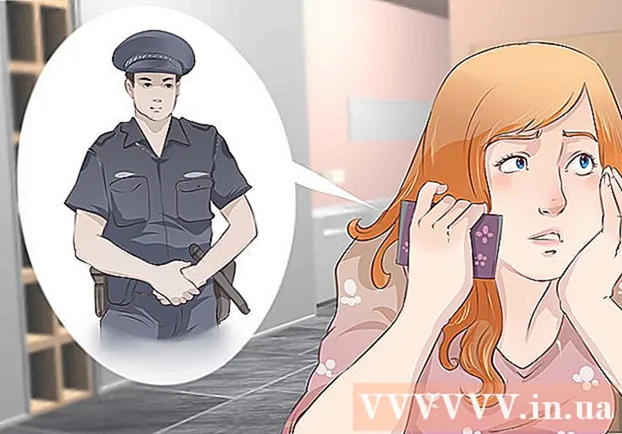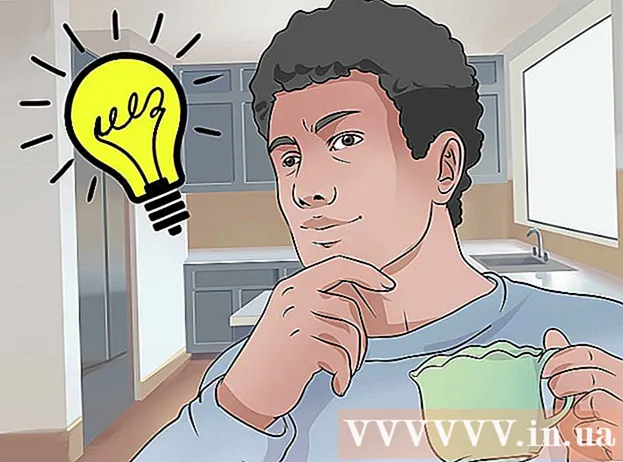Συγγραφέας:
John Pratt
Ημερομηνία Δημιουργίας:
12 Φεβρουάριος 2021
Ημερομηνία Ενημέρωσης:
1 Ιούλιος 2024

Περιεχόμενο
- Για να πας
- Μέθοδος 1 από 3: Αναζήτηση για το αρχείο στον Κάδο Ανακύκλωσης
- Μέθοδος 2 από 3: Κοιτάξτε στο Time Machine
- Μέθοδος 3 από 3: Χρήση λογισμικού ανάκτησης δεδομένων
Είμαστε όλοι εξοικειωμένοι με το αίσθημα της ναυτίας μόλις συνειδητοποιήσουμε ότι έχουμε διαγράψει κατά λάθος ένα σημαντικό αρχείο. Μπορεί να φαίνεται ότι έχει χαθεί για πάντα, αλλά υπάρχουν πραγματικά αρκετοί τρόποι με τους οποίους μπορείτε να προσπαθήσετε να ανακτήσετε το αρχείο. Εάν δεν έχετε αδειάσει ακόμα τον Κάδο Ανακύκλωσης, αυτό είναι το πρώτο μέρος που θα κοιτάξετε. Εάν δημιουργήσατε αντίγραφα ασφαλείας με το Time Machine, μπορείτε να επαναφέρετε το αρχείο με αυτόν τον τρόπο. Εάν δεν λειτούργησε τίποτα, μπορείτε να προσπαθήσετε να ανακτήσετε το αρχείο με λογισμικό αποκατάστασης, το οποίο μερικές φορές προσφέρεται δωρεάν και σας επιτρέπει να αναζητήσετε το σκληρό δίσκο για το διαγραμμένο αρχείο.
Για να πας
Μέθοδος 1 από 3: Αναζήτηση για το αρχείο στον Κάδο Ανακύκλωσης
 Ανοίξτε τον Κάδο Ανακύκλωσης. Τα στοιχεία που έχετε διαγράψει συνήθως αποστέλλονται στον Κάδο Ανακύκλωσης. Ο Κάδος Ανακύκλωσης θα διατηρήσει τα αρχεία μέχρι να τα διαγράψετε οριστικά. Μπορείτε να ανοίξετε τον Κάδο Ανακύκλωσης από την επιφάνεια εργασίας.
Ανοίξτε τον Κάδο Ανακύκλωσης. Τα στοιχεία που έχετε διαγράψει συνήθως αποστέλλονται στον Κάδο Ανακύκλωσης. Ο Κάδος Ανακύκλωσης θα διατηρήσει τα αρχεία μέχρι να τα διαγράψετε οριστικά. Μπορείτε να ανοίξετε τον Κάδο Ανακύκλωσης από την επιφάνεια εργασίας.  Βρείτε το στοιχείο που θέλετε να επαναφέρετε. Μπορείτε να μετακινηθείτε στον Κάδο Ανακύκλωσης για να βρείτε το αρχείο ή τα αρχεία που διαγράψατε κατά λάθος. Εάν το αντικείμενο δεν βρίσκεται πλέον στον Κάδο Ανακύκλωσης, ίσως χρειαστεί να δοκιμάσετε μία από τις ακόλουθες μεθόδους.
Βρείτε το στοιχείο που θέλετε να επαναφέρετε. Μπορείτε να μετακινηθείτε στον Κάδο Ανακύκλωσης για να βρείτε το αρχείο ή τα αρχεία που διαγράψατε κατά λάθος. Εάν το αντικείμενο δεν βρίσκεται πλέον στον Κάδο Ανακύκλωσης, ίσως χρειαστεί να δοκιμάσετε μία από τις ακόλουθες μεθόδους.  Κάντε δεξί κλικ στο αντικείμενο και επιλέξτε Βάλτο πίσω. Εάν αυτή η επιλογή δεν είναι διαθέσιμη, η αρχική τοποθεσία δεν είναι πλέον παρούσα. Αντ 'αυτού θα πρέπει να σύρετε το αρχείο από τον Κάδο απορριμμάτων και να το τοποθετήσετε στην επιφάνεια εργασίας σας. Στη συνέχεια, μπορείτε να μετακινήσετε το αρχείο όπου θέλετε.
Κάντε δεξί κλικ στο αντικείμενο και επιλέξτε Βάλτο πίσω. Εάν αυτή η επιλογή δεν είναι διαθέσιμη, η αρχική τοποθεσία δεν είναι πλέον παρούσα. Αντ 'αυτού θα πρέπει να σύρετε το αρχείο από τον Κάδο απορριμμάτων και να το τοποθετήσετε στην επιφάνεια εργασίας σας. Στη συνέχεια, μπορείτε να μετακινήσετε το αρχείο όπου θέλετε.
Μέθοδος 2 από 3: Κοιτάξτε στο Time Machine
 Ανοίξτε το παράθυρο με το στοιχείο που θέλετε να επαναφέρετε. Εάν χρησιμοποιήσατε τη λειτουργία Time Machine για να δημιουργήσετε αντίγραφα ασφαλείας των αρχείων σας, ενδέχεται να μπορείτε να επαναφέρετε μια παλαιότερη έκδοση του διαγραμμένου αρχείου. Ανοίξτε το φάκελο στον οποίο βρισκόταν αρχικά το αρχείο. Για παράδειγμα, εάν διαγράψατε κάτι από το φάκελο "Έγγραφα", ανοίξτε αυτόν.
Ανοίξτε το παράθυρο με το στοιχείο που θέλετε να επαναφέρετε. Εάν χρησιμοποιήσατε τη λειτουργία Time Machine για να δημιουργήσετε αντίγραφα ασφαλείας των αρχείων σας, ενδέχεται να μπορείτε να επαναφέρετε μια παλαιότερη έκδοση του διαγραμμένου αρχείου. Ανοίξτε το φάκελο στον οποίο βρισκόταν αρχικά το αρχείο. Για παράδειγμα, εάν διαγράψατε κάτι από το φάκελο "Έγγραφα", ανοίξτε αυτόν.  Συνδέστε το εξωτερικό μέσο αποθήκευσης με το Time Machine στον υπολογιστή. Εάν τα αντίγραφα ασφαλείας του Time Machine βρίσκονται σε εξωτερική μονάδα δίσκου ή σε μονάδα δικτύου, βεβαιωθείτε ότι η μονάδα δίσκου είναι συνδεδεμένη πριν συνεχίσετε.
Συνδέστε το εξωτερικό μέσο αποθήκευσης με το Time Machine στον υπολογιστή. Εάν τα αντίγραφα ασφαλείας του Time Machine βρίσκονται σε εξωτερική μονάδα δίσκου ή σε μονάδα δικτύου, βεβαιωθείτε ότι η μονάδα δίσκου είναι συνδεδεμένη πριν συνεχίσετε.  Κάντε κλικ στο μενού Time Machine. Μπορείτε να το βρείτε στη γραμμή μενού. Επιλέγω Ενεργοποιήστε το Time Machine. Ο υπολογιστής σας ενδέχεται να χρειαστεί λίγα λεπτά για να συνδέσει τη μονάδα Time Machine.
Κάντε κλικ στο μενού Time Machine. Μπορείτε να το βρείτε στη γραμμή μενού. Επιλέγω Ενεργοποιήστε το Time Machine. Ο υπολογιστής σας ενδέχεται να χρειαστεί λίγα λεπτά για να συνδέσει τη μονάδα Time Machine.  Βρείτε το αντίγραφο ασφαλείας του αρχείου. Χρησιμοποιήστε τα βέλη για να μετακινηθείτε μεταξύ των στιγμιότυπων αυτού του φακέλου ή χρησιμοποιήστε το χρονοδιάγραμμα στη δεξιά πλευρά της οθόνης για να μεταβείτε απευθείας σε ένα συγκεκριμένο αντίγραφο ασφαλείας. Εάν η καταχώριση στο χρονοδιάγραμμα είναι γκρι, αυτό σημαίνει ότι ο εφεδρικός δίσκος με το στιγμιότυπο δεν είναι συνδεδεμένος.
Βρείτε το αντίγραφο ασφαλείας του αρχείου. Χρησιμοποιήστε τα βέλη για να μετακινηθείτε μεταξύ των στιγμιότυπων αυτού του φακέλου ή χρησιμοποιήστε το χρονοδιάγραμμα στη δεξιά πλευρά της οθόνης για να μεταβείτε απευθείας σε ένα συγκεκριμένο αντίγραφο ασφαλείας. Εάν η καταχώριση στο χρονοδιάγραμμα είναι γκρι, αυτό σημαίνει ότι ο εφεδρικός δίσκος με το στιγμιότυπο δεν είναι συνδεδεμένος. - Μπορείτε να χρησιμοποιήσετε τη γραμμή αναζήτησης για να βρείτε συγκεκριμένα αρχεία στο στιγμιότυπο.
 Δείτε το παλιό αρχείο. Κάντε διπλό κλικ στο αρχείο για να το ανοίξετε. Αυτό σας επιτρέπει να δείτε ποια έκδοση του αρχείου περιλαμβάνεται στο στιγμιότυπο. Χρησιμοποιήστε την προεπισκόπηση για να βρείτε την έκδοση του αρχείου που είναι πιο κοντά στην έκδοση του αρχείου που αναζητάτε.
Δείτε το παλιό αρχείο. Κάντε διπλό κλικ στο αρχείο για να το ανοίξετε. Αυτό σας επιτρέπει να δείτε ποια έκδοση του αρχείου περιλαμβάνεται στο στιγμιότυπο. Χρησιμοποιήστε την προεπισκόπηση για να βρείτε την έκδοση του αρχείου που είναι πιο κοντά στην έκδοση του αρχείου που αναζητάτε.  Ανακτήστε το αρχείο. Μόλις βρείτε το αρχείο που αναζητάτε, επιλέξτε το και κάντε κλικ στην επιλογή Επαναφορά. Το αντικείμενο θα επιστραφεί στην αρχική του θέση. Μπορείτε να επιλέξετε πολλά στοιχεία για να τα επαναφέρετε ταυτόχρονα.
Ανακτήστε το αρχείο. Μόλις βρείτε το αρχείο που αναζητάτε, επιλέξτε το και κάντε κλικ στην επιλογή Επαναφορά. Το αντικείμενο θα επιστραφεί στην αρχική του θέση. Μπορείτε να επιλέξετε πολλά στοιχεία για να τα επαναφέρετε ταυτόχρονα. - Εάν το στοιχείο βρισκόταν σε πολλούς φακέλους που έκτοτε έχουν διαγραφεί, ενδέχεται να ερωτηθείτε εάν θέλετε να δημιουργήσετε ξανά αυτούς τους φακέλους, ώστε να ανακτηθεί το αρχείο.
Μέθοδος 3 από 3: Χρήση λογισμικού ανάκτησης δεδομένων
 Σταματήστε αμέσως τη χρήση του δίσκου. Το κλειδί για την ανάκτηση αρχείων χρησιμοποιώντας λογισμικό ανάκτησης δεδομένων είναι να σταματήσετε αμέσως να χρησιμοποιείτε αυτήν τη μονάδα δίσκου. Όταν ένα αρχείο διαγραφεί, μπορεί να αντικατασταθεί. Εάν σταματήσετε να χρησιμοποιείτε το δίσκο αμέσως, αυξάνετε τις πιθανότητες να μην αντικατασταθεί το αρχείο.
Σταματήστε αμέσως τη χρήση του δίσκου. Το κλειδί για την ανάκτηση αρχείων χρησιμοποιώντας λογισμικό ανάκτησης δεδομένων είναι να σταματήσετε αμέσως να χρησιμοποιείτε αυτήν τη μονάδα δίσκου. Όταν ένα αρχείο διαγραφεί, μπορεί να αντικατασταθεί. Εάν σταματήσετε να χρησιμοποιείτε το δίσκο αμέσως, αυξάνετε τις πιθανότητες να μην αντικατασταθεί το αρχείο. - Μην ανοίγετε κανένα πρόγραμμα και μην αποθηκεύετε, δημιουργείτε ή διαγράφετε αρχεία και τερματίστε τον υπολογιστή σας εάν το διαγραμμένο αρχείο βρίσκεται στο δίσκο εκκίνησης.
 Κατεβάστε ένα πρόγραμμα αποκατάστασης αρχείων. Βεβαιωθείτε ότι έχετε κατεβάσει το πρόγραμμα σε άλλον υπολογιστή ή δίσκο, ώστε να μην αντικαταστήσετε κατά λάθος το αρχείο που θέλετε να ανακτήσετε. Μερικά δημοφιλή προγράμματα είναι:
Κατεβάστε ένα πρόγραμμα αποκατάστασης αρχείων. Βεβαιωθείτε ότι έχετε κατεβάσει το πρόγραμμα σε άλλον υπολογιστή ή δίσκο, ώστε να μην αντικαταστήσετε κατά λάθος το αρχείο που θέλετε να ανακτήσετε. Μερικά δημοφιλή προγράμματα είναι: - PhotoRec (δωρεάν)
- Δράπανο δίσκου (δωρεάν)
- Διάσωση δεδομένων
- FileSalvage
 Εγκαταστήστε το πρόγραμμα σε μια μονάδα USB (εάν είναι δυνατόν). Εάν είναι επιτυχής, εγκαταστήστε το πρόγραμμα αποκατάστασης αρχείων σε μια εξωτερική μονάδα δίσκου ή USB stick. Αυτό σας επιτρέπει να εκτελέσετε το πρόγραμμα από αυτό το εξωτερικό μέσο αποθήκευσης, αποτρέποντας την αντικατάσταση οτιδήποτε στον σκληρό δίσκο.
Εγκαταστήστε το πρόγραμμα σε μια μονάδα USB (εάν είναι δυνατόν). Εάν είναι επιτυχής, εγκαταστήστε το πρόγραμμα αποκατάστασης αρχείων σε μια εξωτερική μονάδα δίσκου ή USB stick. Αυτό σας επιτρέπει να εκτελέσετε το πρόγραμμα από αυτό το εξωτερικό μέσο αποθήκευσης, αποτρέποντας την αντικατάσταση οτιδήποτε στον σκληρό δίσκο.  Σάρωση του δίσκου σας. Η διαδικασία ποικίλλει ανάλογα με το πρόγραμμα που επιλέγετε, αλλά γενικά θα μπορείτε να επιλέξετε μια μονάδα δίσκου για σάρωση. Επιλέξτε τη μονάδα δίσκου που περιείχε το αρχείο που διαγράφηκε κατά λάθος. Μπορεί να σας ζητηθεί να υποδείξετε τον τύπο των αρχείων για αναζήτηση. Βελτιώνοντας την αναζήτηση, μπορείτε να αυξήσετε την ταχύτητα σάρωσης.
Σάρωση του δίσκου σας. Η διαδικασία ποικίλλει ανάλογα με το πρόγραμμα που επιλέγετε, αλλά γενικά θα μπορείτε να επιλέξετε μια μονάδα δίσκου για σάρωση. Επιλέξτε τη μονάδα δίσκου που περιείχε το αρχείο που διαγράφηκε κατά λάθος. Μπορεί να σας ζητηθεί να υποδείξετε τον τύπο των αρχείων για αναζήτηση. Βελτιώνοντας την αναζήτηση, μπορείτε να αυξήσετε την ταχύτητα σάρωσης. - Ίσως μπορείτε να επιλέξετε από τη γρήγορη ή πλήρη / βαθιά σάρωση. Δοκιμάστε πρώτα τη γρήγορη σάρωση για να δείτε εάν το αρχείο σας μπορεί να ανακτηθεί καθώς η πλήρης σάρωση μπορεί να διαρκέσει πολύ. Εάν η γρήγορη σάρωση αποτύχει να ανακτήσει το αρχείο, δοκιμάστε μια πλήρη σάρωση.
- Ορισμένα προγράμματα ανάκτησης δεδομένων διατίθενται με τη μορφή εικόνας με δυνατότητα εκκίνησης. Κατ 'αρχήν, αυτό καθιστά δυνατή την ανάκτηση περισσότερων αρχείων παρά με σάρωση από το OS X.
- Εάν χρησιμοποιείτε το PhotoRec, θα πρέπει να καθορίσετε το σύστημα αρχείων της μονάδας δίσκου που χρησιμοποιείτε. Μπορείτε να επιλέξετε "Άλλο" εάν ο δίσκος δεν έχει μορφοποιηθεί σύμφωνα με το σύστημα αρχείων EXT2 / EXT3.
 Επιλέξτε τα αρχεία που θέλετε να ανακτήσετε. Μετά τη σάρωση της μονάδας δίσκου, θα λάβετε μια λίστα αρχείων που μπορούν να ανακτηθούν. Τα ονόματα αρχείων συχνά καταστρέφονται, οπότε μάλλον θα πρέπει να κοιτάξετε σε κάθε αρχείο για να βρείτε αυτό που ψάχνετε.
Επιλέξτε τα αρχεία που θέλετε να ανακτήσετε. Μετά τη σάρωση της μονάδας δίσκου, θα λάβετε μια λίστα αρχείων που μπορούν να ανακτηθούν. Τα ονόματα αρχείων συχνά καταστρέφονται, οπότε μάλλον θα πρέπει να κοιτάξετε σε κάθε αρχείο για να βρείτε αυτό που ψάχνετε. - Δεν είναι δυνατή η ανάκτηση όλων των αρχείων. Ίσως χρειαστεί να αναζητήσετε πολλά αρχεία για να βρείτε αυτό που ψάχνετε επειδή τα ονόματα των αρχείων δεν θα είναι πλέον αναγνωρίσιμα.
 Αποθηκεύστε τα αρχεία σας. Αφού επιλέξετε τα αρχεία που θέλετε να ανακτήσετε, θα ερωτηθείτε πού θέλετε να αποθηκεύσετε τα αρχεία. Εάν έχετε περισσότερα αρχεία για αναζήτηση, μην διατηρείτε τα ανακτημένα αρχεία στη μονάδα από την οποία τα διαγράψατε. Αποθηκεύστε τα σε μια εξωτερική μονάδα δίσκου ή σε άλλη συνδεδεμένη μονάδα δίσκου.
Αποθηκεύστε τα αρχεία σας. Αφού επιλέξετε τα αρχεία που θέλετε να ανακτήσετε, θα ερωτηθείτε πού θέλετε να αποθηκεύσετε τα αρχεία. Εάν έχετε περισσότερα αρχεία για αναζήτηση, μην διατηρείτε τα ανακτημένα αρχεία στη μονάδα από την οποία τα διαγράψατε. Αποθηκεύστε τα σε μια εξωτερική μονάδα δίσκου ή σε άλλη συνδεδεμένη μονάδα δίσκου. - Εάν προσπαθείτε να ανακτήσετε μεγάλο αριθμό αρχείων, κάντε πρώτα με τα κύρια. Ακόμη και η διαδικασία ανάκτησης μπορεί να αντικαταστήσει και να καταστρέψει τα διαγραμμένα αρχεία, οπότε φροντίστε να φέρετε πρώτα τα πιο σημαντικά.