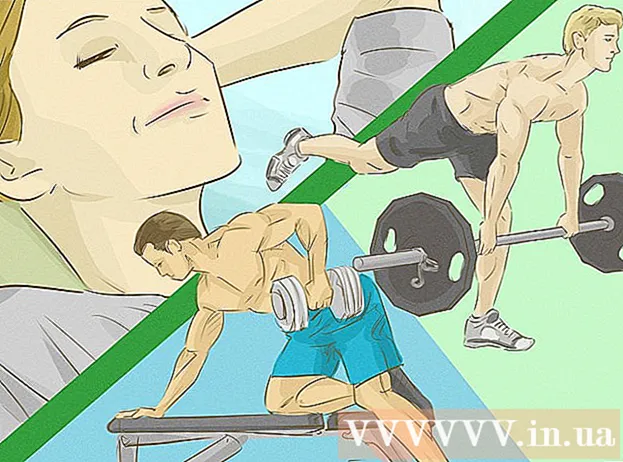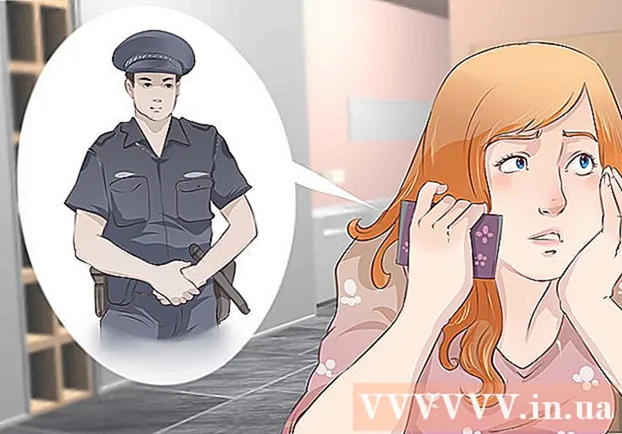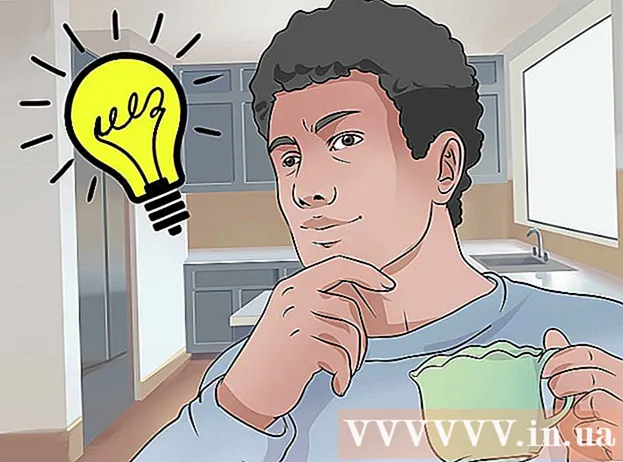Συγγραφέας:
Eugene Taylor
Ημερομηνία Δημιουργίας:
15 Αύγουστος 2021
Ημερομηνία Ενημέρωσης:
1 Ιούλιος 2024

Περιεχόμενο
- Για να πας
- Μέρος 1 από 3: Σύνδεση για πρώτη φορά
- Μέρος 2 από 3: Εκμάθηση των βασικών εντολών
- Μέρος 3 από 3: Δημιουργία κρυπτογραφημένων κλειδιών
Εάν συνδέεστε σε άλλον υπολογιστή χρησιμοποιώντας το επικουρικά ανασφαλές Διαδίκτυο, ίσως θέλετε να κάνετε ό, τι μπορείτε για να διατηρήσετε τα δεδομένα σας ασφαλή. Το SSH είναι ένας τρόπος για να το επιτύχετε αυτό. Για να το κάνετε αυτό, θα πρέπει να εγκαταστήσετε SSH στον υπολογιστή σας και, στη συνέχεια, να δημιουργήσετε μια κρυπτογραφημένη σύνδεση με έναν διακομιστή. Λάβετε υπόψη ότι για να ασφαλίσετε τη σύνδεση, το SSH πρέπει να είναι ενεργοποιημένο και στις δύο πλευρές της σύνδεσης. Ακολουθήστε αυτόν τον οδηγό για να βεβαιωθείτε ότι η σύνδεσή σας είναι όσο το δυνατόν πιο ασφαλής.
Για να πας
Μέρος 1 από 3: Σύνδεση για πρώτη φορά
 Εγκαταστήστε SSH. Στα Windows θα πρέπει να κάνετε λήψη ενός προγράμματος-πελάτη SSH. Το πιο δημοφιλές είναι το Cygwin, το οποίο μπορείτε να κατεβάσετε δωρεάν από τον ιστότοπο του προγραμματιστή. Πραγματοποιήστε λήψη και εγκατάσταση του προγράμματος. Ένα άλλο δημοφιλές δωρεάν πρόγραμμα είναι το PuTTY.
Εγκαταστήστε SSH. Στα Windows θα πρέπει να κάνετε λήψη ενός προγράμματος-πελάτη SSH. Το πιο δημοφιλές είναι το Cygwin, το οποίο μπορείτε να κατεβάσετε δωρεάν από τον ιστότοπο του προγραμματιστή. Πραγματοποιήστε λήψη και εγκατάσταση του προγράμματος. Ένα άλλο δημοφιλές δωρεάν πρόγραμμα είναι το PuTTY. - Κατά την εγκατάσταση του Cygwin πρέπει να επιλέξετε την εγκατάσταση του OpenSSH από την ενότητα Net.
- Το SSH είναι ήδη εγκατεστημένο σε Linux και Mac OS X. Αυτό συμβαίνει επειδή το SSH είναι ένα σύστημα UNIX και επειδή το Linux και το OS X προέρχονται από το UNIX.
 Ξεκινήστε το SSH. Ανοίξτε το πρόγραμμα τερματικού που έχει εγκατασταθεί από το Cygwin ή ανοίξτε το Terminal στο OS X ή Linux. Το SSH χρησιμοποιεί μια διεπαφή τερματικού για επικοινωνία με άλλους υπολογιστές. Δεν υπάρχει γραφική διεπαφή για SSH, επομένως θα πρέπει να μάθετε πώς να εισάγετε εντολές.
Ξεκινήστε το SSH. Ανοίξτε το πρόγραμμα τερματικού που έχει εγκατασταθεί από το Cygwin ή ανοίξτε το Terminal στο OS X ή Linux. Το SSH χρησιμοποιεί μια διεπαφή τερματικού για επικοινωνία με άλλους υπολογιστές. Δεν υπάρχει γραφική διεπαφή για SSH, επομένως θα πρέπει να μάθετε πώς να εισάγετε εντολές.  Δοκιμάστε τη σύνδεση. Πριν από την κατάδυση σε ασφαλή κλειδιά και τη μεταφορά αρχείων, είναι σημαντικό να ελέγξετε ότι το SSH έχει ρυθμιστεί σωστά στον υπολογιστή σας, καθώς και στο σύστημα στο οποίο συνδέεστε. Εισαγάγετε την ακόλουθη εντολή, αντικαταστήστε το όνομα χρήστη> με το όνομα χρήστη του άλλου υπολογιστή και το απομακρυσμένο> με τη διεύθυνση του άλλου υπολογιστή ή διακομιστή:
Δοκιμάστε τη σύνδεση. Πριν από την κατάδυση σε ασφαλή κλειδιά και τη μεταφορά αρχείων, είναι σημαντικό να ελέγξετε ότι το SSH έχει ρυθμιστεί σωστά στον υπολογιστή σας, καθώς και στο σύστημα στο οποίο συνδέεστε. Εισαγάγετε την ακόλουθη εντολή, αντικαταστήστε το όνομα χρήστη> με το όνομα χρήστη του άλλου υπολογιστή και το απομακρυσμένο> με τη διεύθυνση του άλλου υπολογιστή ή διακομιστή: - $ ssh όνομα χρήστη> @remote>
- Θα σας ζητηθεί ο κωδικός πρόσβασης κατά τη σύνδεση. Δεν θα δείτε την κίνηση του δρομέα ή κανένα χαρακτήρα που εισάγετε ως μέρος του κωδικού πρόσβασης.
- Εάν αυτό το βήμα αποτύχει, το SSH δεν έχει ρυθμιστεί σωστά στον υπολογιστή σας ή ο άλλος υπολογιστής δεν δέχεται σύνδεση SSH.
Μέρος 2 από 3: Εκμάθηση των βασικών εντολών
 Μεταβείτε στο κέλυφος SSH. Εάν συνδέεστε με τον άλλο υπολογιστή για πρώτη φορά, θα πρέπει να βρίσκεστε στον κατάλογο HOME. Για πλοήγηση σε αυτήν τη δομή καταλόγου, χρησιμοποιήστε την εντολή cd:
Μεταβείτε στο κέλυφος SSH. Εάν συνδέεστε με τον άλλο υπολογιστή για πρώτη φορά, θα πρέπει να βρίσκεστε στον κατάλογο HOME. Για πλοήγηση σε αυτήν τη δομή καταλόγου, χρησιμοποιήστε την εντολή cd: - cd ... Ανεβείτε 1 κατάλογο στη δομή του δέντρου.
- όνομα καταλόγου cd>. Μεταβείτε σε έναν καθορισμένο υποκατάλογο.
- cd / αρχική / κατάλογος / διαδρομή /. Μεταβείτε στον καθορισμένο κατάλογο από τη ρίζα (αρχική).
- cd ~. Επιστροφή στον κατάλογο HOME.
 Ελέγξτε το περιεχόμενο των τρεχόντων καταλόγων. Για να δείτε ποια αρχεία και φακέλους βρίσκονται στην τρέχουσα τοποθεσία σας, χρησιμοποιήστε την εντολή ls:
Ελέγξτε το περιεχόμενο των τρεχόντων καταλόγων. Για να δείτε ποια αρχεία και φακέλους βρίσκονται στην τρέχουσα τοποθεσία σας, χρησιμοποιήστε την εντολή ls: - είναι. Λίστα όλων των αρχείων και φακέλων στον τρέχοντα κατάλογο.
- ls –l. Καταχωρίστε τα περιεχόμενα του καταλόγου, μαζί με πρόσθετες πληροφορίες, όπως μέγεθος, δικαιώματα και ημερομηνία.
- ls-α. Λίστα όλων των περιεχομένων, συμπεριλαμβανομένων κρυφών αρχείων και φακέλων.
 Αντιγράψτε αρχεία από την τρέχουσα θέση στον απομακρυσμένο υπολογιστή. Εάν θέλετε να αντιγράψετε αρχεία από τον δικό σας υπολογιστή σε έναν απομακρυσμένο υπολογιστή, χρησιμοποιήστε την εντολή scp:
Αντιγράψτε αρχεία από την τρέχουσα θέση στον απομακρυσμένο υπολογιστή. Εάν θέλετε να αντιγράψετε αρχεία από τον δικό σας υπολογιστή σε έναν απομακρυσμένο υπολογιστή, χρησιμοποιήστε την εντολή scp: - scp /localdirectory/example1.txt όνομα χρήστη> @remote>: path> θα αντιγράψει το example1.txt στη διαδρομή> διαδρομή στον απομακρυσμένο υπολογιστή. Μπορείτε να αφήσετε τη διαδρομή> κενό για να αντιγράψετε το αρχείο στη ρίζα του άλλου υπολογιστή.
- scp username> @remote>: / home / example1.txt ./ θα μετακινήσει το example1.txt από τον αρχικό κατάλογο στον απομακρυσμένο υπολογιστή στον τρέχοντα κατάλογο στον τοπικό υπολογιστή.
 Αντιγράψτε αρχεία μέσω του κελύφους. Χρησιμοποιήστε την εντολή cp για να δημιουργήσετε αντίγραφα αρχείων στον ίδιο κατάλογο ή σε έναν κατάλογο της επιλογής σας:
Αντιγράψτε αρχεία μέσω του κελύφους. Χρησιμοποιήστε την εντολή cp για να δημιουργήσετε αντίγραφα αρχείων στον ίδιο κατάλογο ή σε έναν κατάλογο της επιλογής σας: - Το cp example1.txt example2.txt θα δημιουργήσει ένα αντίγραφο του example1.txt με το όνομα example2.txt στην ίδια θέση.
- cp example1.txt κατάλογος> / θα δημιουργήσει ένα αντίγραφο του example1.txt στη θέση που καθορίζεται από τον κατάλογο>.
 Μετακίνηση και μετονομασία αρχείων. Εάν θέλετε να μετονομάσετε ένα αρχείο ή εάν θέλετε να μετακινήσετε το αρχείο χωρίς να το αντιγράψετε, μπορείτε να εκτελέσετε την εντολή mv:
Μετακίνηση και μετονομασία αρχείων. Εάν θέλετε να μετονομάσετε ένα αρχείο ή εάν θέλετε να μετακινήσετε το αρχείο χωρίς να το αντιγράψετε, μπορείτε να εκτελέσετε την εντολή mv: - mv example1.txt example2.txt θα μετονομάσει το example1.txt σε example2.txt. Το αρχείο δεν μετακινείται.
- Το mv directory1 directory2 θα μετονομάσει τον κατάλογο1 σε κατάλογο2. Τα περιεχόμενα του καταλόγου δεν θα αλλάξουν.
- mv example1.txt directory1 / Θα μετακινήσει το example1.txt στον κατάλογο1.
- Το mv example1.txt directory1 / example2.txt θα μετακινήσει το example1.txt στον κατάλογο1 και θα το μετονομάσει σε example2.txt
 Διαγραφή αρχείων και καταλόγων. Εάν πρέπει να διαγράψετε κάτι από τον υπολογιστή στον οποίο είστε συνδεδεμένοι, χρησιμοποιήστε τον κωδικό εντολής rm:
Διαγραφή αρχείων και καταλόγων. Εάν πρέπει να διαγράψετε κάτι από τον υπολογιστή στον οποίο είστε συνδεδεμένοι, χρησιμοποιήστε τον κωδικό εντολής rm: - rm example1.txt θα δημιουργήσει το αρχείο example1.txt.
- rm –I example1.txt θα διαγράψω το αρχείο example1.txt αφού ζητήσω την επιβεβαίωσή σας.
- rm directory1 / θα διαγράψει τον κατάλογο1 μαζί με τα περιεχόμενά του.
 Αλλαγή δικαιωμάτων για τα αρχεία σας. Μπορείτε να αλλάξετε τα δικαιώματα ανάγνωσης και εγγραφής των αρχείων σας με την εντολή chmod:
Αλλαγή δικαιωμάτων για τα αρχεία σας. Μπορείτε να αλλάξετε τα δικαιώματα ανάγνωσης και εγγραφής των αρχείων σας με την εντολή chmod: - Το chmod u + w example1.txt θα προσθέσει το δικαίωμα ανάγνωσης (τροποποίηση) στο αρχείο για τον χρήστη (u). Μπορείτε επίσης να χρησιμοποιήσετε τον τροποποιητή g για δικαιώματα ομάδας ή την εντολή o για παγκόσμια δικαιώματα (όλοι).
- Το chmod g + r example1.txt θα δώσει άδεια ανάγνωσης / ανάγνωσης (πρόσβαση) στο αρχείο για μια ομάδα.
- Υπάρχει μια μεγάλη λίστα δικαιωμάτων που μπορείτε να χρησιμοποιήσετε για να ανοίξετε ή να αποκλείσετε ορισμένα μέρη ενός συστήματος.
 Μάθετε τις άλλες κοινά χρησιμοποιούμενες βασικές εντολές. Υπάρχουν μερικές πιο σημαντικές εντολές που θα χρησιμοποιήσετε πολύ στη διεπαφή κελύφους. Αυτά περιλαμβάνουν:
Μάθετε τις άλλες κοινά χρησιμοποιούμενες βασικές εντολές. Υπάρχουν μερικές πιο σημαντικές εντολές που θα χρησιμοποιήσετε πολύ στη διεπαφή κελύφους. Αυτά περιλαμβάνουν: - Το mkdir newdirectory δημιουργεί έναν νέο υποκατάλογο που ονομάζεται newdirectory.
- Το pwd θα εμφανίσει την τρέχουσα θέση καταλόγου.
- ποιος δείχνει ποιος είναι συνδεδεμένος σε ένα σύστημα.
- Το pico newfile.txt ή το vi newfile.txt θα δημιουργήσει ένα νέο αρχείο και θα το ανοίξει με τον επεξεργαστή αρχείων. Διαφορετικά συστήματα έχουν το δικό τους πρόγραμμα επεξεργασίας αρχείων. Τα πιο γνωστά είναι pico και vi. Χρειάζεστε διαφορετική εντολή για κάθε πρόγραμμα επεξεργασίας.
 Λεπτομερείς πληροφορίες σχετικά με τις διαφορετικές εντολές. Εάν δεν είστε σίγουροι τι θα κάνει μια εντολή, χρησιμοποιήστε την εντολή man για να μάθετε περισσότερα σχετικά με το πού να χρησιμοποιήσετε μια εντολή και ποιες παραμέτρους θα χρησιμοποιήσετε:
Λεπτομερείς πληροφορίες σχετικά με τις διαφορετικές εντολές. Εάν δεν είστε σίγουροι τι θα κάνει μια εντολή, χρησιμοποιήστε την εντολή man για να μάθετε περισσότερα σχετικά με το πού να χρησιμοποιήσετε μια εντολή και ποιες παραμέτρους θα χρησιμοποιήσετε: - man command> εμφανίζει πληροφορίες σχετικά με αυτήν την εντολή.
- man –k keyword> θα αναζητήσει όλες τις σελίδες του εγχειριδίου για τον καθορισμένο όρο αναζήτησης.
Μέρος 3 από 3: Δημιουργία κρυπτογραφημένων κλειδιών
 Δημιουργήστε τα κλειδιά SSH. Με αυτά τα πλήκτρα μπορείτε να συνδεθείτε σε μια απομακρυσμένη τοποθεσία, έτσι ώστε να πρέπει πάντα να εισάγετε έναν κωδικό πρόσβασης. Αυτή είναι μια πολύ πιο ασφαλής μέθοδος, καθώς ο κωδικός πρόσβασης δεν χρειάζεται να αποστέλλεται μέσω δικτύου κάθε φορά.
Δημιουργήστε τα κλειδιά SSH. Με αυτά τα πλήκτρα μπορείτε να συνδεθείτε σε μια απομακρυσμένη τοποθεσία, έτσι ώστε να πρέπει πάντα να εισάγετε έναν κωδικό πρόσβασης. Αυτή είναι μια πολύ πιο ασφαλής μέθοδος, καθώς ο κωδικός πρόσβασης δεν χρειάζεται να αποστέλλεται μέσω δικτύου κάθε φορά. - Δημιουργήστε το βασικό φάκελο στον υπολογιστή σας με την εντολή $ mkdir .ssh
- Δημιουργήστε τα δημόσια και ιδιωτικά κλειδιά με την εντολή $ ssh-keygen –t rsa
- Θα ερωτηθείτε εάν θέλετε να κάνετε μια φράση αναγνώρισης για τα κλειδιά. αυτό είναι προαιρετικό. Εάν δεν θέλετε να κάνετε μια φράση αναγνώρισης, πατήστε Enter. Αυτό θα δημιουργήσει δύο κλειδιά στον κατάλογο.ssh: id_rsa και id_rsa.pub
- Αλλάξτε τα δικαιώματα του ιδιωτικού κλειδιού. Για να κάνετε το ιδιωτικό κλειδί αναγνώσιμο μόνο από εσάς, χρησιμοποιήστε την εντολή $ chmod 600 .ssh / id_rsa
 Τοποθετήστε το δημόσιο κλειδί στον απομακρυσμένο υπολογιστή. Μόλις δημιουργηθούν τα κλειδιά, είστε έτοιμοι να τοποθετήσετε το δημόσιο κλειδί στον απομακρυσμένο υπολογιστή, ώστε να μπορείτε να συνδεθείτε χωρίς κωδικό πρόσβασης. Εισαγάγετε την ακόλουθη εντολή και αντικαταστήστε προηγούμενα αναγνωρισμένα μέρη:
Τοποθετήστε το δημόσιο κλειδί στον απομακρυσμένο υπολογιστή. Μόλις δημιουργηθούν τα κλειδιά, είστε έτοιμοι να τοποθετήσετε το δημόσιο κλειδί στον απομακρυσμένο υπολογιστή, ώστε να μπορείτε να συνδεθείτε χωρίς κωδικό πρόσβασης. Εισαγάγετε την ακόλουθη εντολή και αντικαταστήστε προηγούμενα αναγνωρισμένα μέρη: - $ scp .ssh / id_rsa.pub όνομα χρήστη> @remote>:
- Βεβαιωθείτε ότι έχετε προσθέσει άνω και κάτω τελεία (:) στο τέλος μιας εντολής.
- Θα σας ζητηθεί να εισαγάγετε έναν κωδικό πρόσβασης πριν ξεκινήσει η μεταφορά αρχείων.
 Εγκαταστήστε το δημόσιο κλειδί στον απομακρυσμένο υπολογιστή. Μόλις τοποθετήσετε το κλειδί στον απομακρυσμένο υπολογιστή, θα πρέπει να το εγκαταστήσετε για να λειτουργεί σωστά.Συνδεθείτε πρώτα στον απομακρυσμένο υπολογιστή, με τον ίδιο τρόπο όπως στο Βήμα 3.
Εγκαταστήστε το δημόσιο κλειδί στον απομακρυσμένο υπολογιστή. Μόλις τοποθετήσετε το κλειδί στον απομακρυσμένο υπολογιστή, θα πρέπει να το εγκαταστήσετε για να λειτουργεί σωστά.Συνδεθείτε πρώτα στον απομακρυσμένο υπολογιστή, με τον ίδιο τρόπο όπως στο Βήμα 3. - Δημιουργήστε ένα φάκελο SSH στον απομακρυσμένο υπολογιστή, εάν δεν υπάρχει ήδη: $ mkdir .ssh
- Προσθέστε το κλειδί σας στο αρχείο εξουσιοδοτημένων κλειδιών. Εάν αυτό το αρχείο δεν υπάρχει ακόμη, θα δημιουργηθεί: $ cat id_rsa.pub .ssh / Author_keys
- Αλλάξτε τα δικαιώματα για το φάκελο SSH για πρόσβαση σε αυτό: $ chmod 700 .ssh
 Ελέγξτε εάν η σύνδεση λειτουργεί. Μόλις εγκατασταθεί το κλειδί στον απομακρυσμένο υπολογιστή, θα πρέπει να μπορείτε να συνδεθείτε χωρίς να σας ζητηθεί κωδικός πρόσβασης. Εισαγάγετε τον ακόλουθο κωδικό πρόσβασης για να ελέγξετε τη σύνδεση: $ ssh όνομα χρήστη> @remote>
Ελέγξτε εάν η σύνδεση λειτουργεί. Μόλις εγκατασταθεί το κλειδί στον απομακρυσμένο υπολογιστή, θα πρέπει να μπορείτε να συνδεθείτε χωρίς να σας ζητηθεί κωδικός πρόσβασης. Εισαγάγετε τον ακόλουθο κωδικό πρόσβασης για να ελέγξετε τη σύνδεση: $ ssh όνομα χρήστη> @remote> - Εάν συνδεθείτε χωρίς να ζητήσετε κωδικό πρόσβασης, τα πλήκτρα έχουν ρυθμιστεί σωστά.