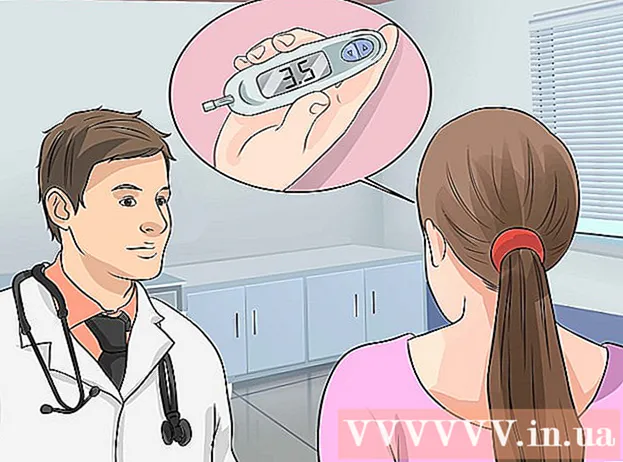Συγγραφέας:
Frank Hunt
Ημερομηνία Δημιουργίας:
14 Μάρτιος 2021
Ημερομηνία Ενημέρωσης:
27 Ιούνιος 2024

Περιεχόμενο
- Για να πας
- Μέρος 1 από 4: Δημιουργία δίσκου με δυνατότητα εκκίνησης
- Μέρος 2 από 4: Δημιουργία διαμερίσματος δίσκου
- Μέρος 3 από 4: Προετοιμασία του υπολογιστή σας
- Μέρος 4 από 4: Εγκατάσταση δεύτερου λειτουργικού συστήματος
- Συμβουλές
- Προειδοποιήσεις
- Απαιτήσεις
Μπορεί να είναι χρήσιμο να εγκαταστήσετε δύο λειτουργικά συστήματα στον υπολογιστή σας. Ίσως θέλετε να εκτελέσετε τα Windows 10 και το Linux δίπλα-δίπλα ή τα Windows 10 και μια παλαιότερη έκδοση των Windows. Αυτό μπορεί να είναι χρήσιμο εάν θέλετε να χρησιμοποιήσετε το πιο πρόσφατο λογισμικό Windows και ένα διαφορετικό λειτουργικό σύστημα με δυνατότητες που προτιμάτε. Αυτό το wikiHow σας διδάσκει πώς να εγκαταστήσετε δύο λειτουργικά συστήματα σε έναν υπολογιστή.
Για να πας
Μέρος 1 από 4: Δημιουργία δίσκου με δυνατότητα εκκίνησης
 Εγκαταστήστε τα Windows. Εάν δεν το έχετε κάνει ήδη, θα πρέπει να εγκαταστήσετε τα Windows πριν εγκαταστήσετε άλλα λειτουργικά συστήματα. Άλλα λειτουργικά συστήματα, όπως το Linux, έχουν σχεδιαστεί για να λειτουργούν παράλληλα με τα Windows. Εάν δεν έχετε εγκατεστημένο λειτουργικό σύστημα στον υπολογιστή σας, βεβαιωθείτε ότι έχετε εγκαταστήσει πρώτα τα Windows.
Εγκαταστήστε τα Windows. Εάν δεν το έχετε κάνει ήδη, θα πρέπει να εγκαταστήσετε τα Windows πριν εγκαταστήσετε άλλα λειτουργικά συστήματα. Άλλα λειτουργικά συστήματα, όπως το Linux, έχουν σχεδιαστεί για να λειτουργούν παράλληλα με τα Windows. Εάν δεν έχετε εγκατεστημένο λειτουργικό σύστημα στον υπολογιστή σας, βεβαιωθείτε ότι έχετε εγκαταστήσει πρώτα τα Windows. - Η εξαίρεση είναι εάν προσπαθείτε να κάνετε διπλή εκκίνηση των Windows σε Mac παράλληλα με macOS. Οι υπολογιστές Mac κατασκευάζονται ελαφρώς διαφορετικά από τους περισσότερους τυπικούς υπολογιστές και γενικά έρχονται με προεγκατεστημένο macOS.
 Παω σε https://rufus.ie/ σε πρόγραμμα περιήγησης ιστού. Αυτή είναι η ιστοσελίδα για τη λήψη του Rufus, ενός εργαλείου για τη δημιουργία μιας μονάδας εγκατάστασης USB που μπορείτε να χρησιμοποιήσετε για την εγκατάσταση ενός λειτουργικού συστήματος στον υπολογιστή σας.
Παω σε https://rufus.ie/ σε πρόγραμμα περιήγησης ιστού. Αυτή είναι η ιστοσελίδα για τη λήψη του Rufus, ενός εργαλείου για τη δημιουργία μιας μονάδας εγκατάστασης USB που μπορείτε να χρησιμοποιήσετε για την εγκατάσταση ενός λειτουργικού συστήματος στον υπολογιστή σας. - Μπορείτε επίσης να χρησιμοποιήσετε ένα επίσημο CD ή DVD εγκατάστασης.
 Πραγματοποιήστε λήψη και εγκατάσταση του Rufus. Ακολουθήστε τα παρακάτω βήματα για να κάνετε λήψη και εγκατάσταση του Rufus από τη σελίδα λήψης.
Πραγματοποιήστε λήψη και εγκατάσταση του Rufus. Ακολουθήστε τα παρακάτω βήματα για να κάνετε λήψη και εγκατάσταση του Rufus από τη σελίδα λήψης. - Κάντε κύλιση προς τα κάτω και κάντε κλικ Rufus 3.8.
- Εκτελέστε το "Rufus-3.8.exe" από το πρόγραμμα περιήγησης ιστού ή το φάκελο "Λήψεις".
 Κατεβάστε ένα αρχείο εικόνας δίσκου (ISO) για το λειτουργικό σύστημα που θέλετε να εγκαταστήσετε. Ένα αρχείο εικόνας δίσκου είναι δεδομένα που πηγαίνουν σε δίσκο εγκατάστασης, DVD ή USB stick. Μεταβείτε στον ιστότοπο του λειτουργικού συστήματος που θέλετε να κατεβάσετε για να κατεβάσετε το αρχείο ISO από αυτόν τον ιστότοπο. Οι παρακάτω σύνδεσμοι περιέχουν εικόνες ISO του λειτουργικού συστήματος που μπορείτε να κατεβάσετε:
Κατεβάστε ένα αρχείο εικόνας δίσκου (ISO) για το λειτουργικό σύστημα που θέλετε να εγκαταστήσετε. Ένα αρχείο εικόνας δίσκου είναι δεδομένα που πηγαίνουν σε δίσκο εγκατάστασης, DVD ή USB stick. Μεταβείτε στον ιστότοπο του λειτουργικού συστήματος που θέλετε να κατεβάσετε για να κατεβάσετε το αρχείο ISO από αυτόν τον ιστότοπο. Οι παρακάτω σύνδεσμοι περιέχουν εικόνες ISO του λειτουργικού συστήματος που μπορείτε να κατεβάσετε: - Windows 10
- παράθυρα 8
- Windows 7
- Ubuntu
- Linux νομισματοκοπείο
- Ντέμπιαν
- Η εγκατάσταση macOS σε υπολογιστή εκτός Apple είναι πιο περίπλοκη από την εγκατάσταση άλλων λειτουργικών συστημάτων, αλλά είναι πιθανό.
 Τοποθετήστε ένα κενό USB stick. Βεβαιωθείτε ότι το USB stick έχει αρκετό χώρο για το λειτουργικό σύστημα που θέλετε να εγκαταστήσετε. Επίσης, βεβαιωθείτε ότι το USB stick που χρησιμοποιείτε δεν διαθέτει σημαντικά δεδομένα που δεν θέλετε να χάσετε. Τοποθετήστε το USB stick σε μια ανοιχτή θύρα USB στον υπολογιστή σας.
Τοποθετήστε ένα κενό USB stick. Βεβαιωθείτε ότι το USB stick έχει αρκετό χώρο για το λειτουργικό σύστημα που θέλετε να εγκαταστήσετε. Επίσης, βεβαιωθείτε ότι το USB stick που χρησιμοποιείτε δεν διαθέτει σημαντικά δεδομένα που δεν θέλετε να χάσετε. Τοποθετήστε το USB stick σε μια ανοιχτή θύρα USB στον υπολογιστή σας.  Άνοιγμα Rufus. Έχει ένα εικονίδιο που μοιάζει με ένα USB stick. Κάντε κλικ στο εικονίδιο Rufus στο μενού Έναρξη των Windows για να ανοίξετε το Rufus.
Άνοιγμα Rufus. Έχει ένα εικονίδιο που μοιάζει με ένα USB stick. Κάντε κλικ στο εικονίδιο Rufus στο μενού Έναρξη των Windows για να ανοίξετε το Rufus.  Επιλέξτε το USB stick σας. Χρησιμοποιήστε το αναπτυσσόμενο μενού στην ενότητα "Συσκευές" για να επιλέξετε το USB stick σας.
Επιλέξτε το USB stick σας. Χρησιμοποιήστε το αναπτυσσόμενο μενού στην ενότητα "Συσκευές" για να επιλέξετε το USB stick σας.  κάντε κλικ στο Επιλογή. Είναι το κουμπί στα δεξιά του "Επιλογή εκκίνησης" στο Rufus. Αυτό θα ανοίξει ένα πρόγραμμα περιήγησης αρχείων που μπορείτε να χρησιμοποιήσετε για να επιλέξετε το αρχείο ISO για το λειτουργικό σύστημα που θέλετε να εγκαταστήσετε.
κάντε κλικ στο Επιλογή. Είναι το κουμπί στα δεξιά του "Επιλογή εκκίνησης" στο Rufus. Αυτό θα ανοίξει ένα πρόγραμμα περιήγησης αρχείων που μπορείτε να χρησιμοποιήσετε για να επιλέξετε το αρχείο ISO για το λειτουργικό σύστημα που θέλετε να εγκαταστήσετε.  Επιλέξτε το αρχείο ISO του λειτουργικού συστήματος και κάντε κλικ στο Ανοιξε. Αυτό θα φορτώσει το αρχείο ISO στο Rufus.
Επιλέξτε το αρχείο ISO του λειτουργικού συστήματος και κάντε κλικ στο Ανοιξε. Αυτό θα φορτώσει το αρχείο ISO στο Rufus.  κάντε κλικ στο Αρχή. Βρίσκεται στο κάτω μέρος της οθόνης του Rufus στα δεξιά. Αυτό ξεκινά τη διαδικασία τοποθέτησης του αρχείου ISO στο USB stick. Αυτό μπορεί να διαρκέσει λίγο.
κάντε κλικ στο Αρχή. Βρίσκεται στο κάτω μέρος της οθόνης του Rufus στα δεξιά. Αυτό ξεκινά τη διαδικασία τοποθέτησης του αρχείου ISO στο USB stick. Αυτό μπορεί να διαρκέσει λίγο.
Μέρος 2 από 4: Δημιουργία διαμερίσματος δίσκου
 Δημιουργήστε ένα αντίγραφο ασφαλείας όλων των σημαντικών αρχείων δεδομένων. Συνήθως μπορείτε να χωρίσετε μια μονάδα δίσκου και να εγκαταστήσετε ένα νέο λειτουργικό σύστημα χωρίς να χάσετε σημαντικά δεδομένα. Ωστόσο, είναι καλή ιδέα να δημιουργήσετε αντίγραφα ασφαλείας όλων των σημαντικών δεδομένων στη μονάδα δίσκου πριν ξεκινήσετε τη διαμέριση και την εγκατάσταση ενός νέου λειτουργικού συστήματος, σε περίπτωση που κάτι πάει στραβά.
Δημιουργήστε ένα αντίγραφο ασφαλείας όλων των σημαντικών αρχείων δεδομένων. Συνήθως μπορείτε να χωρίσετε μια μονάδα δίσκου και να εγκαταστήσετε ένα νέο λειτουργικό σύστημα χωρίς να χάσετε σημαντικά δεδομένα. Ωστόσο, είναι καλή ιδέα να δημιουργήσετε αντίγραφα ασφαλείας όλων των σημαντικών δεδομένων στη μονάδα δίσκου πριν ξεκινήσετε τη διαμέριση και την εγκατάσταση ενός νέου λειτουργικού συστήματος, σε περίπτωση που κάτι πάει στραβά.  Κάντε δεξί κλικ στο μενού Έναρξη των Windows
Κάντε δεξί κλικ στο μενού Έναρξη των Windows  κάντε κλικ στο Διαχείριση δίσκου. Είναι στο μενού που εμφανίζεται όταν κάνετε δεξί κλικ στο μενού Έναρξη των Windows. Αυτό θα ανοίξει το παράθυρο Διαχείριση δίσκων.
κάντε κλικ στο Διαχείριση δίσκου. Είναι στο μενού που εμφανίζεται όταν κάνετε δεξί κλικ στο μενού Έναρξη των Windows. Αυτό θα ανοίξει το παράθυρο Διαχείριση δίσκων.  Κάντε δεξί κλικ στη μονάδα εγκατάστασης των Windows. Αυτή είναι η μονάδα δίσκου όπου είναι εγκατεστημένα τα Windows. Συνήθως αυτή είναι η μονάδα δίσκου "C:".
Κάντε δεξί κλικ στη μονάδα εγκατάστασης των Windows. Αυτή είναι η μονάδα δίσκου όπου είναι εγκατεστημένα τα Windows. Συνήθως αυτή είναι η μονάδα δίσκου "C:".  κάντε κλικ στο Μείωση έντασης .... Είναι στο μενού που εμφανίζεται όταν κάνετε δεξί κλικ σε μια μονάδα δίσκου στη Διαχείριση δίσκων.
κάντε κλικ στο Μείωση έντασης .... Είναι στο μενού που εμφανίζεται όταν κάνετε δεξί κλικ σε μια μονάδα δίσκου στη Διαχείριση δίσκων.  Εισαγάγετε το χώρο που θέλετε να διαθέσετε για τη νέα εγκατάσταση του λειτουργικού συστήματος. Εισαγάγετε τον αριθμό των megabyte (MB) που θέλετε να διαχωρίσετε από τη μονάδα δίσκου στο πεδίο δίπλα στο στοιχείο "Εισαγάγετε τον αριθμό MB για τη συρρίκνωση του διαμερίσματος:". Φροντίστε να εισαγάγετε τον ελάχιστο χώρο που απαιτείται για την εγκατάσταση του νέου λειτουργικού συστήματος.
Εισαγάγετε το χώρο που θέλετε να διαθέσετε για τη νέα εγκατάσταση του λειτουργικού συστήματος. Εισαγάγετε τον αριθμό των megabyte (MB) που θέλετε να διαχωρίσετε από τη μονάδα δίσκου στο πεδίο δίπλα στο στοιχείο "Εισαγάγετε τον αριθμό MB για τη συρρίκνωση του διαμερίσματος:". Φροντίστε να εισαγάγετε τον ελάχιστο χώρο που απαιτείται για την εγκατάσταση του νέου λειτουργικού συστήματος. - Για να μετατρέψετε GB σε MB, πολλαπλασιάστε την τιμή με 1000. Για παράδειγμα, 40 GB ισούται με 40.000 MB.
 κάντε κλικ στο Μαζεύω. Αυτό δημιουργεί ένα νέο διαμέρισμα μη εκχωρημένου χώρου στον σκληρό σας δίσκο.
κάντε κλικ στο Μαζεύω. Αυτό δημιουργεί ένα νέο διαμέρισμα μη εκχωρημένου χώρου στον σκληρό σας δίσκο.
Μέρος 3 από 4: Προετοιμασία του υπολογιστή σας
 Απενεργοποίηση γρήγορης εκκίνησης. Με τα παρακάτω βήματα μπορείτε να απενεργοποιήσετε το Fast Boot στα Windows.
Απενεργοποίηση γρήγορης εκκίνησης. Με τα παρακάτω βήματα μπορείτε να απενεργοποιήσετε το Fast Boot στα Windows. - Κάντε κλικ στο μενού Έναρξη των Windows.
- Τύπος Πίνακας Ελέγχου και κάντε κλικ στο εικονίδιο του.
- Τύπος Διαχείριση ισχύος στη γραμμή αναζήτησης επάνω δεξιά.
- Κάντε κλικ στο "Έλεγχος της συμπεριφοράς των κουμπιών λειτουργίας".
- Κάντε κλικ στο "Αλλαγή ρυθμίσεων που δεν είναι διαθέσιμες αυτήν τη στιγμή".
- Βεβαιωθείτε ότι το πλαίσιο "Ενεργοποίηση γρήγορης εκκίνησης (Συνιστάται)" στο κάτω μέρος δεν είναι επιλεγμένο.
- κάντε κλικ στο Αποθήκευση αλλαγών.
 Ανοίξτε το BIOS του υπολογιστή σας. Θα χρειαστεί να κάνετε κάποιες αλλαγές στο BIOS για να εγκαταστήσετε ένα δεύτερο λειτουργικό σύστημα. Η μέθοδος εισαγωγής του BIOS είναι διαφορετική από τη μία μάρκα υπολογιστή και το μοντέλο από το άλλο. Σε ορισμένους υπολογιστές, μπορείτε να εισαγάγετε το BIOS πατώντας ένα από τα πλήκτρα λειτουργιών (F1, F2, F9, F12), Esc ή Delete κατά την εκκίνηση του υπολογιστή σας. Μπορείτε επίσης να χρησιμοποιήσετε τα παρακάτω βήματα για να επανεκκινήσετε το BIOS από τα Windows:
Ανοίξτε το BIOS του υπολογιστή σας. Θα χρειαστεί να κάνετε κάποιες αλλαγές στο BIOS για να εγκαταστήσετε ένα δεύτερο λειτουργικό σύστημα. Η μέθοδος εισαγωγής του BIOS είναι διαφορετική από τη μία μάρκα υπολογιστή και το μοντέλο από το άλλο. Σε ορισμένους υπολογιστές, μπορείτε να εισαγάγετε το BIOS πατώντας ένα από τα πλήκτρα λειτουργιών (F1, F2, F9, F12), Esc ή Delete κατά την εκκίνηση του υπολογιστή σας. Μπορείτε επίσης να χρησιμοποιήσετε τα παρακάτω βήματα για να επανεκκινήσετε το BIOS από τα Windows: - Κάντε κλικ στο μενού Έναρξη των Windows.
- Κάντε κλικ στο εικονίδιο λειτουργίας.
- Κρατήστε πατημένο το "Shift" και κάντε κλικ Επανεκκίνηση.
- κάντε κλικ στο Επίλυση προβλημάτων.
- κάντε κλικ στο Προχωρημένες επιλογές: Ρυθμίσεις υλικολογισμικού UEFI.
- Κάντε κλικ Επανεκκίνηση.
 Απενεργοποιήστε την ασφαλή εκκίνηση. Το μενού του BIOS διαφέρει ανάλογα με τη μάρκα και το μοντέλο του υπολογιστή. Χρησιμοποιήστε τα πλήκτρα βέλους στο πληκτρολόγιό σας για να πλοηγηθείτε στο μενού BIOS. Η ασφαλής εκκίνηση συνήθως βρίσκεται στο μενού Ασφάλεια, εκκίνηση ή ελέγχου ταυτότητας. Βρείτε το Secure Boot και ορίστε το σε "Απενεργοποιημένο".
Απενεργοποιήστε την ασφαλή εκκίνηση. Το μενού του BIOS διαφέρει ανάλογα με τη μάρκα και το μοντέλο του υπολογιστή. Χρησιμοποιήστε τα πλήκτρα βέλους στο πληκτρολόγιό σας για να πλοηγηθείτε στο μενού BIOS. Η ασφαλής εκκίνηση συνήθως βρίσκεται στο μενού Ασφάλεια, εκκίνηση ή ελέγχου ταυτότητας. Βρείτε το Secure Boot και ορίστε το σε "Απενεργοποιημένο".  Ορίστε τη σειρά εκκίνησης για εκκίνηση πρώτα από ένα USB stick. Αυτό συνήθως βρίσκεται στο μενού Boot. Εντοπίστε το μενού παραγγελίας εκκίνησης και ρυθμίστε το για εκκίνηση από ένα USB stick πρώτα.
Ορίστε τη σειρά εκκίνησης για εκκίνηση πρώτα από ένα USB stick. Αυτό συνήθως βρίσκεται στο μενού Boot. Εντοπίστε το μενού παραγγελίας εκκίνησης και ρυθμίστε το για εκκίνηση από ένα USB stick πρώτα. - Εάν χρησιμοποιείτε CD ή DVD εγκατάστασης, ρυθμίστε το για εγκατάσταση από το CD / DVD-ROM πρώτα.
 Αποθηκεύστε τις ρυθμίσεις σας. Αφού πραγματοποιήσετε τις απαραίτητες αλλαγές στο σύστημα BIOS, βρείτε την επιλογή αποθήκευσης των ρυθμίσεών σας. Ορίστε την επιλογή για αποθήκευση και έξοδο από το BIOS για αποθήκευση και επανεκκίνηση του υπολογιστή σας.
Αποθηκεύστε τις ρυθμίσεις σας. Αφού πραγματοποιήσετε τις απαραίτητες αλλαγές στο σύστημα BIOS, βρείτε την επιλογή αποθήκευσης των ρυθμίσεών σας. Ορίστε την επιλογή για αποθήκευση και έξοδο από το BIOS για αποθήκευση και επανεκκίνηση του υπολογιστή σας.
Μέρος 4 από 4: Εγκατάσταση δεύτερου λειτουργικού συστήματος
 Τοποθετήστε το δίσκο εγκατάστασης. Εάν χρησιμοποιήσατε το Rufus για να δημιουργήσετε ένα δίσκο εγκατάστασης USB, τοποθετήστε τη μονάδα USB σε μια ανοιχτή θύρα USB στον υπολογιστή σας. Εάν χρησιμοποιείτε δίσκο εγκατάστασης CD ή DVD, τοποθετήστε το στη μονάδα CD / DVD.
Τοποθετήστε το δίσκο εγκατάστασης. Εάν χρησιμοποιήσατε το Rufus για να δημιουργήσετε ένα δίσκο εγκατάστασης USB, τοποθετήστε τη μονάδα USB σε μια ανοιχτή θύρα USB στον υπολογιστή σας. Εάν χρησιμοποιείτε δίσκο εγκατάστασης CD ή DVD, τοποθετήστε το στη μονάδα CD / DVD.  Επανεκκινήστε τον υπολογιστή σας. Εάν ο υπολογιστής σας είναι ενεργοποιημένος, επανεκκινήστε τον πρώτα. Σε άλλες περιπτώσεις, πατήστε το κουμπί λειτουργίας στον υπολογιστή σας έτσι ώστε να ξεκινά από το δίσκο εγκατάστασης.
Επανεκκινήστε τον υπολογιστή σας. Εάν ο υπολογιστής σας είναι ενεργοποιημένος, επανεκκινήστε τον πρώτα. Σε άλλες περιπτώσεις, πατήστε το κουμπί λειτουργίας στον υπολογιστή σας έτσι ώστε να ξεκινά από το δίσκο εγκατάστασης.  Περιμένετε να ολοκληρωθεί η φόρτωση του βοηθητικού προγράμματος εγκατάστασης. Εάν ο υπολογιστής σας εκκινεί σωστά από το δίσκο εγκατάστασης, θα πρέπει να δείτε το πρόγραμμα εγκατάστασης του λειτουργικού συστήματος.
Περιμένετε να ολοκληρωθεί η φόρτωση του βοηθητικού προγράμματος εγκατάστασης. Εάν ο υπολογιστής σας εκκινεί σωστά από το δίσκο εγκατάστασης, θα πρέπει να δείτε το πρόγραμμα εγκατάστασης του λειτουργικού συστήματος.  Επιλέξτε τη διάταξη της γλώσσας και του πληκτρολογίου σας. Το πρόγραμμα εγκατάστασης για κάθε λειτουργικό σύστημα είναι λίγο διαφορετικό. Γενικά, ξεκινάτε επιλέγοντας τη διάταξη της γλώσσας και του πληκτρολογίου.
Επιλέξτε τη διάταξη της γλώσσας και του πληκτρολογίου σας. Το πρόγραμμα εγκατάστασης για κάθε λειτουργικό σύστημα είναι λίγο διαφορετικό. Γενικά, ξεκινάτε επιλέγοντας τη διάταξη της γλώσσας και του πληκτρολογίου.  Εισαγάγετε τον σειριακό αριθμό του CD (εάν είναι απαραίτητο). Ορισμένα λειτουργικά συστήματα, όπως το Ubuntu, είναι ελεύθερα να εγκατασταθούν. Άλλα λειτουργικά συστήματα, όπως τα Windows, απαιτούν να αγοράσετε έναν κωδικό CD ή έναν σειριακό αριθμό. Εάν σας ζητηθεί να εισαγάγετε έναν σειριακό αριθμό ή έναν κωδικό CD, εισαγάγετε τον κωδικό στον διαθέσιμο χώρο.
Εισαγάγετε τον σειριακό αριθμό του CD (εάν είναι απαραίτητο). Ορισμένα λειτουργικά συστήματα, όπως το Ubuntu, είναι ελεύθερα να εγκατασταθούν. Άλλα λειτουργικά συστήματα, όπως τα Windows, απαιτούν να αγοράσετε έναν κωδικό CD ή έναν σειριακό αριθμό. Εάν σας ζητηθεί να εισαγάγετε έναν σειριακό αριθμό ή έναν κωδικό CD, εισαγάγετε τον κωδικό στον διαθέσιμο χώρο.  Ορίστε την επιλογή εγκατάστασης "Custom" ή "Other". Όταν επιλέγετε τον τύπο εγκατάστασης, επιλέξτε "Προσαρμοσμένο", "Άλλο", "Κάτι άλλο" ή κάτι παρόμοιο. Η επιλογή μιας τυπικής εγκατάστασης ενδέχεται να αντικαταστήσει το τρέχον λειτουργικό σας σύστημα.
Ορίστε την επιλογή εγκατάστασης "Custom" ή "Other". Όταν επιλέγετε τον τύπο εγκατάστασης, επιλέξτε "Προσαρμοσμένο", "Άλλο", "Κάτι άλλο" ή κάτι παρόμοιο. Η επιλογή μιας τυπικής εγκατάστασης ενδέχεται να αντικαταστήσει το τρέχον λειτουργικό σας σύστημα.  Διαμορφώστε τη μονάδα δίσκου στην οποία θέλετε να εγκαταστήσετε το λειτουργικό σύστημα. Κατά την εγκατάσταση ενός νέου λειτουργικού συστήματος, θα σας ζητηθεί να επιλέξετε σε ποια μονάδα δίσκου θέλετε να την εγκαταστήσετε και να μορφοποιήσετε τη μονάδα δίσκου. Επιλέξτε τον μη εκχωρημένο χώρο που είχατε χωρίσει προηγουμένως.
Διαμορφώστε τη μονάδα δίσκου στην οποία θέλετε να εγκαταστήσετε το λειτουργικό σύστημα. Κατά την εγκατάσταση ενός νέου λειτουργικού συστήματος, θα σας ζητηθεί να επιλέξετε σε ποια μονάδα δίσκου θέλετε να την εγκαταστήσετε και να μορφοποιήσετε τη μονάδα δίσκου. Επιλέξτε τον μη εκχωρημένο χώρο που είχατε χωρίσει προηγουμένως. - Κατά την εγκατάσταση του Linux, πρέπει να μορφοποιήσετε τη μονάδα δίσκου ως Ext4.
- Εάν εγκαταστήσετε το Ubuntu, θα χρειαστεί επίσης να μορφοποιήσετε μέρος του μη εκχωρημένου χώρου ως περιοχή ανταλλαγής. Αυτό πρέπει να ισούται με την ποσότητα μνήμης RAM που έχετε εγκαταστήσει στον υπολογιστή σας.
 Ακολουθήστε τις οδηγίες για να ολοκληρώσετε την εγκατάσταση. Θα σας ζητηθεί πιθανώς να δημιουργήσετε ένα όνομα χρήστη και έναν κωδικό πρόσβασης για το νέο λειτουργικό σας σύστημα και να ορίσετε την ώρα και την ημερομηνία σας. Ακολουθήστε τις οδηγίες για να ολοκληρώσετε την εγκατάσταση.
Ακολουθήστε τις οδηγίες για να ολοκληρώσετε την εγκατάσταση. Θα σας ζητηθεί πιθανώς να δημιουργήσετε ένα όνομα χρήστη και έναν κωδικό πρόσβασης για το νέο λειτουργικό σας σύστημα και να ορίσετε την ώρα και την ημερομηνία σας. Ακολουθήστε τις οδηγίες για να ολοκληρώσετε την εγκατάσταση.  Επανεκκινήστε για εναλλαγή μεταξύ λειτουργικών συστημάτων. Μόλις εγκαταστήσετε δύο ή περισσότερα λειτουργικά συστήματα στον υπολογιστή σας, θα δείτε ένα μενού που ρωτά ποιο λειτουργικό σύστημα θέλετε να φορτώσετε κατά την εκκίνηση του υπολογιστή σας. Επανεκκινήστε τον υπολογιστή σας για εναλλαγή μεταξύ λειτουργικών συστημάτων.
Επανεκκινήστε για εναλλαγή μεταξύ λειτουργικών συστημάτων. Μόλις εγκαταστήσετε δύο ή περισσότερα λειτουργικά συστήματα στον υπολογιστή σας, θα δείτε ένα μενού που ρωτά ποιο λειτουργικό σύστημα θέλετε να φορτώσετε κατά την εκκίνηση του υπολογιστή σας. Επανεκκινήστε τον υπολογιστή σας για εναλλαγή μεταξύ λειτουργικών συστημάτων.
Συμβουλές
- Εάν εγκαθιστάτε πολλές εκδόσεις των Windows, συνιστάται γενικά να εγκαταστήσετε πρώτα την παλαιότερη έκδοση.
- Είναι ευκολότερο να εγκαταστήσετε ένα νέο λειτουργικό σύστημα σε έναν νέο υπολογιστή, καθώς υπάρχει λίγη δημιουργία αντιγράφων ασφαλείας / επανεγκατάσταση.Ωστόσο, ορισμένοι νέοι υπολογιστές που διαθέτουν εγκατεστημένα λειτουργικά συστήματα δεν περιλαμβάνουν όλα τα απαραίτητα προγράμματα οδήγησης. Θέλετε να βεβαιωθείτε ότι έχετε τα απαιτούμενα προγράμματα οδήγησης πριν εγκαταστήσετε ένα νέο λειτουργικό σύστημα.
- Ορισμένα λειτουργικά συστήματα μπορούν να συνυπάρχουν στο ίδιο διαμέρισμα, άλλα δεν μπορούν. Ελέγξτε την τεκμηρίωσή του ή δημιουργήστε ένα ξεχωριστό διαμέρισμα για κάθε λειτουργικό σύστημα.
Προειδοποιήσεις
- Συνιστάται ιδιαίτερα να δημιουργείτε αντίγραφα ασφαλείας των αρχείων σας πριν εγκαταστήσετε ένα δεύτερο λειτουργικό σύστημα.
- Βεβαιωθείτε ότι θέλετε πραγματικά να χρησιμοποιήσετε και τα δύο λειτουργικά συστήματα πριν τα εγκαταστήσετε.
Απαιτήσεις
- Μονάδα flash USB ή δίσκος εγκατάστασης για ένα δεύτερο λειτουργικό σύστημα.
- Ένας υπολογιστής με αρκετό χώρο στο σκληρό δίσκο για να εγκαταστήσει ένα δεύτερο λειτουργικό σύστημα.