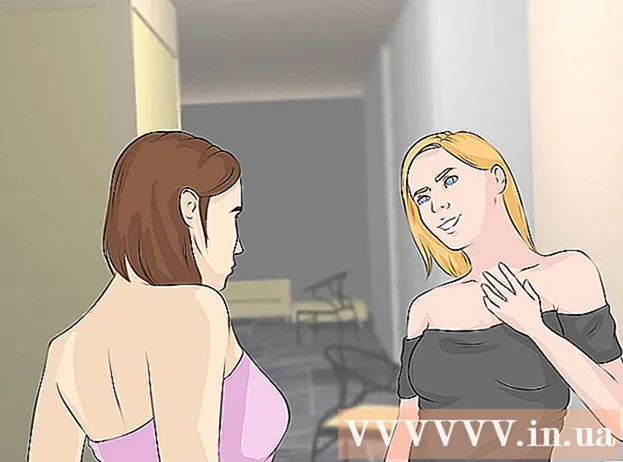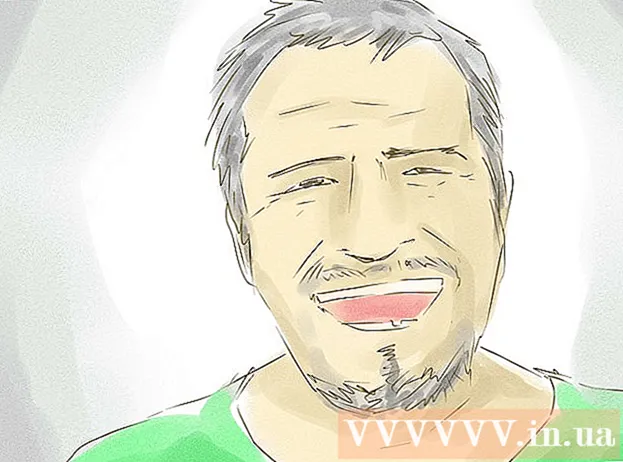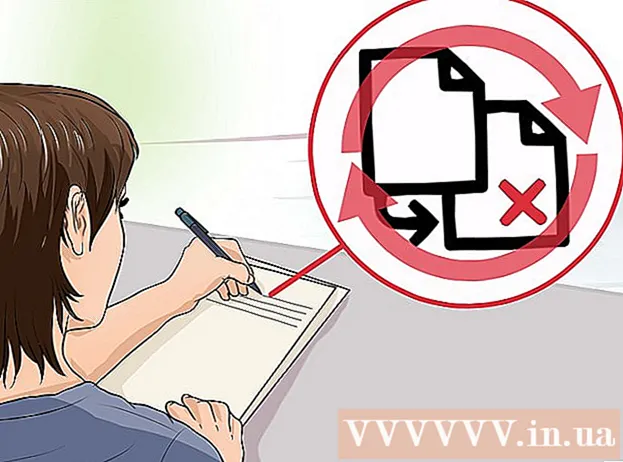Συγγραφέας:
Christy White
Ημερομηνία Δημιουργίας:
9 Ενδέχεται 2021
Ημερομηνία Ενημέρωσης:
23 Ιούνιος 2024
![How To Blur Backgrounds in Photoshop [FAST & EASY!]](https://i.ytimg.com/vi/m_Qk8QsLbAs/hqdefault.jpg)
Περιεχόμενο
- Για να πας
- Μέθοδος 1 από 3: Ανάμειξη δύο εικόνων
- Μέθοδος 2 από 3: Θαμπώστε μια εικόνα στο παρασκήνιο
- Μέθοδος 3 από 3: Θολώνοντας μια εικόνα σε μια περιοχή επιλογής
- Συμβουλές
Εάν θέλετε να δώσετε στις εικόνες ένα εφέ θολώματος στο Adobe Photoshop, έχετε πολλές επιλογές. Όχι μόνο είναι δυνατή η συγχώνευση δύο εικόνων με εφέ εξομάλυνσης, αλλά είναι επίσης δυνατό, για παράδειγμα, η ανάμειξη μέρους της ίδιας της εικόνας σε έγχρωμο φόντο. Αυτές οι τεχνικές εξασθένισης είναι πολύ ευέλικτες. Μόλις μάθετε πώς λειτουργούν, μπορείτε να δημιουργήσετε τα δικά σας εφέ θόλωσης.
Για να πας
Μέθοδος 1 από 3: Ανάμειξη δύο εικόνων
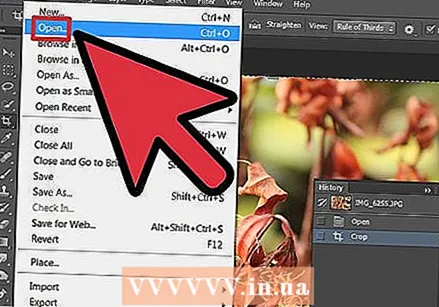 Ανοίξτε την πρώτη εικόνα στο Photoshop. Επιλέξτε "Άνοιγμα" από το "Αρχείο" και εντοπίστε την εικόνα στον σκληρό σας δίσκο. Ανοίξτε το αρχείο στο Photoshop.
Ανοίξτε την πρώτη εικόνα στο Photoshop. Επιλέξτε "Άνοιγμα" από το "Αρχείο" και εντοπίστε την εικόνα στον σκληρό σας δίσκο. Ανοίξτε το αρχείο στο Photoshop. - Είναι πιο εύκολο να ξεκινήσετε με μια εικόνα που είναι όχι Η εικόνα του Photoshop είναι. Μια τέτοια εικόνα έχει μόνο ένα επίπεδο. Ωστόσο, μπορείτε πάντα να χρησιμοποιήσετε τη δυνατότητα Flatten για να συγχωνεύσετε όλα τα επίπεδα σε μία εικόνα.
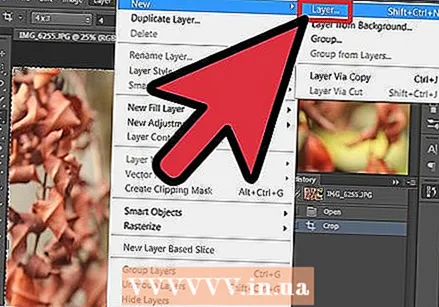 Δημιουργήστε ένα νέο επίπεδο πάνω από το επίπεδο φόντου. Για να συγχωνεύσετε δύο εικόνες, πρέπει να τοποθετήσετε μια δεύτερη εικόνα σε ξεχωριστό επίπεδο ξεχωριστό από το πρώτο. Κάντε κλικ στο "Νέο στρώμα" στην καρτέλα "Επίπεδα" στα δεξιά, για να δημιουργήσετε ένα νέο επίπεδο.
Δημιουργήστε ένα νέο επίπεδο πάνω από το επίπεδο φόντου. Για να συγχωνεύσετε δύο εικόνες, πρέπει να τοποθετήσετε μια δεύτερη εικόνα σε ξεχωριστό επίπεδο ξεχωριστό από το πρώτο. Κάντε κλικ στο "Νέο στρώμα" στην καρτέλα "Επίπεδα" στα δεξιά, για να δημιουργήσετε ένα νέο επίπεδο. - Το κουμπί "Νέο στρώμα" βρίσκεται στο κάτω μέρος της καρτέλας "Επίπεδα". Μοιάζει με ένα μικροσκοπικό φύλλο χαρτιού με κεφάλι με σκύλους.
 Αντιγράψτε τη δεύτερη εικόνα σας και επικολλήστε τη στο νέο επίπεδο. Επιλέξτε τη δεύτερη εικόνα που θέλετε να χρησιμοποιήσετε (μπορείτε να επιλέξετε ολόκληρη την εικόνα με Ctrl + A; σε εντολή χρήσης Mac + A), αντιγράψτε την στο πρόχειρο και επικολλήστε τη στο νέο επίπεδο.
Αντιγράψτε τη δεύτερη εικόνα σας και επικολλήστε τη στο νέο επίπεδο. Επιλέξτε τη δεύτερη εικόνα που θέλετε να χρησιμοποιήσετε (μπορείτε να επιλέξετε ολόκληρη την εικόνα με Ctrl + A; σε εντολή χρήσης Mac + A), αντιγράψτε την στο πρόχειρο και επικολλήστε τη στο νέο επίπεδο. 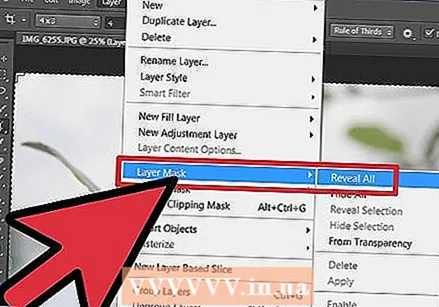 Προσθέστε μια μάσκα επιπέδου στο επίπεδο της δεύτερης εικόνας σας. Κάντε κλικ στην Προσθήκη μάσκας επιπέδου στην καρτέλα "Επίπεδα". Αυτό το κουμπί μοιάζει με ένα μικρό ορθογώνιο με κύκλο στο κέντρο.
Προσθέστε μια μάσκα επιπέδου στο επίπεδο της δεύτερης εικόνας σας. Κάντε κλικ στην Προσθήκη μάσκας επιπέδου στην καρτέλα "Επίπεδα". Αυτό το κουμπί μοιάζει με ένα μικρό ορθογώνιο με κύκλο στο κέντρο. - Εναλλακτικά, επιλέξτε Layer> Layer Mask> Show All από το κύριο μενού.
- Βεβαιωθείτε ότι καμία από τις εικόνες σας δεν έχει επιλεγεί πριν από τη δημιουργία της μάσκας επιπέδων. Μπορείτε να χρησιμοποιήσετε το κουμπί Επιλογή> Αποεπιλογή στο κύριο μενού για να αναιρέσετε προηγούμενες επιλογές.
 Επιλέξτε το εργαλείο διαβάθμισης από την εργαλειοθήκη. Αναζητήστε ένα εικονίδιο στην εργαλειοθήκη (συνήθως στην αριστερή πλευρά του παραθύρου) με ένα ορθογώνιο με εναλλασσόμενα χρώματα (από φως σε σκοτάδι). Εάν δεν μπορείτε να το βρείτε, κρατήστε πατημένο το κουβά Paint και χρησιμοποιήστε το Gradient όταν εμφανιστεί.
Επιλέξτε το εργαλείο διαβάθμισης από την εργαλειοθήκη. Αναζητήστε ένα εικονίδιο στην εργαλειοθήκη (συνήθως στην αριστερή πλευρά του παραθύρου) με ένα ορθογώνιο με εναλλασσόμενα χρώματα (από φως σε σκοτάδι). Εάν δεν μπορείτε να το βρείτε, κρατήστε πατημένο το κουβά Paint και χρησιμοποιήστε το Gradient όταν εμφανιστεί. - Στην περίπτωσή μας χρησιμοποιούμε μια ασπρόμαυρη κλίση. Επιλέξτε το από το μενού "Επιλογές".
 Σύρετε γραμμές με το εργαλείο χρωματικής διαβάθμισης για να δημιουργήσετε μια θαμπάδα. Κρατήστε πατημένο το Shift και κάντε κλικ σε ένα σημείο στη δεύτερη εικόνα όπου θέλετε να ξεκινήσει η θαμπάδα και, στη συνέχεια, σύρετε προς την κατεύθυνση που θέλετε να δημιουργήσετε το εφέ. Αφήστε το κουμπί του ποντικιού. Βλέπετε δύο εικόνες που ρέουν ομαλά μεταξύ τους.
Σύρετε γραμμές με το εργαλείο χρωματικής διαβάθμισης για να δημιουργήσετε μια θαμπάδα. Κρατήστε πατημένο το Shift και κάντε κλικ σε ένα σημείο στη δεύτερη εικόνα όπου θέλετε να ξεκινήσει η θαμπάδα και, στη συνέχεια, σύρετε προς την κατεύθυνση που θέλετε να δημιουργήσετε το εφέ. Αφήστε το κουμπί του ποντικιού. Βλέπετε δύο εικόνες που ρέουν ομαλά μεταξύ τους. - Πειραματιστείτε με διαφορετικά μήκη γραμμής με το εργαλείο διαβάθμισης. Όσο μεγαλύτερη είναι η γραμμή, τόσο πιο σταδιακά το αποτέλεσμα.
 Αναδιάταξη των δύο εικόνων όπως απαιτείται. Μόλις έχετε την ευκαιρία να θολώσετε μια εικόνα σε μια άλλη, μετακινήστε τις εικόνες στα στρώματά τους γύρω μέχρι να τοποθετηθούν για μέγιστο αποτέλεσμα. Επαναλάβετε τα παραπάνω βήματα για να εφαρμόσετε ξανά τη διαβάθμιση ανάλογα με τις ανάγκες.
Αναδιάταξη των δύο εικόνων όπως απαιτείται. Μόλις έχετε την ευκαιρία να θολώσετε μια εικόνα σε μια άλλη, μετακινήστε τις εικόνες στα στρώματά τους γύρω μέχρι να τοποθετηθούν για μέγιστο αποτέλεσμα. Επαναλάβετε τα παραπάνω βήματα για να εφαρμόσετε ξανά τη διαβάθμιση ανάλογα με τις ανάγκες. - Σημειώστε ότι η πρώτη εικόνα θα οριστεί ως επίπεδο φόντου από προεπιλογή. Στο Photoshop δεν είναι δυνατή η μετακίνηση του επιπέδου φόντου, οπότε για να το κάνετε αυτό, κρατήστε πατημένο το Alt (Option στο Mac) και κάντε διπλό κλικ στη λέξη "Background" στην καρτέλα Layers.
 Εάν θέλετε να θολώσετε μια ολόκληρη εικόνα, προσαρμόστε την αδιαφάνεια. Τα παραπάνω βήματα υπέθεσαν ότι θέλαμε να θολώσουμε τη μία εικόνα στην άλλη, με εφέ κλίσης. Αλλά αν θέλουμε απλώς να κάνουμε μια εικόνα διαφανή και να την επικαλύψουμε πάνω από μια άλλη, η δουλειά μας είναι πολύ πιο εύκολη. Απλώς επιλέξτε το επίπεδο που θέλετε να θολώσετε και αλλάξτε την τιμή "Αδιαφάνεια" στην καρτέλα "Επίπεδα".
Εάν θέλετε να θολώσετε μια ολόκληρη εικόνα, προσαρμόστε την αδιαφάνεια. Τα παραπάνω βήματα υπέθεσαν ότι θέλαμε να θολώσουμε τη μία εικόνα στην άλλη, με εφέ κλίσης. Αλλά αν θέλουμε απλώς να κάνουμε μια εικόνα διαφανή και να την επικαλύψουμε πάνω από μια άλλη, η δουλειά μας είναι πολύ πιο εύκολη. Απλώς επιλέξτε το επίπεδο που θέλετε να θολώσετε και αλλάξτε την τιμή "Αδιαφάνεια" στην καρτέλα "Επίπεδα". - Σημειώστε ότι προκύπτουν υψηλότερες τιμές πιο λιγο διαφάνεια και χαμηλότερες τιμές στο αντίθετο. Μια τιμή 100% θα κάνει την εικόνα να φαίνεται "κανονική", ενώ μια τιμή 1% θα κάνει την εικόνα σχεδόν εντελώς διαφανή.
Μέθοδος 2 από 3: Θαμπώστε μια εικόνα στο παρασκήνιο
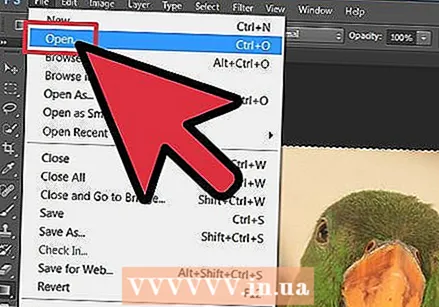 Ανοίξτε μια νέα εικόνα στο Photoshop. Όπως στην προηγούμενη ενότητα, πηγαίνετε πρώτα στο "Άνοιγμα" στο μενού αρχείων, για να βρείτε την εικόνα στον σκληρό σας δίσκο που θέλετε να χρησιμοποιήσετε.
Ανοίξτε μια νέα εικόνα στο Photoshop. Όπως στην προηγούμενη ενότητα, πηγαίνετε πρώτα στο "Άνοιγμα" στο μενού αρχείων, για να βρείτε την εικόνα στον σκληρό σας δίσκο που θέλετε να χρησιμοποιήσετε.  Ξεμπλοκάρετε το επίπεδο φόντου. Όπως αναφέρθηκε παραπάνω, το Photoshop δεν σας επιτρέπει να μετακινήσετε την εικόνα στο επίπεδο φόντου από προεπιλογή. Για να "ξεμπλοκάρετε" την εικόνα σας, χρησιμοποιήστε το τέχνασμα που περιγράφεται στην παραπάνω ενότητα ή κάντε διπλό κλικ στην ίδια την εικόνα.
Ξεμπλοκάρετε το επίπεδο φόντου. Όπως αναφέρθηκε παραπάνω, το Photoshop δεν σας επιτρέπει να μετακινήσετε την εικόνα στο επίπεδο φόντου από προεπιλογή. Για να "ξεμπλοκάρετε" την εικόνα σας, χρησιμοποιήστε το τέχνασμα που περιγράφεται στην παραπάνω ενότητα ή κάντε διπλό κλικ στην ίδια την εικόνα.  Δημιουργήστε ένα νέο επίπεδο προσαρμογής κάτω από το πρώτο επίπεδο. Για να φτιάξετε ένα στρώμα παρακάτω το επίπεδο φόντου σας, κάντε κλικ στο κουμπί New Adjustment Layer ενώ κρατάτε πατημένο το Ctrl (Command + κλικ στο Mac). Επιλέξτε "Πλήρες χρώμα" ως τύπο πλήρωσης.
Δημιουργήστε ένα νέο επίπεδο προσαρμογής κάτω από το πρώτο επίπεδο. Για να φτιάξετε ένα στρώμα παρακάτω το επίπεδο φόντου σας, κάντε κλικ στο κουμπί New Adjustment Layer ενώ κρατάτε πατημένο το Ctrl (Command + κλικ στο Mac). Επιλέξτε "Πλήρες χρώμα" ως τύπο πλήρωσης. - Το κουμπί New Adjustment Layer μοιάζει με έναν μικρό ασπρόμαυρο κύκλο.
- Σημειώστε ότι το χρώμα του σε πρώτο πλάνο χρησιμοποιείται για το νέο επίπεδο. Μπορείτε να αλλάξετε το χρώμα του προσκηνίου με το εργαλείο Eyedropper.
- Η θόλωση μιας εικόνας σε έγχρωμο φόντο φαίνεται συνήθως καλύτερη όταν το χρώμα αντανακλάται στην ίδια την εικόνα. Το Eyedropper μπορεί να σας βοηθήσει με αυτό, γιατί σας επιτρέπει να επιλέξετε χρώματα από την εικόνα.
 Χρησιμοποιήστε μια ασπρόμαυρη κλίση σε μάσκα στρώματος. Τώρα που έχετε μια εικόνα σε ένα επίπεδο και ένα συμπαγές χρώμα φόντου, είναι σχετικά εύκολο να ξεθωριάσετε τη μία εικόνα στην άλλη. Επιλέξτε το εργαλείο ντεγκραντέ (με ασπρόμαυρη ντεγκραντέ), κρατήστε πατημένο το Shift και σύρετε το ποντίκι από το σημείο όπου θέλετε να ξεκινήσει το εφέ θόλωσης, στο σημείο που θέλετε να σταματήσει (όπως στην παραπάνω ενότητα.)
Χρησιμοποιήστε μια ασπρόμαυρη κλίση σε μάσκα στρώματος. Τώρα που έχετε μια εικόνα σε ένα επίπεδο και ένα συμπαγές χρώμα φόντου, είναι σχετικά εύκολο να ξεθωριάσετε τη μία εικόνα στην άλλη. Επιλέξτε το εργαλείο ντεγκραντέ (με ασπρόμαυρη ντεγκραντέ), κρατήστε πατημένο το Shift και σύρετε το ποντίκι από το σημείο όπου θέλετε να ξεκινήσει το εφέ θόλωσης, στο σημείο που θέλετε να σταματήσει (όπως στην παραπάνω ενότητα.) - Όπως υποδεικνύεται παραπάνω, μπορεί να θέλετε να μετακινήσετε την εικόνα στο δικό της επίπεδο για το επιθυμητό αποτέλεσμα.
Μέθοδος 3 από 3: Θολώνοντας μια εικόνα σε μια περιοχή επιλογής
 Επιλέξτε μέρος της εικόνας σας. Υπάρχουν πολλές επιλογές για την επιλογή μέρους μιας εικόνας στο Photoshop. Παρακάτω θα βρείτε μερικές από τις πιο κοινές επιλογές.
Επιλέξτε μέρος της εικόνας σας. Υπάρχουν πολλές επιλογές για την επιλογή μέρους μιας εικόνας στο Photoshop. Παρακάτω θα βρείτε μερικές από τις πιο κοινές επιλογές. - Γρήγορη επιλογή. Το σύμβολο αυτού του εργαλείου μοιάζει με πινέλο με διακεκομμένη γραμμή. Με το "ζωγραφική" με αυτό το εργαλείο στο Photoshop, αυτό το τμήμα της εικόνας που ζωγραφίζετε επιλέγεται αυτόματα, κατά μήκος των υποδεικνυόμενων άκρων.
- Στέγη εισόδου. Το σύμβολό του μοιάζει με διάστικτο ορθογώνιο και διάστικτο οβάλ. Με αυτά τα εργαλεία μπορείτε να κάνετε ορθογώνιες ή στρογγυλές επιλογές.
- Λάσο. Το σύμβολο για αυτό μοιάζει με λάσο. Με αυτό το εργαλείο μπορείτε να σχεδιάσετε μια δωρεάν επιλογή.
 Κάντε μια επιλογή και αντιγράψτε την σε ένα νέο επίπεδο. Μόλις επιλέξετε μέρος της εικόνας σας, τοποθετήστε αυτήν την επιλογή στο δικό της επίπεδο. Μεταβείτε στο Layer> New> "Layer via Cut" στο κύριο μενού.
Κάντε μια επιλογή και αντιγράψτε την σε ένα νέο επίπεδο. Μόλις επιλέξετε μέρος της εικόνας σας, τοποθετήστε αυτήν την επιλογή στο δικό της επίπεδο. Μεταβείτε στο Layer> New> "Layer via Cut" στο κύριο μενού. - Μπορείτε επίσης να το κάνετε αυτό με τη συντόμευση πληκτρολογίου Ctrl + Shift + J (Command + Shift + J σε Mac).
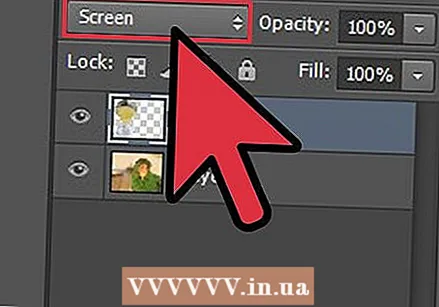 Επιλέξτε "Bleach" από το μενού Layer Mode. Στη δεξιά πλευρά του παραθύρου, στην καρτέλα "Layer", επιλέξτε "Bleach" από το αναπτυσσόμενο μενού.
Επιλέξτε "Bleach" από το μενού Layer Mode. Στη δεξιά πλευρά του παραθύρου, στην καρτέλα "Layer", επιλέξτε "Bleach" από το αναπτυσσόμενο μενού.  Ρυθμίστε την αδιαφάνεια. Όπως υποδεικνύεται παραπάνω, στην καρτέλα "Επίπεδα" υπάρχει επίσης η ρύθμιση "Αδιαφάνεια". Η προσαρμογή των τιμών σε αυτό το πλαίσιο καθιστά το επίπεδο (με το τμήμα της εικόνας που επιλέξατε) λιγότερο ή πιο διαφανές.
Ρυθμίστε την αδιαφάνεια. Όπως υποδεικνύεται παραπάνω, στην καρτέλα "Επίπεδα" υπάρχει επίσης η ρύθμιση "Αδιαφάνεια". Η προσαρμογή των τιμών σε αυτό το πλαίσιο καθιστά το επίπεδο (με το τμήμα της εικόνας που επιλέξατε) λιγότερο ή πιο διαφανές.  Μπορείτε επίσης να χρησιμοποιήσετε το Gaussian Blur για αυτό ως εναλλακτική λύση. Η παραπάνω μέθοδος θολώνει ομοιόμορφα ολόκληρη την επιλογή. Ωστόσο, εάν θέλετε τα άκρα της επιλογής να αναμιχθούν με τη γύρω εικόνα, χρησιμοποιήστε ένα εύχρηστο εργαλείο όπως το Gaussian Blur. Η μέθοδος θα αλλάξει λίγο, αλλά δεν είναι δύσκολο - απλώς ακολουθήστε τα παρακάτω βήματα:
Μπορείτε επίσης να χρησιμοποιήσετε το Gaussian Blur για αυτό ως εναλλακτική λύση. Η παραπάνω μέθοδος θολώνει ομοιόμορφα ολόκληρη την επιλογή. Ωστόσο, εάν θέλετε τα άκρα της επιλογής να αναμιχθούν με τη γύρω εικόνα, χρησιμοποιήστε ένα εύχρηστο εργαλείο όπως το Gaussian Blur. Η μέθοδος θα αλλάξει λίγο, αλλά δεν είναι δύσκολο - απλώς ακολουθήστε τα παρακάτω βήματα: - Κάντε ένα επίπεδο προσαρμογής από την επιλογή σας.
- Επιλέξτε Blur> Gaussian Blur από το μενού "Φίλτρο".
- Πληκτρολογήστε μια τιμή στο πλαίσιο "Radius". Καθορίζει πόσο εφαρμόζεται το εφέ θόλωσης στην εικόνα (υψηλότερες τιμές καθιστούν την περιοχή που θα θολώσει μεγαλύτερη).
Συμβουλές
- Πειραματιστείτε με διαφορετικές προεπιλογές στο μενού εργαλείων Gradient για άλλους τρόπους για να θολώσετε τις εικόνες.
- Μπορείτε επίσης να πειραματιστείτε με άλλα εργαλεία θαμπάδων με την επιλογή σας (μπορείτε να τα βρείτε στο μενού "Φίλτρο" στο πάνω μέρος του παραθύρου).