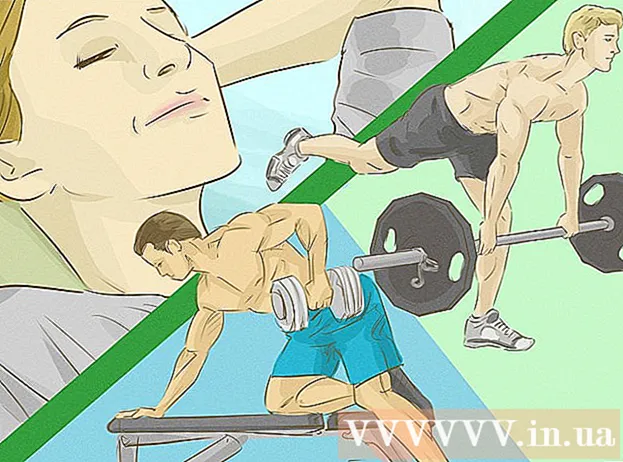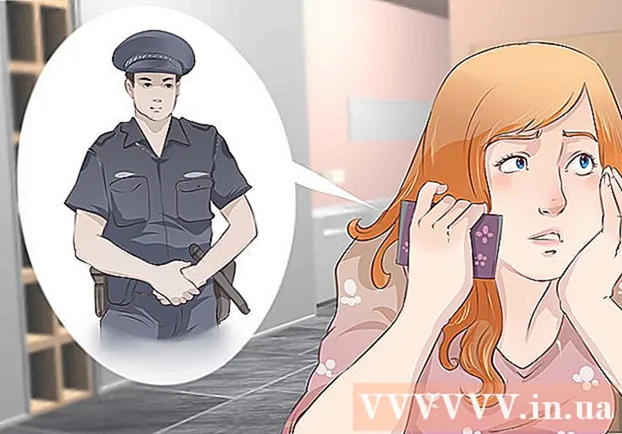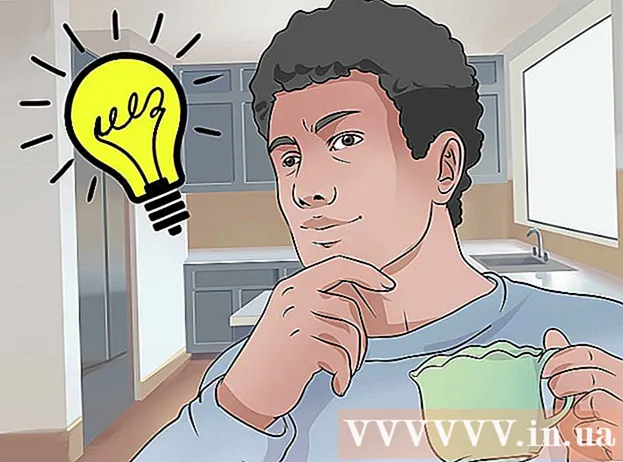Συγγραφέας:
Tamara Smith
Ημερομηνία Δημιουργίας:
23 Ιανουάριος 2021
Ημερομηνία Ενημέρωσης:
1 Ιούλιος 2024

Περιεχόμενο
Αυτό το wikiHow σάς διδάσκει πώς να διαχειριστείτε ποιοι υπολογιστές, τηλέφωνα, tablet ή άλλες συσκευές μπορούν να συνδεθούν στο Διαδίκτυο μέσω του σημείου ασύρματης πρόσβασης. Τα βήματα για να γίνει αυτό διαφέρουν ανάλογα με τον κατασκευαστή του δρομολογητή, αλλά μπορείτε να χρησιμοποιήσετε αυτές τις οδηγίες Linksys και Netgear για να σας καθοδηγήσουν στις διεπαφές των περισσότερων άλλων δρομολογητών.
Για να πας
Μέθοδος 1 από 2: Με έναν δρομολογητή Linksys
 Συνδεθείτε στο δρομολογητή WiFi σε πρόγραμμα περιήγησης ιστού Μπορείτε να το κάνετε αυτό μεταβαίνοντας στη διεύθυνση IP του δρομολογητή σας, όπως θα κάνατε με οποιονδήποτε άλλο ιστότοπο. Έτσι μπορείτε να βρείτε τη διεύθυνση στα Windows και το macOS:
Συνδεθείτε στο δρομολογητή WiFi σε πρόγραμμα περιήγησης ιστού Μπορείτε να το κάνετε αυτό μεταβαίνοντας στη διεύθυνση IP του δρομολογητή σας, όπως θα κάνατε με οποιονδήποτε άλλο ιστότοπο. Έτσι μπορείτε να βρείτε τη διεύθυνση στα Windows και το macOS: - Παράθυρα:
- Ανοίξτε το μενού έναρξης και κάντε κλικ Ρυθμίσεις.
- κάντε κλικ στο Δίκτυο & Διαδίκτυο.
- κάντε κλικ στο Προβολή των ιδιοτήτων του δικτύου σας στο κάτω μέρος του κύριου παραθύρου. Η διεύθυνση IP παρατίθεται στην ενότητα "Προεπιλεγμένη πύλη".
- macOS:
- Ανοίξτε το μενού της Apple και κάντε κλικ Επιλογές συστήματος.
- κάντε κλικ στο Δίκτυο.
- Κάντε κλικ στο κάτω μέρος του δεξιού πλαισίου Προχωρημένος. Ίσως χρειαστεί να κάνετε κλικ στη σύνδεσή σας στο αριστερό παράθυρο πριν δείτε αυτήν την επιλογή.
- Κάντε κλικ στην καρτέλα TCP / IP. Η διεύθυνση IP βρίσκεται δίπλα στο "Router".
- Παράθυρα:
 Συνδεθείτε με το όνομα χρήστη και τον κωδικό πρόσβασης του διαχειριστή. Εάν δεν έχετε αλλάξει τα στοιχεία σύνδεσης, τόσο το όνομα χρήστη όσο και ο κωδικός πρόσβασης είναι διαχειριστής.
Συνδεθείτε με το όνομα χρήστη και τον κωδικό πρόσβασης του διαχειριστή. Εάν δεν έχετε αλλάξει τα στοιχεία σύνδεσης, τόσο το όνομα χρήστη όσο και ο κωδικός πρόσβασης είναι διαχειριστής.  Βρείτε τη διεύθυνση MAC της συσκευής που θέλετε να διαχειριστείτε. Ένας γρήγορος τρόπος για να το κάνετε αυτό είναι να συνδέσετε τη συσκευή στο δρομολογητή από καιρό σε καιρό και στη συνέχεια να βρείτε την καταχώριση στον πίνακα DHCP. Συνδέστε τη συσκευή και ακολουθήστε τα εξής βήματα:
Βρείτε τη διεύθυνση MAC της συσκευής που θέλετε να διαχειριστείτε. Ένας γρήγορος τρόπος για να το κάνετε αυτό είναι να συνδέσετε τη συσκευή στο δρομολογητή από καιρό σε καιρό και στη συνέχεια να βρείτε την καταχώριση στον πίνακα DHCP. Συνδέστε τη συσκευή και ακολουθήστε τα εξής βήματα: - Κάντε κλικ στην καρτέλα στο επάνω μέρος της σελίδας Κατάσταση.
- Κάντε κλικ στην υποκαρτέλα Τοπικό δίκτυο.
- κάντε κλικ στο Πίνακας πελάτη DHCP. Αυτό δείχνει μια λίστα με όλες τις συσκευές που είναι συνδεδεμένες στο δρομολογητή. Οι διευθύνσεις IP και MAC επισημαίνονται δίπλα σε κάθε συσκευή.
- Αντιγράψτε και επικολλήστε τη διεύθυνση MAC οποιασδήποτε συσκευής θέλετε να διαχειριστείτε σε πρόγραμμα επεξεργασίας κειμένου.
 Κάντε κλικ στην καρτέλα Περιορισμοί πρόσβασης. Αυτό βρίσκεται στην κορυφή της σελίδας.
Κάντε κλικ στην καρτέλα Περιορισμοί πρόσβασης. Αυτό βρίσκεται στην κορυφή της σελίδας.  κάντε κλικ στο Εντάξει.
κάντε κλικ στο Εντάξει. Δημιουργήστε μια νέα λίστα πολιτικής πρόσβασης. Αυτή είναι μια λίστα που διαχειρίζεται ποιες συσκευές στο δίκτυό σας μπορούν να συνδεθούν στο Διαδίκτυο (ή σε συγκεκριμένους ιστότοπους / θύρες) μέσω αυτού του δρομολογητή.
Δημιουργήστε μια νέα λίστα πολιτικής πρόσβασης. Αυτή είναι μια λίστα που διαχειρίζεται ποιες συσκευές στο δίκτυό σας μπορούν να συνδεθούν στο Διαδίκτυο (ή σε συγκεκριμένους ιστότοπους / θύρες) μέσω αυτού του δρομολογητή. - Επιλέξτε έναν αριθμό από το αναπτυσσόμενο μενού "Πολιτική αποκλεισμού πρόσβασης".
- Πληκτρολογήστε και όνομα για τη λίστα δίπλα στο "Εισαγωγή ονόματος πολιτικής" (π.χ. "Αποκλεισμός αυτών των συσκευών", "Να επιτρέπονται αυτές οι συσκευές")
- κάντε κλικ στο Προσαρμογή λίστας.
 Εισαγάγετε τις διευθύνσεις MAC των συσκευών που θέλετε να αποκλείσετε. Εισαγάγετε κάθε συσκευή σε ξεχωριστή γραμμή.
Εισαγάγετε τις διευθύνσεις MAC των συσκευών που θέλετε να αποκλείσετε. Εισαγάγετε κάθε συσκευή σε ξεχωριστή γραμμή.  κάντε κλικ στο Αποθηκεύσετε τις ρυθμίσεις.
κάντε κλικ στο Αποθηκεύσετε τις ρυθμίσεις. κάντε κλικ στο Κλείσε. Τώρα μπορείτε να επιλέξετε αν θα επιτρέψετε ή να αποκλείσετε αυτές τις συσκευές.
κάντε κλικ στο Κλείσε. Τώρα μπορείτε να επιλέξετε αν θα επιτρέψετε ή να αποκλείσετε αυτές τις συσκευές.  Επιλέγω Να επιτρέπεις ή Αρνηθεί.
Επιλέγω Να επιτρέπεις ή Αρνηθεί. Επιλέξτε πότε να επιτρέπετε ή να απορρίπτετε αυτές τις συσκευές. Επιλέγω Κάθε μέρα και 24 ώρες για να αποκλείσετε αυτές τις συσκευές όλες τις ώρες όλων των ημερών. Διαφορετικά, επιλέξτε τις ημέρες και τις ώρες που θέλετε να περιορίσετε την πρόσβαση.
Επιλέξτε πότε να επιτρέπετε ή να απορρίπτετε αυτές τις συσκευές. Επιλέγω Κάθε μέρα και 24 ώρες για να αποκλείσετε αυτές τις συσκευές όλες τις ώρες όλων των ημερών. Διαφορετικά, επιλέξτε τις ημέρες και τις ώρες που θέλετε να περιορίσετε την πρόσβαση.  Περιορίστε την πρόσβαση σε συγκεκριμένους ιστότοπους (προαιρετικά). Εάν θέλετε μόνο να αποκλείσετε συγκεκριμένους ιστότοπους από αυτήν τη λίστα, εισαγάγετε τις διευθύνσεις URL (π.χ. www.wikihow.com) στα πλαίσια "URL".
Περιορίστε την πρόσβαση σε συγκεκριμένους ιστότοπους (προαιρετικά). Εάν θέλετε μόνο να αποκλείσετε συγκεκριμένους ιστότοπους από αυτήν τη λίστα, εισαγάγετε τις διευθύνσεις URL (π.χ. www.wikihow.com) στα πλαίσια "URL".  Περιορίστε την πρόσβαση σε ορισμένες εφαρμογές (προαιρετικά). Για να αποτρέψετε τη χρήση μιας συγκεκριμένης εφαρμογής ή θύρας από αυτές τις συσκευές, επιλέξτε την υπηρεσία από το μενού "Εφαρμογές" και κάντε κλικ στο βέλος για να την προσθέσετε στη στήλη "Λίστα αποκλεισμένων".
Περιορίστε την πρόσβαση σε ορισμένες εφαρμογές (προαιρετικά). Για να αποτρέψετε τη χρήση μιας συγκεκριμένης εφαρμογής ή θύρας από αυτές τις συσκευές, επιλέξτε την υπηρεσία από το μενού "Εφαρμογές" και κάντε κλικ στο βέλος για να την προσθέσετε στη στήλη "Λίστα αποκλεισμένων".  κάντε κλικ στο Αποθηκεύσετε τις ρυθμίσεις. Οι ρυθμίσεις σας έχουν πλέον ενημερωθεί και έχουν εφαρμοστεί οι επιλεγμένοι περιορισμοί (ή πρόσβαση).
κάντε κλικ στο Αποθηκεύσετε τις ρυθμίσεις. Οι ρυθμίσεις σας έχουν πλέον ενημερωθεί και έχουν εφαρμοστεί οι επιλεγμένοι περιορισμοί (ή πρόσβαση). - Για να προσθέσετε μια άλλη λίστα, επιλέξτε έναν διαφορετικό αριθμό από το μενού "Πολιτική αποκλεισμού πρόσβασης", δημιουργήστε ένα νέο όνομα λίστας και, στη συνέχεια, κάντε κλικ στο Επεξεργασία λίστας για να προσθέσετε συσκευές.
Μέθοδος 2 από 2: Χρήση δρομολογητή Netgear
 Συνδεθείτε στο δρομολογητή WiFi σε πρόγραμμα περιήγησης ιστού. Ένας εύκολος τρόπος για να το κάνετε αυτό στο δρομολογητή Netgear είναι να ανοίξετε ένα πρόγραμμα περιήγησης και να μεταβείτε στο Routerlogin.net.
Συνδεθείτε στο δρομολογητή WiFi σε πρόγραμμα περιήγησης ιστού. Ένας εύκολος τρόπος για να το κάνετε αυτό στο δρομολογητή Netgear είναι να ανοίξετε ένα πρόγραμμα περιήγησης και να μεταβείτε στο Routerlogin.net.  Συνδεθείτε ως διαχειριστής. Εάν δεν έχετε αλλάξει μόνοι σας τον κωδικό πρόσβασης, χρησιμοποιήστε το διαχειριστής ως όνομα σύνδεσης και Κωδικός πρόσβασης ως κωδικός πρόσβασης.
Συνδεθείτε ως διαχειριστής. Εάν δεν έχετε αλλάξει μόνοι σας τον κωδικό πρόσβασης, χρησιμοποιήστε το διαχειριστής ως όνομα σύνδεσης και Κωδικός πρόσβασης ως κωδικός πρόσβασης.  Κάντε κλικ στην καρτέλα Προχωρημένος. Αυτό βρίσκεται συνήθως στην επάνω αριστερή γωνία της σελίδας.
Κάντε κλικ στην καρτέλα Προχωρημένος. Αυτό βρίσκεται συνήθως στην επάνω αριστερή γωνία της σελίδας. - Διαφορετικά μοντέλα δρομολογητών Netgear έχουν παραλλαγές στους ιστότοπους διαχείρισης τους.
 κάντε κλικ στο Ασφάλεια. Αυτό βρίσκεται στην αριστερή στήλη.
κάντε κλικ στο Ασφάλεια. Αυτό βρίσκεται στην αριστερή στήλη.  κάντε κλικ στο Έλεγχος πρόσβασης. Αυτή είναι μία από τις επιλογές στην ενότητα "Ασφάλεια".
κάντε κλικ στο Έλεγχος πρόσβασης. Αυτή είναι μία από τις επιλογές στην ενότητα "Ασφάλεια".  Επιλέξτε το πλαίσιο δίπλα στην επιλογή "ενεργοποίηση ελέγχου πρόσβασης". Θα δείτε μια λίστα με όλες τις συσκευές που είναι συνδεδεμένες στο δίκτυο, καθώς και συνδέσμους για την προβολή συσκευών που ήταν κάποτε συνδεδεμένες αλλά ήταν πλέον εκτός σύνδεσης.
Επιλέξτε το πλαίσιο δίπλα στην επιλογή "ενεργοποίηση ελέγχου πρόσβασης". Θα δείτε μια λίστα με όλες τις συσκευές που είναι συνδεδεμένες στο δίκτυο, καθώς και συνδέσμους για την προβολή συσκευών που ήταν κάποτε συνδεδεμένες αλλά ήταν πλέον εκτός σύνδεσης.  Επιλέξτε έναν κανόνα πρόσβασης. Επιλέξτε μία από αυτές τις δύο επιλογές:
Επιλέξτε έναν κανόνα πρόσβασης. Επιλέξτε μία από αυτές τις δύο επιλογές: - Συνδέστε όλες τις νέες συσκευές: Αυτή η επιλογή επιτρέπει σε οποιαδήποτε συσκευή να συνδεθεί στο δίκτυό σας εφόσον ο χρήστης γνωρίζει τον κωδικό πρόσβασης wifi. Ορίστε αυτήν την επιλογή εάν θέλετε να αποκλείσετε συγκεκριμένες συσκευές, αλλά όχι όλες.
- Αποκλεισμός σύνδεσης όλων των νέων συσκευών: Αυτή η επιλογή δεν θα επιτρέψει σε καμία συσκευή να συνδεθεί στο δίκτυό σας Wi-Fi (ακόμα κι αν γνωρίζουν τον κωδικό πρόσβασης Wi-Fi) εκτός εάν προσθέσετε συγκεκριμένα τη διεύθυνση MAC σε αυτήν τη λίστα.
 Βρείτε τη συσκευή που θέλετε να αποκλείσετε (ή επιτρέψτε). Εάν η συσκευή δεν είναι συνδεδεμένη τώρα, κάντε κλικ στο Προβολή λίστας επιτρεπόμενων συσκευών που δεν είναι συνδεδεμένες αυτήν τη στιγμή στο δίκτυο για να τον βρεις.
Βρείτε τη συσκευή που θέλετε να αποκλείσετε (ή επιτρέψτε). Εάν η συσκευή δεν είναι συνδεδεμένη τώρα, κάντε κλικ στο Προβολή λίστας επιτρεπόμενων συσκευών που δεν είναι συνδεδεμένες αυτήν τη στιγμή στο δίκτυο για να τον βρεις.  Επιλέξτε τα πλαίσια δίπλα σε κάθε συσκευή που θέλετε να αποκλείσετε (ή επιτρέψτε).
Επιλέξτε τα πλαίσια δίπλα σε κάθε συσκευή που θέλετε να αποκλείσετε (ή επιτρέψτε). κάντε κλικ στο ΟΙΚΟΔΟΜΙΚΟ ΤΕΤΡΑΓΩΝΟ ή Να επιτρέπεις.
κάντε κλικ στο ΟΙΚΟΔΟΜΙΚΟ ΤΕΤΡΑΓΩΝΟ ή Να επιτρέπεις. κάντε κλικ στο Να εφαρμόσει. Η επιλεγμένη συσκευή θα επιτρέπεται ή θα αποκλείεται, ανάλογα με την επιλογή σας.
κάντε κλικ στο Να εφαρμόσει. Η επιλεγμένη συσκευή θα επιτρέπεται ή θα αποκλείεται, ανάλογα με την επιλογή σας.