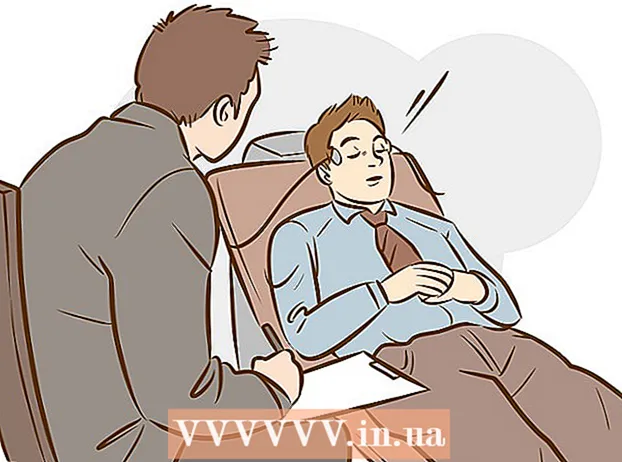Συγγραφέας:
Randy Alexander
Ημερομηνία Δημιουργίας:
24 Απρίλιος 2021
Ημερομηνία Ενημέρωσης:
1 Ιούλιος 2024
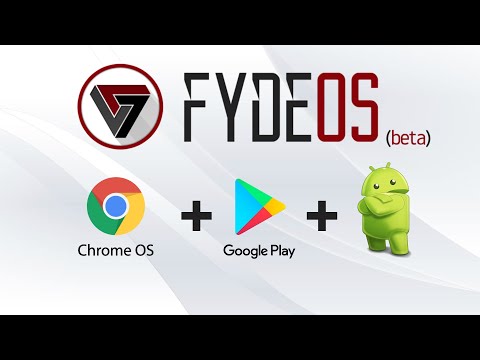
Περιεχόμενο
Αυτό το wikiHow σας διδάσκει πώς να απενεργοποιήσετε μια εφαρμογή που δεν ανταποκρίνεται σε υπολογιστή Mac OS X.
Βήματα
Μέθοδος 1 από 4: Χρησιμοποιήστε το μενού Apple
Ανοίξτε το μενού της Apple με ένα μαύρο εικονίδιο στην επάνω αριστερή γωνία της οθόνης.

Κάντε κλικ Αναγκαστική έξοδο ... (Force quit) βρίσκεται στη μέση του μενού.
Κάντε κλικ στην εφαρμογή που θέλετε να κλείσετε.
- Η σημείωση "Δεν αποκρίνεται" θα εμφανίζεται δίπλα στην εφαρμογή που έχει τεθεί σε αναστολή

Κάντε κλικ Αναγκαστική έξοδο. Η εφαρμογή θα κλείσει και θα επανεκκινηθεί.- Θα πρέπει να κάνετε επανεκκίνηση εάν ο υπολογιστής παγώσει.
Μέθοδος 2 από 4: Χρησιμοποιήστε συντομεύσεις πληκτρολογίου

Πατήστε το συνδυασμό πλήκτρων ⌘+⌥ Επιλογή+Esc. Ανοίγει το παράθυρο διαλόγου "Force Quit".
Κάντε κλικ στην εφαρμογή που θέλετε να βγείτε.- Η σημείωση "(δεν αποκρίνεται)" θα εμφανιστεί δίπλα στην εφαρμογή που έχει τεθεί σε αναστολή.
Κάντε κλικ Αναγκαστική έξοδο. Η εφαρμογή θα κλείσει και θα επανεκκινηθεί. διαφήμιση
Μέθοδος 3 από 4: Χρησιμοποιήστε το Activity Monitor
Κάντε κλικ στην εφαρμογή Spotlight με το μεγεθυντικό φακό, που βρίσκεται στην επάνω δεξιά γωνία της οθόνης.
Πληκτρολογήστε "Activity Monitor" στο πεδίο αναζήτησης.
Κάντε κλικ Παρακολούθηση δραστηριότητας κάτω από το αντικείμενο "Εφαρμογές".
Κάντε κλικ στην εφαρμογή που θέλετε να κλείσετε.
Κάντε κλικ στο "Quit Process" στην επάνω αριστερή γωνία του παραθύρου. Η εφαρμογή θα σταματήσει να λειτουργεί. διαφήμιση
Μέθοδος 4 από 4: Χρήση τερματικού
Ανοίξτε το βοηθητικό πρόγραμμα Terminal. Από προεπιλογή, η εφαρμογή βρίσκεται στο φάκελο Utilities του μεγάλου φακέλου Applications.
- Εάν η συνήθης μέθοδος Force Quit δεν λειτουργεί, θα πρέπει να εφαρμόσετε αυτήν τη μέθοδο για να κλείσετε το πρόγραμμα.
Πληκτρολογήστε "κορυφή" και πατήστε ⏎ Επιστροφή. Η εντολή "κορυφή" θα εμφανίσει πληροφορίες σχετικά με τις εφαρμογές που εκτελούνται.
Βρείτε το πρόγραμμα που θέλετε να κλείσετε. Κάτω από τη στήλη με τίτλο "COMMAND", βρείτε το όνομα της εφαρμογής που θέλετε να απενεργοποιήσετε.
- Η λίστα COMMAND μπορεί να χρησιμοποιήσει το σύντομο όνομα του προγράμματος. Βρείτε ένα όνομα που μοιάζει με το πρόγραμμα που θέλετε να παίξετε.
Βρείτε το PID (Αναγνωριστικό διαδικασίας - ο κωδικός που προσδιορίζει τη διαδικασία που θέλετε να σταματήσετε). Μόλις βρείτε το όνομα του προγράμματος, κοιτάξτε τον αριθμό στα αριστερά του προγράμματος, κάτω από τη στήλη PID. Στη συνέχεια, γράψτε αυτόν τον αριθμό.
Πληκτρολογήστε "q". Αυτό θα βγει από τη λίστα εφαρμογών και θα σας επιστρέψει στη γραμμή εντολών.
Εισαγάγετε "kill ###". Αντικαταστήστε το "###" με τον αριθμό που μόλις καθορίσατε από τη στήλη PID. Για παράδειγμα: εάν θέλετε να απενεργοποιήσετε το iTunes και το πρόγραμμα έχει κωδικό PID είναι 3703, θα πληκτρολογήσετε "kill 3703".
- Εάν το πρόγραμμα δεν ανταποκρίνεται στην εντολή "kill", πληκτρολογήστε "sudo kill -9 ###", αντικαταστήστε το ### με τον αριθμό PID.
Έξοδος τερματικού. Η εφαρμογή θα κλείσει και θα επανεκκινηθεί από μόνη της. διαφήμιση
Συμβουλή
- Δεν μπορείτε να αναγκάσετε την εφαρμογή Finder να τερματιστεί. Αν επιλέξετε Finder, το κουμπί "Force Quit" θα ανταποκριθεί με το "Επανεκκίνηση".
- Πριν κάνετε κλικ στο "Force Quit", ελέγξτε ξανά εάν η εφαρμογή εξακολουθεί να διακόπτεται ή όχι. Μερικές φορές η εφαρμογή θα επιστρέψει στο φυσιολογικό όταν ανοίξετε το παράθυρο "Force Quit".
Προειδοποίηση
- Ο εξαναγκασμός ενός προγράμματος που εκτελείται για τερματισμό μπορεί να προκαλέσει απώλεια μη αποθηκευμένων αλλαγών στο πρόγραμμα.