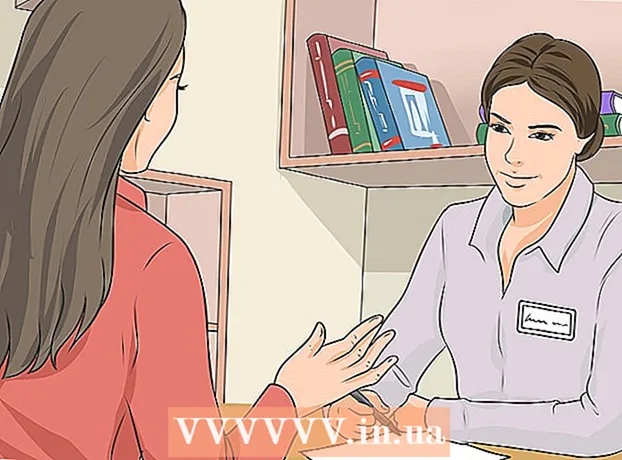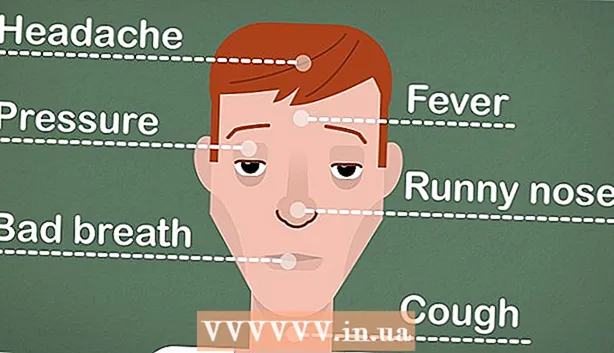Συγγραφέας:
Peter Berry
Ημερομηνία Δημιουργίας:
12 Ιούλιος 2021
Ημερομηνία Ενημέρωσης:
1 Ιούλιος 2024

Περιεχόμενο
Οι προσαρμοσμένοι χάρτες και τα παιχνίδια είναι κοινά πράγματα στο Minecraft. Πολλοί δημιουργικοί παίκτες έχουν κυκλοφορήσει μια ποικιλία χαρτών και τρόπων παιχνιδιού για να το κατεβάσουν και να απολαύσουν άλλοι. Τα βήματα για την προσθήκη χαρτών που δημιουργούνται από προγράμματα αναπαραγωγής είναι αρκετά απλά στην έκδοση του Minecraft στην επιφάνεια εργασίας και θα είναι λίγο πιο περίπλοκα στο Minecraft PE για Android και iOS. Ανεξάρτητα από την έκδοση που παίζετε, μπορείτε να προσθέσετε και να παίξετε νέους χάρτες μέσα σε ένα ή δύο λεπτά.
Βήματα
Μέθοδος 1 από 3: Σε προσωπικούς υπολογιστές, Mac και Linux
Λήψη αρχείου χάρτη. Υπάρχει πλήθος χαρτών που έχουν δημιουργηθεί από παίκτες σε πολλές σελίδες μιας μεγάλης κοινότητας θαυμαστών του Minecraft. Απλώς αναζητήστε "χάρτες minecraft" για να βρείτε περισσότερους χάρτες από ό, τι φανταζόσασταν. Οι περισσότερες καταχωρίσεις χαρτών συνοδεύονται από κριτικές και σχόλια, ώστε να μπορείτε να περιηγηθείτε και να βρείτε τον καλύτερο χάρτη που μπορείτε να δοκιμάσετε.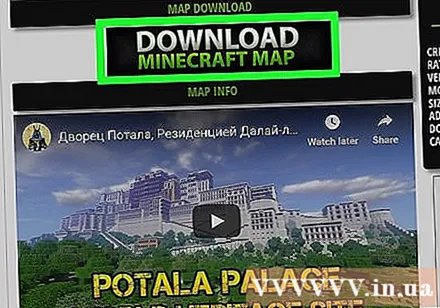
- Οι χάρτες είναι συνήθως σε μορφή ZIP ή RAR. Το αρχείο ZIP μπορεί να ανοίξει χωρίς εγκατάσταση πρόσθετου λογισμικού, αλλά το αρχείο RAR είναι διαφορετικό, θα πρέπει να εγκαταστήσετε ένα νέο πρόγραμμα. Μπορείτε να χρησιμοποιήσετε τη δωρεάν δοκιμαστική έκδοση WinRAR () στα Windows ή να χρησιμοποιήσετε το πρόγραμμα ανοιχτού κώδικα 7-Zip (). Οι χρήστες Mac μπορούν να χρησιμοποιήσουν το The Unarchiver, διαθέσιμο δωρεάν στο κατάστημα εφαρμογών Mac (Mac App Store). Μπορείτε να ανατρέξετε στο άρθρο Άνοιγμα αρχείων RAR για τα βήματα για το άνοιγμα αυτού του αρχείου.
- Θυμηθείτε να σημειώσετε την έκδοση Minecraft του χάρτη. Μπορείτε να αλλάξετε την έκδοση Minecraft στο Launcher πριν ξεκινήσετε το παιχνίδι, ώστε να μπορείτε να παίξετε χάρτες που έχουν σχεδιαστεί για την παλαιότερη έκδοση.
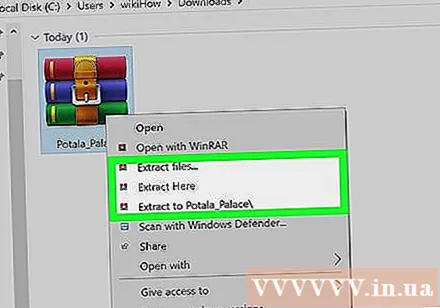
Εξαγάγετε το αρχείο χάρτη. Κάντε δεξί κλικ στο ληφθέν αρχείο χάρτη και επιλέξτε "Εξαγωγή αρχείου" για εξαγωγή του αρχείου στο νέο φάκελο. Αυτός ο φάκελος θα έχει το ίδιο όνομα με το ληφθέν αρχείο χάρτη.
Ανοίξτε τον αποσυμπιεσμένο φάκελο. Ανοίξτε το φάκελο που μόλις δημιουργήσατε εξάγοντας το αρχείο χάρτη. Συνήθως θα δείτε τον κατάλογο _MACOSX και το φάκελο με το ίδιο όνομα με το αρχείο χάρτη. Τώρα αφήστε αυτό το παράθυρο ανοιχτό.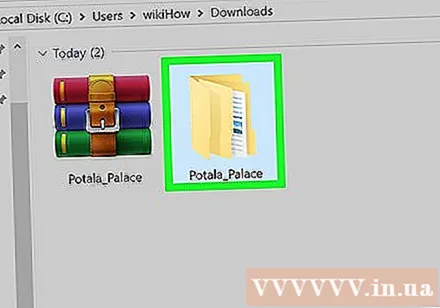
- Εάν ανοίξετε το φάκελο με το όνομα του χάρτη, θα δείτε πολλά αρχεία και φακέλους, συμπεριλαμβανομένων των αρχείων επίπεδο.dat, ντοσιέ δεδομένα και πολλά άλλα αρχεία. Επιστρέψτε στον προηγούμενο κατάλογο αφού επιβεβαιώσετε ότι τα αρχεία είναι εδώ.
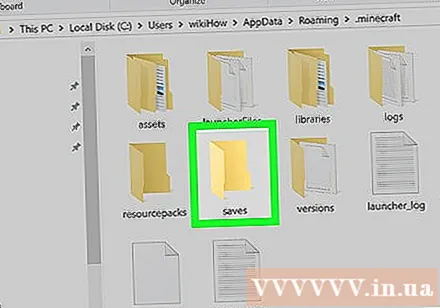
Ανοίξτε το φάκελο σώζει του Minecraft. Η θέση αυτού του φακέλου θα είναι διαφορετική ανάλογα με το λειτουργικό σύστημα που χρησιμοποιείτε:- Στα Windows - Πατήστε ⊞ Νίκη ή κάντε κλικ στο κουμπί Έναρξη για να ανοίξετε το μενού Έναρξη. Πληκτρολογήστε "% appdata%" και πατήστε ↵ Εισαγάγετε. Ανοίξτε το φάκελο .minecraft; Για τους περισσότερους χρήστες αυτό βρίσκεται στην κορυφή της λίστας καταλόγων στον κατάλογο % δεδομένα εφαρμογής%. Ανοίξτε το φάκελο σώζει. Θα δείτε μια λίστα με φακέλους που περιέχουν όλα τα αποθηκευμένα παιχνίδια.
- Σε Mac - Κρατήστε το κλειδί ⌥ Επιλογή και κάντε κλικ στο μενού Μετάβαση. Επιλέξτε "Βιβλιοθήκη" από το μενού Μετάβαση. Κάντε διπλό κλικ στο φάκελο Υποστήριξη εφαρμογής και ανοίξτε το φάκελο Minecraft. Τέλος, ανοίξτε το φάκελο σώζει. Όλοι οι αποθηκευμένοι κόσμοι αναφέρονται εδώ ως ξεχωριστοί φάκελοι.
- Σε Linux - Ανοίξτε το φάκελο χρήστη (το όνομά σας) και ανοίξτε .minecraft. Κάντε διπλό κλικ στο φάκελο σώζει. Θα δείτε μια λίστα με όλους τους αποθηκευμένους κόσμους.
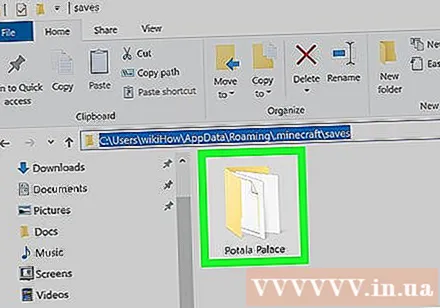
Αντιγράψτε το φάκελο χάρτη στο φάκελο σώζει. Αντιγράψτε το φάκελο χάρτη που περιέχει το αρχείο επίπεδο.dat και κατάλογο δεδομένα από άλλο παράθυρο στον κατάλογο σώζει.
Εκτελέστε το Minecraft. Αφού αντιγράψετε το αρχείο χάρτη, είστε έτοιμοι να αρχίσετε να παίζετε! Εκτελέστε το Minecraft Launcher και ξεκινήστε να παίζετε το παιχνίδι.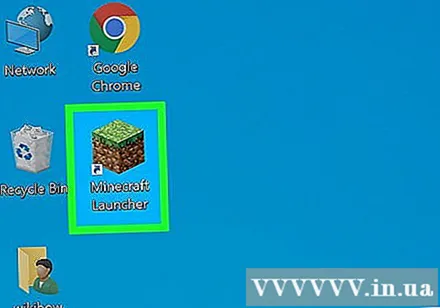
- Εάν σκοπεύετε να παίξετε τον χάρτη για την παλιά έκδοση, βεβαιωθείτε ότι έχετε αλλάξει το προφίλ σας πριν ξεκινήσετε να παίζετε το παιχνίδι. Κάντε κλικ στο κουμπί "Επεξεργασία προφίλ" στο Launcher και, στη συνέχεια, κάντε κλικ στο αναπτυσσόμενο μενού "Χρήση έκδοσης" για να επιλέξετε την έκδοση του παιχνιδιού που θέλετε να κατεβάσετε.
Ανοίξτε το μενού Singleplayer. Αυτό το μενού θα εμφανίσει μια λίστα με αποθηκευμένους κόσμους. Ο νέος σας χάρτης θα βρίσκεται σε αυτήν τη λίστα. Τώρα διαγράψτε τα άλλα πράγματα στο αρχείο αποθήκευσης.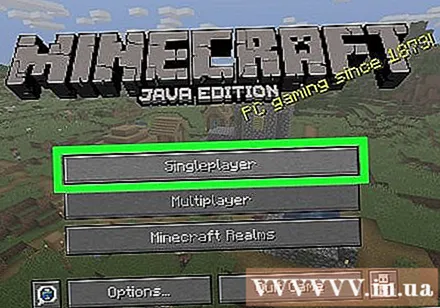
Αναζήτηση και λήψη νέων χαρτών. Συνήθως, ο νέος χάρτης θα βρίσκεται στο κάτω μέρος της λίστας, αλλά όχι πάντα. Μετακινηθείτε στη λίστα έως ότου τη βρείτε και, στη συνέχεια, κάντε διπλό κλικ για φόρτωση. διαφήμιση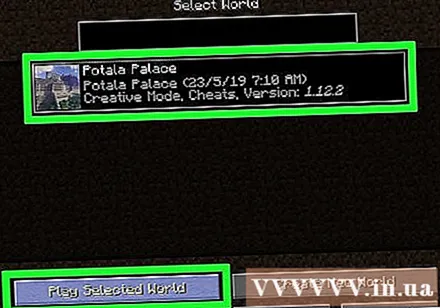
Μέθοδος 2 από 3: Σε Android
Κατεβάστε και εγκαταστήστε υποστήριξη File Manager για συμπιεσμένα αρχεία. Θα χρειαστείτε αυτόν τον διαχειριστή αρχείων για να ανοίξετε το αρχείο ZIP. Θα χρησιμοποιήσετε αυτήν την εφαρμογή για να εξαγάγετε αρχεία χάρτη και να τα αντιγράψετε στον παγκόσμιο φάκελο Minecraft PE.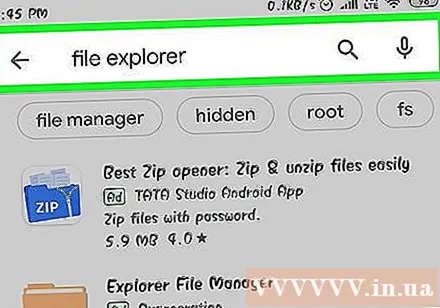
- Ένας από τους πιο δημοφιλείς διαχειριστές αρχείων για να γίνει αυτό είναι ο ASTRO File Manager, διαθέσιμος δωρεάν στο Google Play Store. Μπορείτε επίσης να χρησιμοποιήσετε έναν διαχειριστή αρχείων όπως το ES File Explorer, το οποίο είναι επίσης ελεύθερα διαθέσιμο.
Λήψη αρχείου χάρτη. Βεβαιωθείτε ότι το αρχείο χάρτη προορίζεται για το Minecraft PE και όχι για την έκδοση επιτραπέζιου υπολογιστή. Πρέπει επίσης να βεβαιωθείτε ότι κατεβάζετε έναν χάρτη που ταιριάζει με την έκδοση του Minecraft PE, καθώς δεν είναι τόσο εύκολο να αλλάξετε την έκδοση που παίζετε σε έναν υπολογιστή.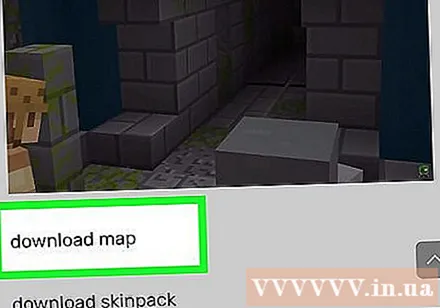
- Μπορείτε να δείτε την έκδοση Minecraft να παίζει στο κύριο μενού του Minecraft PE.
Ανοίξτε το φάκελο Λήψεις στην εφαρμογή Διαχείριση αρχείων. Η Διαχείριση αρχείων θα εμφανίσει όλους τους φακέλους στη συσκευή Android. Μπορείτε να βρείτε τον κατάλογο Λήψεις στον ριζικό κατάλογο.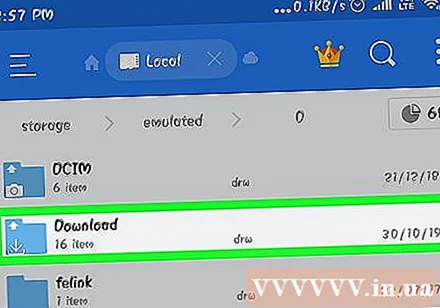
Αγγίξτε τον χάρτη που έχετε λάβει σε συμπιεσμένη μορφή για να τον ανοίξετε. Αφού πατήσετε το αρχείο ZIP, θα δείτε πολλά πράγματα στο ZIP. Θα δείτε έναν φάκελο με το ίδιο όνομα με τον χάρτη που έχετε λάβει.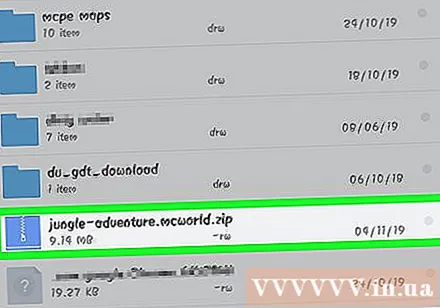
Πατήστε παρατεταμένα το φάκελο στο συμπιεσμένο αρχείο. Αυτό θα ανοίξει ένα μενού που περιέχει πολλές ενέργειες που μπορούν να εκτελεστούν με τον κατάλογο.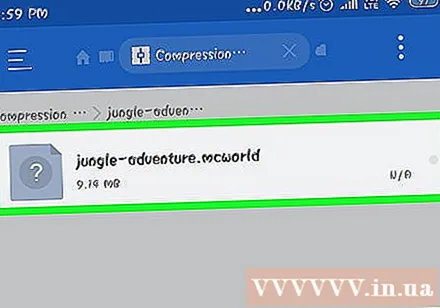
Επιλέξτε "Αντιγραφή" στο μενού. Εδώ είναι πώς να αντιγράψετε το φάκελο για να τον επικολλήσετε αλλού.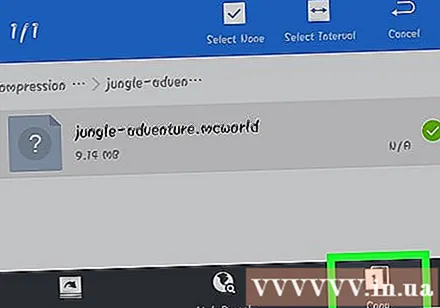
Μεταβείτε στον κατάλογο Παιχνίδια. Θα βρείτε αυτόν τον φάκελο στον ριζικό κατάλογο, στην ίδια θέση με τον φάκελο Λήψεις βρέθηκε νωρίτερα.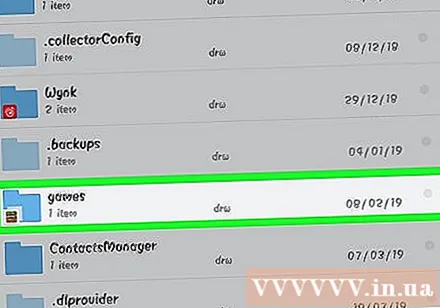
Ανοίξτε το φάκελο com.mojang μετά φάκελο minecraftWorlds. Αυτός ο φάκελος περιέχει έναν κατάλογο για κάθε αποθηκευμένο παιχνίδι.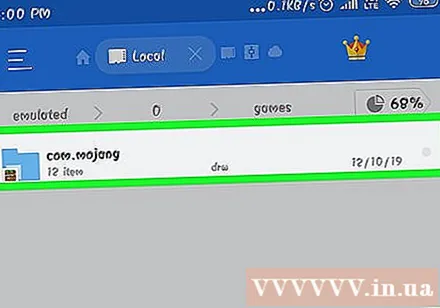
Κάντε κλικ και κρατήστε πατημένα τα κενά και επιλέξτε "Επικόλληση". Αυτό είναι το βήμα της επικόλλησης του νέου φακέλου χάρτη στο φάκελο minecraftWorlds.
Εκτελέστε το Minecraft PE και επιλέξτε έναν νέο χάρτη. Ο νέος σας χάρτης θα βρίσκεται στη λίστα των αποθηκευμένων παιχνιδιών σας. Συνήθως ο χάρτης θα εμφανίζεται στο κάτω μέρος, αλλά μπορεί να εμφανιστεί οπουδήποτε στη λίστα. διαφήμιση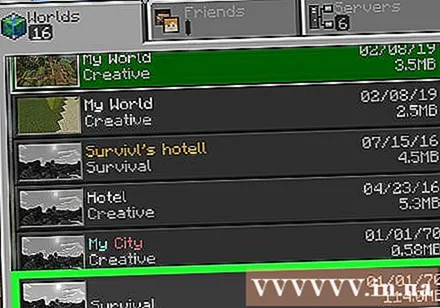
Μέθοδος 3 από 3: Σε iOS
Εγκαταστήστε το iExplorer στον υπολογιστή. Η δωρεάν έκδοση iExplorer σάς επιτρέπει να αντιγράψετε τους χάρτες Minecraft PE που έχετε κατεβάσει στη συσκευή σας iOS. Μπορείτε να κατεβάσετε τη δωρεάν έκδοση από.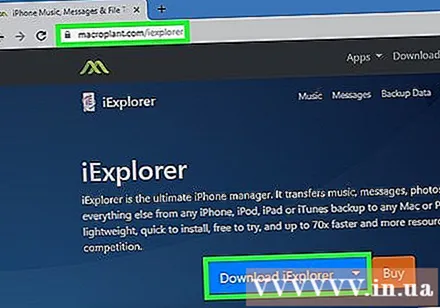
- Πρέπει να χρησιμοποιήσετε έναν υπολογιστή για να εγκαταστήσετε χάρτες που δημιουργούνται από προγράμματα αναπαραγωγής στην έκδοση iOS του Minecraft PE. Ο μόνος τρόπος για να το κάνετε αυτό είναι να καταστραφεί η συσκευή και να μπορείτε να εγκαταστήσετε μια εφαρμογή διαχείρισης αρχείων, όπως το iFile από τη Cydia.
Πραγματοποιήστε λήψη και εξαγωγή του αρχείου χάρτη στον υπολογιστή σας. Κατεβάστε το αρχείο χάρτη που θέλετε να εγκαταστήσετε στη συσκευή σας iOS. Βεβαιωθείτε ότι είναι συμβατό με την έκδοση του Minecraft PE που παίζετε. Μπορείτε να δείτε ποια έκδοση παίζετε στην οθόνη του κύριου μενού του Minecraft PE.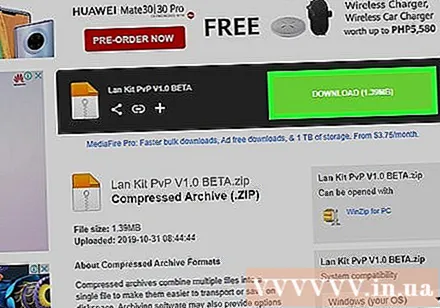
- Κάντε δεξί κλικ στο ληφθέν αρχείο και επιλέξτε "Εξαγωγή αρχείων". Αυτό είναι το βήμα της δημιουργίας ενός νέου φακέλου που περιέχει έναν φάκελο με το ίδιο όνομα με τον χάρτη.
Συνδέστε τη συσκευή iOS στον υπολογιστή μέσω USB. Κλείστε το iTunes εάν είναι ανοιχτό όταν συνδέετε τη συσκευή σας iOS.
Εκτελέστε το iExplorer. Θα δείτε τη συσκευή σας να εμφανίζεται στο αριστερό παράθυρο του iExplorer.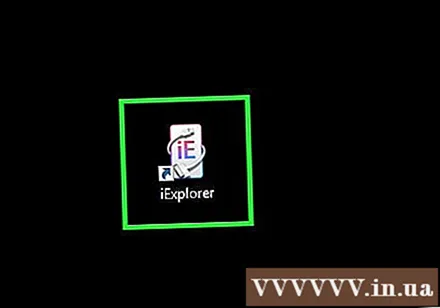
Ανοίξτε την ενότητα "Εφαρμογές" της συσκευής. Αυτό είναι το βήμα για να εμφανιστεί μια λίστα με όλες τις εφαρμογές που είναι εγκατεστημένες στη συσκευή.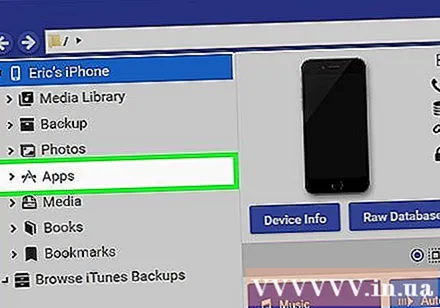
Αναζήτηση και επιλέξτε "Minecraft PE". Πολλοί φάκελοι θα εμφανιστούν στο δεξιό τμήμα του iExplorer.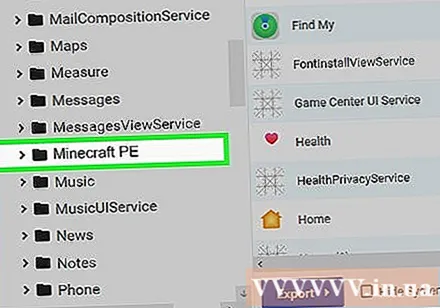
Βρες το Έγγραφα → παιχνίδια → com.mojang → minecraftWorlds. Ντοσιέ minecraftWorlds θα περιέχει πολλούς φακέλους για αποθηκευμένα παιχνίδια.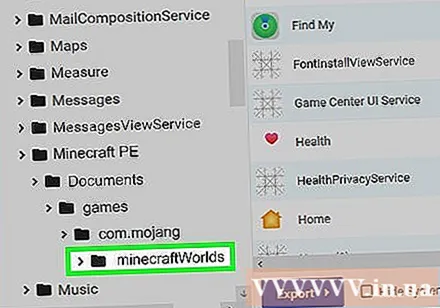
Μεταφέρετε και αποθέστε το νέο φάκελο χάρτη στο φάκελο minecraftWorlds. Θα πρέπει να περιμένετε μόνο για αντιγραφή. Αφού ολοκληρωθεί η αντιγραφή, μπορείτε να αποσυνδέσετε τη συσκευή σας iOS και να κλείσετε το iExplorer.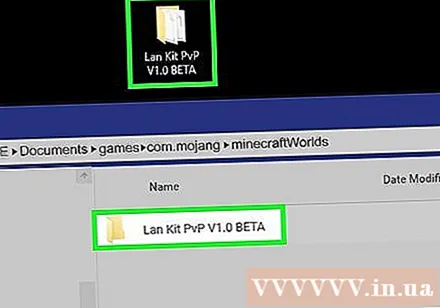
Παίξτε νέους χάρτες στο Minecraft PE. Μπορείτε να αναζητήσετε νέους χάρτες στη λίστα των αποθηκευμένων παιχνιδιών. Αυτός ο χάρτης ενδέχεται να μην εμφανίζεται στην κορυφή της λίστας μετά την προσθήκη του. διαφήμιση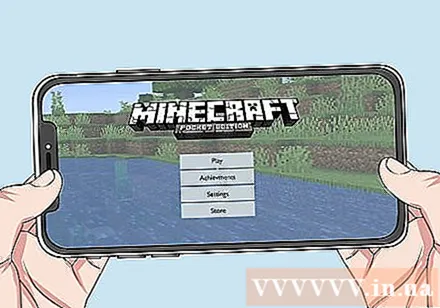
Συμβουλή
- Εάν γνωρίζετε μια εφαρμογή που έχει δημιουργηθεί για την εγκατάσταση χαρτών Minecraft στη συσκευή σας, μπορείτε να τη χρησιμοποιήσετε.