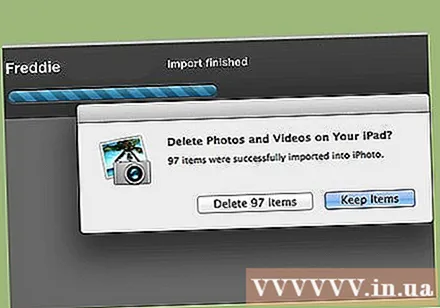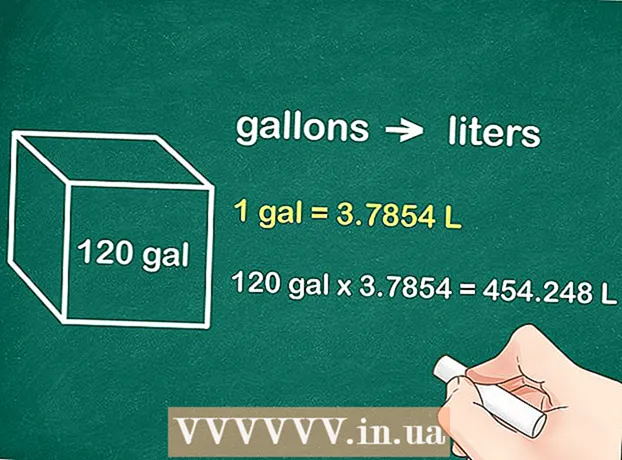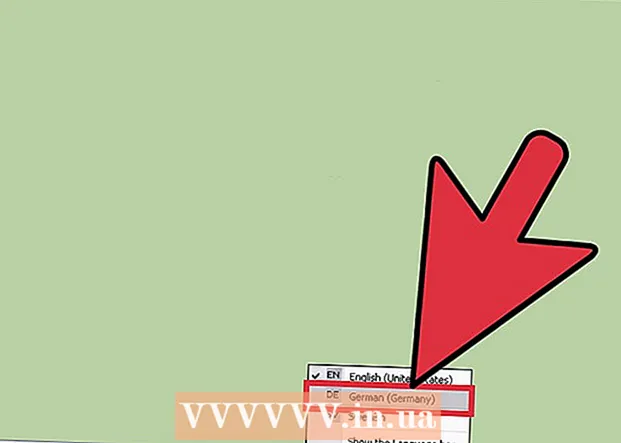Συγγραφέας:
Laura McKinney
Ημερομηνία Δημιουργίας:
10 Απρίλιος 2021
Ημερομηνία Ενημέρωσης:
1 Ιούλιος 2024

Περιεχόμενο
Έχετε αποθηκεύσει πολλές φωτογραφίες στο iPod σας και θέλετε να μεταφέρετε στον υπολογιστή σας; Η δημιουργία αντιγράφων ασφαλείας φωτογραφιών στον υπολογιστή σας σας επιτρέπει να τις διαγράψετε στο iPod σας, ελευθερώνοντας πολύτιμη μνήμη αποθήκευσης. Είτε διαθέτετε ένα πρωτότυπο iPod με ένα κλικ, είτε ένα νέο iPod touch, η μεταφορά εικόνων διαρκεί μόνο λίγα λεπτά.
Βήματα
Μέθοδος 1 από 2: Χρησιμοποιήστε ένα πρωτότυπο iPod
Ρυθμίστε το iPod σε λειτουργία δίσκου. Για να συνδέσετε το iPod σε υπολογιστή και να χειριστείτε αρχεία, το iPod πρέπει να βρίσκεται σε λειτουργία Drive. Μπορείτε να εκτελέσετε αυτό το βήμα χρησιμοποιώντας το iTunes ή να εγκαταστήσετε το iPod μόνοι σας στη λειτουργία Drive.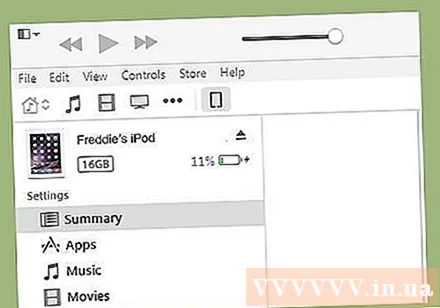
- Για να ρυθμίσετε το iPod σε λειτουργία Drive χρησιμοποιώντας το iTunes, συνδέστε το iPod στον υπολογιστή σας, ανοίξτε το iTunes και επιλέξτε από τη γραμμή συσκευών. Στο παράθυρο "Σύνοψη", επιλέξτε "Ενεργοποίηση χρήσης δίσκου" στις Επιλογές.
- Για να ρυθμίσετε το iPod σε μη αυτόματη λειτουργία οδήγησης, πρέπει να πατήσετε παρατεταμένα τα πλήκτρα Μενού και Επιλογή για τουλάχιστον έξι δευτερόλεπτα. Συνεχίστε να κρατάτε τα κουμπιά μέχρι να εμφανιστεί το λογότυπο της Apple. Μόλις εμφανιστεί το λογότυπο, αφήστε τα κουμπιά Μενού και Επιλογή και πατήστε παρατεταμένα τα κουμπιά Επιλογή και Αναπαραγωγή. Κρατήστε πατημένα τα κουμπιά έως ότου εμφανιστεί η οθόνη Λειτουργία οδήγησης.
- Ανατρέξτε σε αυτόν τον οδηγό για περισσότερες λεπτομέρειες σχετικά με τον τρόπο ρύθμισης του iPod σε λειτουργία Drive.
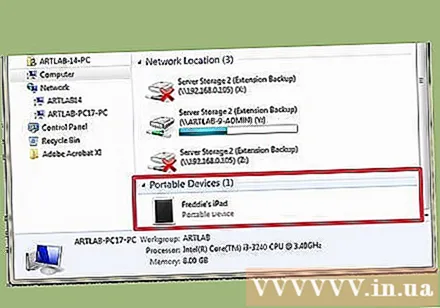
Ανοίξτε το iPod στον υπολογιστή. Εάν ενεργοποιήσετε τη λειτουργία Drive χειροκίνητα, θα πρέπει να συνδέσετε το iPod με τον υπολογιστή σας. Εάν χρησιμοποιείτε Mac, το iPod σας θα εμφανίζεται στον υπολογιστή σας ως μονάδα USB. Εάν χρησιμοποιείτε Windows, το iPod θα εμφανίζεται με άλλη μονάδα δίσκου στο παράθυρο Υπολογιστής / Ο υπολογιστής μου / Αυτός ο υπολογιστής.- Εάν χρησιμοποιείτε Windows, μπορείτε να αποκτήσετε γρήγορη πρόσβαση σε αυτόν τον υπολογιστή / Ο υπολογιστής μου / Αυτή η διαδρομή υπολογιστή πατώντας το πλήκτρο Windows + Παύση.
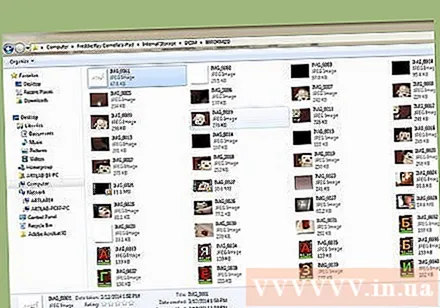
Εντοπίστε το αρχείο εικόνας που θέλετε να αντιγράψετε. Συνήθως βρίσκονται στο φάκελο εικόνων, αλλά δεδομένου ότι το iPod χρησιμοποιείται ως μονάδα USB, η εικόνα μπορεί να τοποθετηθεί οπουδήποτε. Περιηγηθείτε στους φακέλους για να βρείτε μια εικόνα για μετακίνηση.
Μεταφέρετε φωτογραφίες από το iPod στον υπολογιστή. Μπορείτε να επιλέξετε τις εικόνες που θέλετε να αντιγράψετε στον υπολογιστή σας και στη συνέχεια να τις αντιγράψετε επιλέγοντας Επεξεργασία (Επεξεργασία) → αντίγραφο (Αντιγραφή), κάντε δεξί κλικ και επιλέξτε αντίγραφο, ή πατώντας Ctrl + C (windows) ή Command + C (Mac).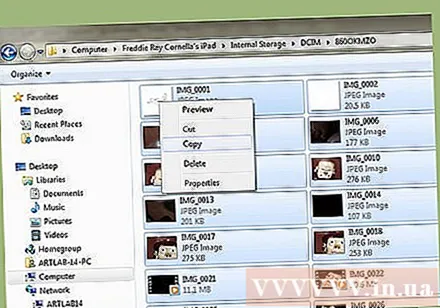
- Επιλέξτε την τοποθεσία στην οποία θέλετε να μεταφέρετε φωτογραφίες και επικολλήστε την αντιγραμμένη εικόνα. Μπορείτε να το κάνετε κάνοντας κλικ Επεξεργασία → Επικόλληση (Επικόλληση), κάντε δεξί κλικ σε έναν κενό χώρο και επιλέξτε Επικόλλησηή πατήστε Ctrl + V (Windows) ή Command + V (Mac).
- Εάν δεν θέλετε να διατηρήσετε τις φωτογραφίες στο iPod σας, μπορείτε να αποκόψετε, αντί να αντιγράψετε, να διαγράψετε το αρχικό αρχείο μετά την αντιγραφή στη νέα τοποθεσία. Μπορείτε να κόψετε πατώντας Ctrl + X (Windows) ή Command + X. Στη συνέχεια, επικολλήστε με τον ίδιο τρόπο όπως περιγράφεται παραπάνω.
- Μπορείτε επίσης να μεταφέρετε αρχεία στο iPod σας εάν θέλετε.
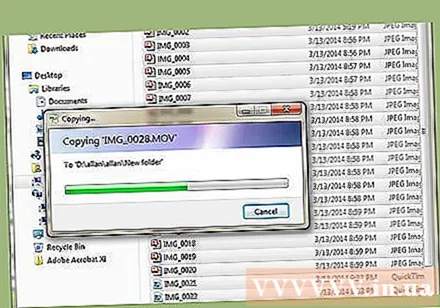
Περιμένετε να ολοκληρωθεί η μετεγκατάσταση. Εάν μεταφέρετε πολλές εικόνες, η αντιγραφή ενδέχεται να διαρκέσει πολύ. Η γραμμή προόδου σας δείχνει τον υπολογιζόμενο χρόνο που απομένει.
Αφαιρέστε το iPod. Αφού ολοκληρωθεί η διαδικασία αντιγραφής, πρέπει να αφαιρέσετε το iPod σας πριν το αφαιρέσετε από τον υπολογιστή σας. Αυτό το βήμα βοηθά στην αποτροπή της διαφθοράς δεδομένων.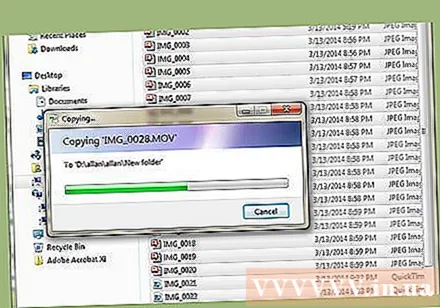
- Σε Mac, κάντε δεξί κλικ στο iPod στην επιφάνεια εργασίας και επιλέξτε Αφαιρώ (Εκβάλλω). Τώρα μπορείτε να αποσυνδέσετε το iPod.
- Στα Windows, κάντε κλικ στο κουμπί "Ασφαλής κατάργηση υλικού" στο System Tray και, στη συνέχεια, επιλέξτε το iPod. Τώρα μπορείτε να αποσυνδέσετε το iPod.
Μέθοδος 2 από 2: Χρησιμοποιήστε το iPod Touch
Παράθυρα
Συνδέστε το iPod Touch στον υπολογιστή. Εάν αυτή είναι η πρώτη φορά που συνδέετε τη συσκευή στον υπολογιστή, θα πρέπει να περιμένετε λίγα λεπτά, ενώ τα Windows εγκαθιστούν τα απαραίτητα προγράμματα οδήγησης.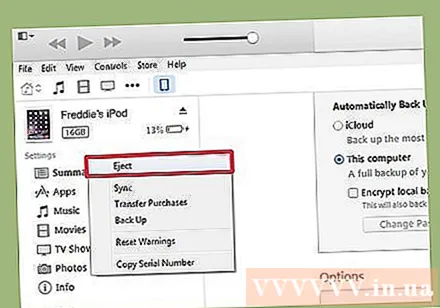
Ξεκινήστε το σεμινάριο εισαγωγής. Εάν εμφανιστεί το παράθυρο αυτόματης αναπαραγωγής, επιλέξτε "Εισαγωγή εικόνων και βίντεο". Εάν το παράθυρο Αυτόματης αναπαραγωγής δεν εμφανίζεται, ανοίξτε το παράθυρο Υπολογιστής / Ο υπολογιστής μου / Αυτός ο υπολογιστής, κάντε δεξί κλικ στο iPod Touch και επιλέξτε Εισαγωγή εικόνων και βίντεο.
Επιλέξτε την εικόνα που θέλετε να μετακινήσετε. Τα Windows θα σαρώσουν το iPod Touch για αναγνώριση εικόνας. Στη συνέχεια, εμφανίζεται ένα παράθυρο που εμφανίζει τον αριθμό των εικόνων που βρέθηκαν με μερικές επιλογές. Για να επιλέξετε τις εικόνες που θέλετε να αντιγράψετε, πρέπει να επιλέξετε "Έλεγχος, οργάνωση και ομαδοποίηση αρχείων προς εισαγωγή" (κριτική, οργάνωση και ομαδοποίηση στοιχείων για εισαγωγή) και κάντε κλικ στο κουμπί Επόμενο.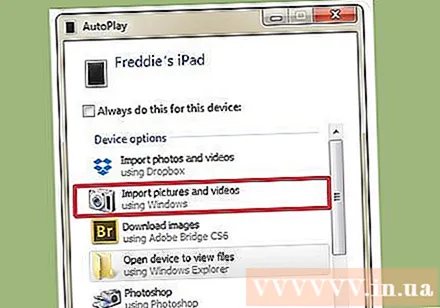
- Οι εικόνες θα ταξινομηθούν κατά ημερομηνία λήψης. Από προεπιλογή, επιλέγονται όλες οι εικόνες. Μπορείτε είτε να αποεπιλέξετε το πλαίσιο δίπλα στις εικόνες που δεν θέλετε να διατηρήσετε ή να καταργήσετε την επιλογή "Επιλογή όλων" στην κορυφή της λίστας για να αποεπιλέξετε όλες τις εικόνες.
- Μπορείτε να αλλάξετε τον τρόπο ομαδοποίησης των εικόνων σύροντας το ρυθμιστικό στην κάτω δεξιά γωνία.
Οργανώστε την εικόνα που θέλετε να διατηρήσετε. Μπορείτε να προσθέσετε ετικέτες σε εικόνες που περάσατε κάνοντας κλικ στο κουμπί "Προσθήκη ετικετών", επιτρέποντας την ευκολότερη αναζήτηση. Μπορείτε επίσης να ονομάσετε έναν προσαρμοσμένο φάκελο για κάθε ομάδα φωτογραφιών πατώντας το κουμπί "Εισαγωγή ονόματος" με το εικονίδιο φακέλου.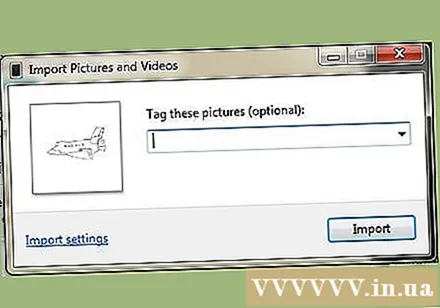
Ορίστε επιλογές εισαγωγής. Κάντε κλικ στο σύνδεσμο "Περισσότερες επιλογές" στην κάτω αριστερή γωνία του παραθύρου. Αυτό το βήμα θα σας επιτρέψει να δημιουργήσετε έναν νέο κατάλογο αποθήκευσης εικόνων και να ονομάσετε το αρχείο. Κάντε κλικ στο κουμπί OK όταν τελειώσετε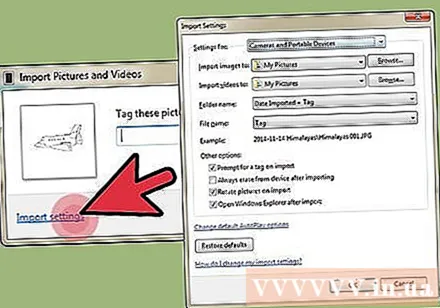
- Επιλέξτε "Διαγραφή αρχείων από τη συσκευή μετά την εισαγωγή" εάν θέλετε να ελευθερώσετε το χώρο αποθήκευσης iPod μετά τη μετακίνηση των φωτογραφιών.
Μετακίνηση αρχείων. Κάντε κλικ στο κουμπί Εισαγωγή για να ξεκινήσετε τη διαδικασία αντιγραφής εικόνας. Όταν ολοκληρωθεί η διαδικασία, θα μεταφερθείτε στη βιβλιοθήκη "Εισαγόμενες εικόνες και βίντεο". Οι εικόνες μπορούν επίσης να αποθηκευτούν στον προεπιλεγμένο φάκελο "Εικόνες". διαφήμιση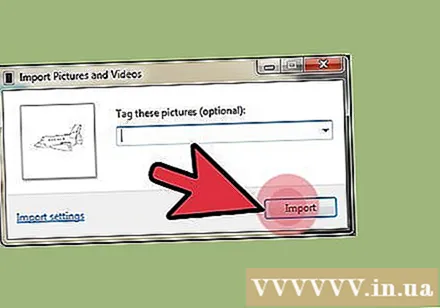
Mac OS X
Συνδέστε το iPod Touch στον υπολογιστή. Όταν συνδέσετε το iPod σας, το iPhoto θα ανοίξει αυτόματα. Εάν το iPhoto δεν είναι ενεργοποιημένο, μπορείτε να το ανοίξετε στο φάκελο "Εφαρμογές" (Εφαρμογές).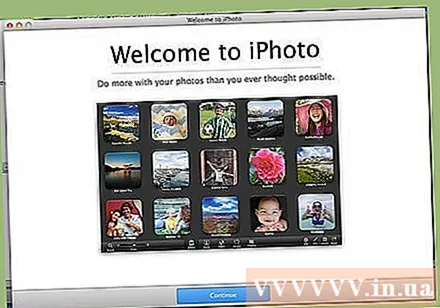
Επιλέξτε τις εικόνες που θέλετε να εισαγάγετε. Μπορείτε να εισαγάγετε όλες τις φωτογραφίες στο iPod κάνοντας κλικ στο "Εισαγωγή # Φωτογραφίες ". Εάν θέλετε να εισαγάγετε μόνο μερικές φωτογραφίες, μπορείτε να κάνετε κλικ σε κάθε φωτογραφία που θέλετε να μεταφέρετε για να την επιλέξετε. Κάντε κλικ στο κουμπί" Εισαγωγή επιλεγμένων φωτογραφιών "για να αντιγράψετε την εικόνα επιλεγμένη φωτογραφία.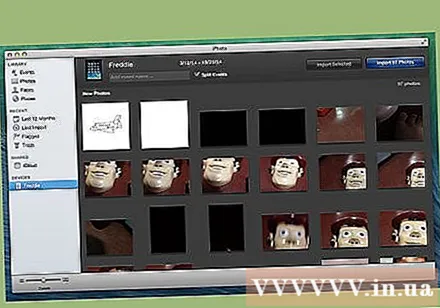
- Εάν το iPhoto δεν εμφανίζει τα περιεχόμενα του iPod, πρέπει να βεβαιωθείτε ότι έχει επιλεγεί από την ενότητα "Συσκευές" στο αριστερό παράθυρο.
Επιλέξτε εάν θέλετε να διαγράψετε ή να διατηρήσετε τις εισηγμένες εικόνες. Αφού εκτελέσετε την επιλογή εισαγωγής, το πρόγραμμα θα σας ρωτήσει εάν θέλετε να διατηρήσετε το αρχείο εικόνας που εισάγεται στο iPod σας ή να το διαγράψετε για να εξοικονομήσετε μνήμη. Εάν σκοπεύετε να μεταφέρετε φωτογραφίες σε άλλον υπολογιστή, θα πρέπει να τις αποθηκεύσετε στο iPod. διαφήμιση