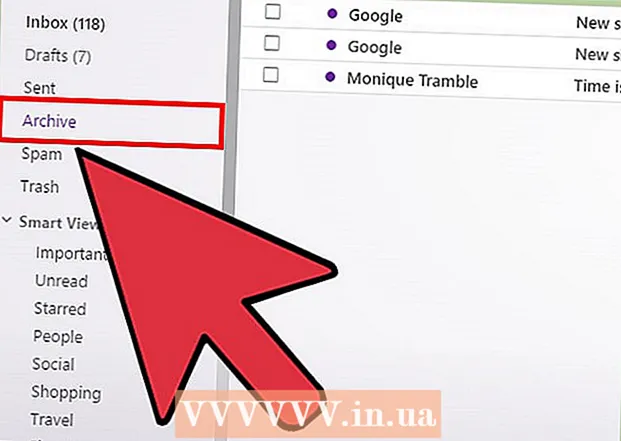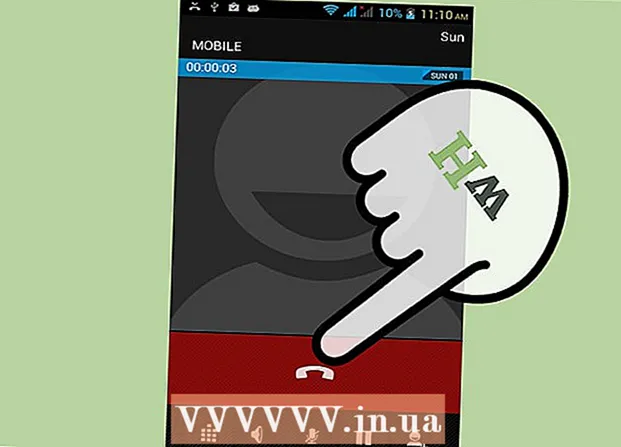Συγγραφέας:
Monica Porter
Ημερομηνία Δημιουργίας:
16 Μάρτιος 2021
Ημερομηνία Ενημέρωσης:
1 Ιούλιος 2024

Περιεχόμενο
Θέλετε να μετατρέψετε ένα έγγραφο Excel σε Microsoft Word; Το Excel δεν διαθέτει τη δυνατότητα μετατροπής αρχείων Excel σε αρχεία Word και το Word δεν μπορεί να ανοίξει απευθείας αρχεία Excel. Ωστόσο, πίνακες και γραφήματα στο Excel μπορούν να αντιγραφούν και να επικολληθούν στο Word και να αποθηκευτούν ως έγγραφα του Word. Δείτε πώς μπορείτε να εισαγάγετε έναν πίνακα Excel σε ένα έγγραφο του Word.
Βήματα
Μέθοδος 1 από 2: Αντιγραφή και επικόλληση δεδομένων Excel στο Word
Αντιγραφή δεδομένων Excel Στο Excel, κάντε κλικ και σύρετε για να επιλέξετε το περιεχόμενο που θέλετε να αποθηκεύσετε στο έγγραφο του Word και, στη συνέχεια, πατήστε το συνδυασμό πλήκτρων Ctrl + ντο.
- Τύπος Ctrl + ΕΝΑ για να επιλέξετε όλα τα δεδομένα στο γράφημα και μετά πατήστε Ctrl + ντο.
- Μπορείτε επίσης να κάνετε κλικ στο ποντίκι σας στο μενού Επεξεργασία και, στη συνέχεια, να επιλέξετε Αντιγραφή.
- Εάν χρησιμοποιείτε Mac, πατήστε έναν συνδυασμό πλήκτρων ⌘ Εντολή + ντο να αντιγράψω.
- Εκτός από την αντιγραφή και επικόλληση δεδομένων του Excel, μπορείτε επίσης να αντιγράψετε και να επικολλήσετε γραφήματα Excel στο Word.

Ανοίξτε το πρόγραμμα Word και επικολλήστε τα δεδομένα του Excel. Στο έγγραφο του Word, μετακινήστε τον κέρσορα στη θέση όπου θέλετε να επικολλήσετε το φύλλο excel και, στη συνέχεια, πατήστε Ctrl + Β. Έτσι, το φύλλο excel επικολλήθηκε στο Word.- Μπορείτε επίσης να κάνετε κλικ στο μενού Επεξεργασία και, στη συνέχεια, να επιλέξετε Επικόλληση.
- Για Mac, πατήστε ⌘ Εντολή + Β για να εκτελέσετε μια λειτουργία επικόλλησης.

Ορίστε μια επιλογή επικόλλησης. Στην κάτω δεξιά γωνία του πίνακα, κάντε κλικ στο κουμπί Επιλογές επικόλλησης για να δείτε τις διάφορες επιλογές επικόλλησης.- Εάν δεν βρείτε το κουμπί Επιλογές επικόλλησης, η συσκευή σας δεν έχει ενεργοποιήσει αυτήν τη λειτουργία. Για ενεργοποίηση, μεταβείτε στις Επιλογές του Word, επιλέξτε Για προχωρημένους. Στην περιοχή Αποκοπή, Αντιγραφή και Επικόλληση, επιλέξτε τα κουμπιά Εμφάνιση Επιλογών Επικόλλησης για να προσθέσετε λειτουργίες.

Κάντε κλικ στο κουμπί Διατήρηση μορφοποίησης πηγής (Διατήρηση μορφής πηγής) για να χρησιμοποιήσετε το στυλ πίνακα Excel.
Ή επιλέξτε το κουμπί Στυλ πίνακα αντιστοίχισης αγώνα (Στη μορφή προγράμματος στόχου) για να χρησιμοποιήσετε το στυλ πίνακα Word.
Δημιουργήστε έναν συνδεδεμένο πίνακα Excel. Υπάρχει μια δυνατότητα στο Word που σας επιτρέπει να δημιουργείτε συνδέσμους σε άλλα αρχεία του Office. Δηλαδή, εάν κάνετε αλλαγές στο αρχείο Excel, θα ενημερωθεί επίσης ο αντιγραμμένος πίνακας στο Word. Κάντε κλικ στο κουμπί Διατήρηση μορφοποίησης πηγής και Σύνδεση σε Excel ή στο κουμπί Αντιστοίχιση στυλ πίνακα και Σύνδεση σε Excel για να δημιουργήσετε έναν συνδεδεμένο πίνακα. Προέχω.
- Αυτές οι δύο επιλογές είναι κατάλληλες για μορφές πηγής για τις άλλες δύο επιλογές επικόλλησης.
Κάντε κλικ στο κουμπί Διατήρηση μόνο κειμένου (Διατήρηση μόνο περιεχομένου) για επικόλληση περιεχομένου Excel χωρίς μορφοποίηση.
- Όταν χρησιμοποιείτε αυτήν την επιλογή, κάθε σειρά θα βρίσκεται σε ξεχωριστή παράγραφο, με στήλες δεδομένων διαχωρισμένες με καρτέλες.
Μέθοδος 2 από 2: Εισαγάγετε ένα γράφημα Excel στο Word
Στο Excel, κάντε κλικ στο ποντίκι σας στο γράφημα για να το επιλέξετε και, στη συνέχεια, πατήστε έναν συνδυασμό πλήκτρων Ctrl + ντο να αντιγράψω.
Στο Word, πατήστε Ctrl + Β για να επικολλήσετε το γράφημα στο Word.
Ορίστε μια επιλογή επικόλλησης. Στην κάτω δεξιά γωνία του πίνακα, κάντε κλικ στο κουμπί Επιλογές επικόλλησης για να δείτε τις διαφορετικές επιλογές επικόλλησης.
- Σε αντίθεση με την επικόλληση δεδομένων του Excel, υπάρχουν δύο διαφορετικά σύνολα επιλογών σε ένα γράφημα για να διαλέξετε. Μπορείτε να αλλάξετε τις επιλογές δεδομένων ενός γραφήματος, καθώς και τις επιλογές μορφοποίησης.
Κάντε κλικ στο ποντίκι Γράφημα (συνδέεται με δεδομένα Excel) (Γράφημα (συνδεδεμένο με δεδομένα του Excel)) για ενημέρωση του γραφήματος κατά την ενημέρωση του αρχείου Excel.
πάτα το κουμπί Γράφημα Excel (ολόκληρο βιβλίο εργασίας) (Γράφημα Excel (ολόκληρο βιβλίο εργασίας)) για να επιτρέπεται το άνοιγμα αρχείων Excel από το γράφημα.
- Για να ανοίξετε το αρχείο Excel από το γράφημα, κάντε δεξί κλικ στο γράφημα και, στη συνέχεια, επιλέξτε Επεξεργασία δεδομένων. Και το αρχείο προέλευσης του Excel θα ανοίξει.
Κάντε κλικ στο Επικόλληση ως εικόνα (Επικόλληση γραφήματος ως φωτογραφία) για να επικολλήσετε το γράφημα ως στατική εικόνα και το γράφημα δεν θα ενημερωθεί όταν αλλάξει το αρχείο Excel.
Κάντε κλικ Διατήρηση μορφοποίησης πηγής (Διατήρηση μορφής πηγής) για να χρησιμοποιήσετε το στυλ πίνακα Excel.
Επιλέξτε το κουμπί Χρησιμοποιήστε το θέμα προορισμού (Ανά στυλ προγράμματος στόχου) για να χρησιμοποιήσετε το στυλ πίνακα Word. διαφήμιση