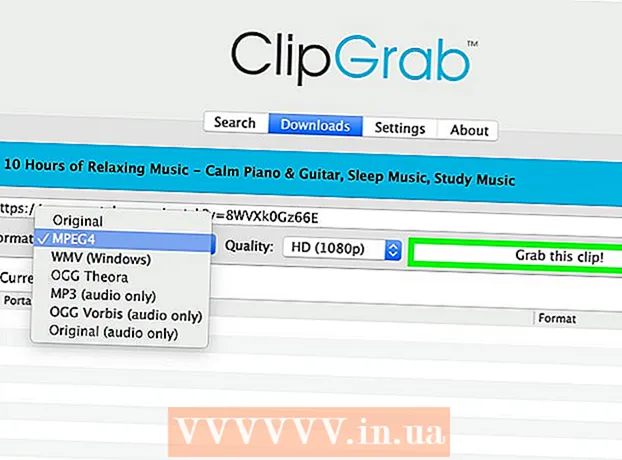Συγγραφέας:
Louise Ward
Ημερομηνία Δημιουργίας:
5 Φεβρουάριος 2021
Ημερομηνία Ενημέρωσης:
1 Ιούλιος 2024

Περιεχόμενο
Εάν αντιμετωπίσετε προβλήματα με το Google Chrome, η επανεγκατάσταση του προγράμματος είναι ίσως ο ευκολότερος τρόπος επίλυσης του προβλήματος. Για να εγκαταστήσετε ξανά το Chrome, πρέπει πρώτα να καταργήσετε το παλιό πρόγραμμα και να κατεβάσετε το πιο πρόσφατο πρόγραμμα εγκατάστασης από τον ιστότοπο του Chrome. Δεν μπορείτε να εγκαταστήσετε ξανά το Chrome σε Android εάν ήταν προεγκατεστημένο στη συσκευή.
Βήματα
Μέθοδος 1 από 4: Windows
Ανοίξτε τον Πίνακα Ελέγχου. Πριν από την επανεγκατάσταση του Chrome, πρέπει να καταργήσετε τα πρωτότυπα. Μπορείτε να το κάνετε στον Πίνακα Ελέγχου:
- Windows 10 και 8.1 - Κάντε δεξί κλικ στο εικονίδιο των Windows και επιλέξτε "Πίνακας Ελέγχου".
- Windows 8 - Πατήστε το πλήκτρο ⊞ Νίκη+Χ και επιλέξτε "Πίνακας Ελέγχου".
- Windows 7 και Vista - Ανοίξτε το μενού Έναρξη και επιλέξτε "Πίνακας Ελέγχου".

Επιλέξτε "Απεγκατάσταση προγράμματος" ή "Προγράμματα και χαρακτηριστικά" (Πρόγραμμα και λειτουργία). Ο τίτλος της επιλογής ενδέχεται να διαφέρει ανάλογα με την τρέχουσα οθόνη. Αυτό ανοίγει μια λίστα προγραμμάτων που είναι εγκατεστημένα στον υπολογιστή σας.
Βρείτε το "Google Chrome" στη λίστα των εγκατεστημένων προγραμμάτων. Από προεπιλογή, η λίστα θα ταξινομηθεί με αλφαβητική σειρά.
Επιλέξτε "Google Chrome" και κάντε κλικ "Κατάργηση εγκατάστασης" (Κατάργηση εγκατάστασης). Μπορείτε να βρείτε το κουμπί Κατάργηση εγκατάστασης στην κορυφή της λίστας αφού κάνετε κλικ σε ένα πρόγραμμα.

Επιλέξτε το πλαίσιο "Διαγράψτε επίσης τα δεδομένα περιήγησής σας". Αυτό γίνεται για να βεβαιωθείτε ότι έχετε διαγράψει όλα τα προηγούμενα δεδομένα για να εγκαταστήσετε πλήρως ένα νέο Chrome.
Ενεργοποίηση κρυφών αρχείων στην Εξερεύνηση των Windows. Για να διαγράψετε πλήρως τα δεδομένα του Chrome, πρέπει να ενεργοποιήσετε την ορατότητα των κρυφών αρχείων:
- Ανοίξτε τον Πίνακα Ελέγχου και επιλέξτε Επιλογές φακέλου.
- Κάντε κλικ στην καρτέλα Προβολή και επιλέξτε "Εμφάνιση κρυφών αρχείων, φακέλων και μονάδων δίσκου" (Εμφάνιση κρυφών αρχείων, φακέλων και μονάδων δίσκου).
- Καταργήστε την επιλογή "Απόκρυψη προστατευμένων αρχείων λειτουργικού συστήματος".
Διαγράψτε όλα τα αρχεία Chrome. Τώρα που τα κρυφά αρχεία είναι ορατά, βρείτε και διαγράψτε τους ακόλουθους φακέλους:
- Στο Wins XP:
Επισκεφτείτε τον ιστότοπο του Chrome σε άλλο πρόγραμμα περιήγησης. Ανοίξτε τον Internet Explorer ή άλλο πρόγραμμα περιήγησης και μεταβείτε στο.
Επισημάνετε "Λήψη" στο επάνω μέρος της σελίδας και επιλέξτε "Για προσωπικό υπολογιστή" (Για προσωπικούς υπολογιστές). Θα μεταφερθείτε στη σελίδα λήψης του Chrome.
Κάντε κλικ στην επιλογή "Λήψη Chrome" για λήψη του προγράμματος εγκατάστασης του Chrome. Πρέπει να κάνετε λήψη της σωστής έκδοσης για τα Windows.
- Από προεπιλογή, το Chrome θα φορτώσει την έκδοση 32-bit του προγράμματος περιήγησης. Αν θέλετε την έκδοση 64-bit για λειτουργικό σύστημα 64-bit, επιλέξτε "Λήψη Chrome για άλλη πλατφόρμα" και επιλέξτε "Windows 10 / 8.1 / 8/7 64-bit."
Διαβάστε τους όρους και εκτελέστε το πρόγραμμα εγκατάστασης. Το Chrome θα εμφανίσει τους όρους χρήσης του προγράμματος περιήγησης. Το Chrome ορίζεται επίσης ως το προεπιλεγμένο πρόγραμμα περιήγησης μόλις εγκατασταθεί, το οποίο μπορείτε να αλλάξετε επιλέγοντας το πλαίσιο διαλόγου.
Κάντε κλικ στο "Αποδοχή και εγκατάσταση" για να συνεχίσετε τη λήψη των απαιτούμενων αρχείων. Ενδέχεται να δείτε μερικά μικρά παράθυρα να ανοίγουν και να κλείνουν κατά τη διαδικασία εγκατάστασης.
Κάντε κλικ στο "Εκτέλεση" εάν σας ζητηθεί από τα Windows. Αυτή είναι η ενέργεια που επιτρέπει στον υπολογιστή σας να κάνει λήψη αρχείων από το Google.
Περιμένετε να εγκατασταθεί το Chrome. Έγινε λήψη των σημαντικών αρχείων και θα ξεκινήσει το πρόγραμμα εγκατάστασης του Google Chrome. Αυτό το πρόγραμμα εγκατάστασης θα πραγματοποιήσει λήψη περισσότερων αρχείων και θα ξεκινήσει την εγκατάσταση του Chrome μόλις ολοκληρωθεί η λήψη.
- Εάν αντιμετωπίζετε προβλήματα με τη λειτουργία του εκκινητή σας στο διαδίκτυο, πραγματοποιήστε λήψη και εκτελέστε έναν εναλλακτικό εκκινητή από την Google.
Ξεκινήστε το Chrome. Κατά την εκκίνηση του Chrome μετά την εγκατάσταση, ενδέχεται να σας ζητηθεί να επιλέξετε το Chrome ως το προεπιλεγμένο πρόγραμμα περιήγησης. Επιλέξτε το Chrome ή οποιοδήποτε άλλο πρόγραμμα περιήγησης ιστού στη λίστα ως το προεπιλεγμένο πρόγραμμα περιήγησης του υπολογιστή σας.
Συνδεθείτε στο Chrome με λογαριασμό Google (προαιρετικό). Αφού ανοίξετε το παράθυρο του Chrome, θα μεταφερθείτε στη σελίδα σύνδεσης. Συνδεθείτε στο Chrome με τον Λογαριασμό σας Google για να συγχρονίσετε τους σελιδοδείκτες, τις επεκτάσεις, τα θέματα, τους αποθηκευμένους κωδικούς πρόσβασης και άλλα μοτίβα δεδομένων. Δεν χρειάζεται να είστε συνδεδεμένοι για να χρησιμοποιήσετε το Chrome. διαφήμιση
Μέθοδος 2 από 4: Mac
Ανοίξτε το φάκελο Εφαρμογές. Πριν από την απεγκατάσταση του Chrome, πρέπει να απεγκαταστήσετε την παλιά έκδοση. Μπορείτε να το βρείτε στο φάκελο Applications.
Βρείτε την εφαρμογή Google Chrome. Η εφαρμογή ενδέχεται να βρίσκεται στο φάκελο Εφαρμογές ή να έχει μετακινηθεί σε άλλο φάκελο.
Σύρετε το Google Chrome στον Κάδο απορριμμάτων. Σύρετε την εφαρμογή στον Κάδο απορριμμάτων για να την αφαιρέσετε από τη συσκευή σας.
Διαγράψτε τα δεδομένα του προφίλ σας. Εάν θέλετε να καταργήσετε εντελώς τα δεδομένα σας Chrome πριν από την επανεγκατάσταση, θα πρέπει να βρείτε και να διαγράψετε το προφίλ σας. Αυτό θα διαγράψει όλες τις ρυθμίσεις, τους σελιδοδείκτες και το ιστορικό περιήγησης.
- Κάντε κλικ στο μενού Μετάβαση και επιλέξτε "Μετάβαση στο φάκελο".
- Εισαγάγετε και κάντε κλικ στο "Go".
- Σύρετε το φάκελο GoogleSoftwareUpdate στον Κάδο απορριμμάτων.
Επισκεφτείτε τον ιστότοπο του Google Chrome χρησιμοποιώντας το Safari. Ανοίξτε το Safari ή οποιοδήποτε πρόγραμμα περιήγησης στο Web και μεταβείτε.
Επιλέξτε "Λήψη" και κάντε κλικ "Για προσωπικό υπολογιστή.’ Θα μεταφερθείτε στη σελίδα λήψης του Chrome.
Κάντε κλικ στην επιλογή "Λήψη Chrome" για λήψη του προγράμματος εγκατάστασης για Mac. Πρέπει να αποδεχτείτε τους όρους πριν από τη λήψη.
Ανοίξτε το αρχείο "googlechrome.dmg" μετά τη λήψη. Η λήψη ενδέχεται να διαρκέσει αρκετά λεπτά.
Σύρετε το εικονίδιο "Google Chrome.app" στο φάκελο "Εφαρμογές". Η συσκευή θα εγκαταστήσει το Google Chrome στο φάκελο Εφαρμογές.
Ξεκινήστε το Google Chrome από το φάκελο Εφαρμογές. Κάντε κλικ στο "Άνοιγμα" για να επιβεβαιώσετε ότι θέλετε να ξεκινήσετε το Chrome εάν σας ζητηθεί.
Συνδεθείτε στο Chrome με λογαριασμό Google (προαιρετικό). Κατά την πρώτη εκκίνηση του Chrome, θα σας ζητηθεί να συνδεθείτε με τον λογαριασμό σας Google. Το πρόγραμμα περιήγησης θα συγχρονίσει τους σελιδοδείκτες, τις ρυθμίσεις, τα θέματα και τις επεκτάσεις του Chrome. Δεν χρειάζεται να είστε συνδεδεμένοι για να χρησιμοποιήσετε το Chrome. διαφήμιση
Μέθοδος 3 από 4: iOS
Πατήστε παρατεταμένα το εικονίδιο Chrome στην Αρχική οθόνη. Μετά από λίγο, το εικονίδιο θα δονείται.
Πατήστε το "X" στη γωνία του εικονιδίου Chrome. Θα σας ζητηθεί να επιβεβαιώσετε ότι θέλετε να διαγράψετε πλήρως το Chrome και τα δεδομένα του.
Πατήστε το κουμπί Home για έξοδο από τη λειτουργία απεγκατάστασης. Το εικονίδιο της εφαρμογής θα σταματήσει να δονείται, μπορείτε να ανοίξετε άλλες εφαρμογές.
Ανοίξτε το App Store. Μόλις καταργηθεί το Chrome, μπορείτε να το κατεβάσετε ξανά από το App Store.
Αναζήτηση "Google Chrome.’ Η εφαρμογή είναι συνήθως το πρώτο αποτέλεσμα στη λίστα αναζήτησης.
Πατήστε "Λήψη"> "Εγκαθιστώ" (Σύνθεση). Αυτή είναι η ενέργεια για να ξεκινήσετε τη λήψη εφαρμογών Chrome σε συσκευές iOS. Θα σας ζητηθεί να εισαγάγετε τον κωδικό πρόσβασης Apple ID πριν κάνετε λήψη του Chrome.
Ξεκινήστε την εφαρμογή Chrome. Μόλις ολοκληρωθεί η εγκατάσταση, μπορείτε να ξεκινήσετε την εφαρμογή κάνοντας κλικ στο εικονίδιο του Chrome στην Αρχική οθόνη. Αυτό θα ανοίξει το πρόγραμμα περιήγησης Chrome. διαφήμιση
Μέθοδος 4 από 4: Android
Ανοίξτε την εφαρμογή Ρυθμίσεις. Μπορείτε να καταργήσετε το Chrome από την εφαρμογή Ρυθμίσεις της συσκευής σας. Δεν μπορείτε να καταργήσετε την εγκατάσταση του Chrome εάν η εφαρμογή ήταν προεγκατεστημένη σε Android.
Επιλέξτε "Εφαρμογές" ή "Εφαρμογές" (Εφαρμογή). Με αυτόν τον τρόπο ανοίγει η λίστα των εφαρμογών που είναι εγκατεστημένες στη συσκευή σας Android.
Πατήστε "Chrome" στη λίστα εφαρμογών. Αυτό θα ανοίξει την οθόνη πληροφοριών εφαρμογής.
Πατήστε "Κατάργηση εγκατάστασης" ή "Απεγκατάσταση ενημερώσεων" (Απεγκατάσταση ενημέρωσης). Εάν δείτε το κουμπί "Κατάργηση εγκατάστασης", μπορείτε να απεγκαταστήσετε εντελώς το Chrome από τη συσκευή σας. Εάν δείτε το κουμπί "Κατάργηση εγκατάστασης ενημερώσεων", το Chrome είναι προεγκατεστημένο, μπορείτε να απεγκαταστήσετε μόνο τις επόμενες ενημερώσεις.
Ανοίξτε το Google Play Store μετά την απεγκατάσταση του Chrome. Μόλις καταργηθεί η εγκατάσταση του Chrome, μπορείτε να το κατεβάσετε ξανά από το Play Store.
Εύρημα "Χρώμιο.’ Το Google Chrome είναι συνήθως το πρώτο αποτέλεσμα στις λίστες αναζήτησης.
Πατήστε το κουμπί "Εγκατάσταση" ή "Ενημέρωση". Εάν μπορείτε να καταργήσετε εντελώς το Chrome, κάντε κλικ στο κουμπί Εγκατάσταση για να πραγματοποιήσετε λήψη της πιο πρόσφατης έκδοσης στη συσκευή σας. Εάν μόνο η ενημέρωση μπορεί να καταργηθεί, κάντε κλικ στο κουμπί "Ενημέρωση" για λήψη και εγκατάσταση της πιο πρόσφατης έκδοσης.
Ξεκινήστε το Chrome. Μπορείτε να βρείτε το Chrome στο δίσκο εφαρμογών της συσκευής σας. Ανάλογα με τη ρύθμισή σας, ενδέχεται να δείτε τη συντόμευση στην Αρχική οθόνη. διαφήμιση
Συμβουλή
- Εάν έχετε εγκαταστήσει ξανά το Chrome αλλά δεν μπορείτε να διορθώσετε το πρόβλημα στο παρελθόν, είναι πιο πιθανό ότι η συσκευή έχει μολυνθεί από κακόβουλο λογισμικό. Ανατρέξτε στις οδηγίες κατάργησης κακόβουλου λογισμικού για περισσότερες λεπτομέρειες.