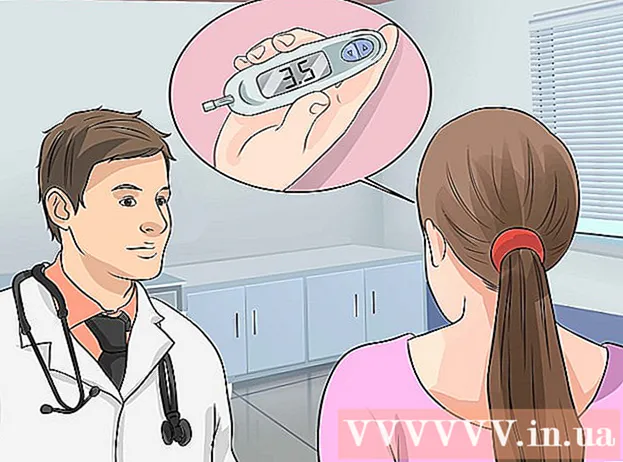Συγγραφέας:
Laura McKinney
Ημερομηνία Δημιουργίας:
7 Απρίλιος 2021
Ημερομηνία Ενημέρωσης:
26 Ιούνιος 2024

Περιεχόμενο
Το VirtualBox επιτρέπει τη δημιουργία εικονικών υπολογιστών που είναι σε θέση να εκτελούν πολλαπλά λειτουργικά συστήματα χωρίς την ανάγκη διπλής λειτουργίας εκκίνησης ή διαμόρφωσης υλικού. Η εγκατάσταση του VirtualBox δεν είναι πολύ περίπλοκη, πολύς χρόνος αφιερώνεται στην εγκατάσταση του τυπικού λειτουργικού συστήματος. Δείτε το Βήμα 1 παρακάτω για τον τρόπο εγκατάστασης του VirtualBox και του λειτουργικού συστήματος.
Βήματα
Μέρος 1 από 3: Εγκατάσταση του VirtualBox
Λήψη VirtualBox. Μπορείτε να κατεβάσετε το VirtualBox της Oracle εντελώς δωρεάν από τον ιστότοπο του προγραμματιστή. Πρέπει να κατεβάσετε την έκδοση που είναι συμβατή με το λειτουργικό σύστημα.
- Υπάρχουν πολλές επιλογές για το λειτουργικό σύστημα Linux. Επιλέξτε το πακέτο κατάλληλο για Linux ή χρησιμοποιήστε την επιλογή "Όλες οι διανομές" εάν δεν βλέπετε το Linux στη λίστα.

Εγκαταστήστε το πρόγραμμα VirtualBox. Εάν χρησιμοποιείτε Windows, κάντε διπλό κλικ στο αρχείο εγκατάστασης και ακολουθήστε τις οδηγίες. Εάν χρησιμοποιείτε Mac, ανοίξτε το αρχείο DMG που μόλις κατεβάσατε και σύρετε το αρχείο VirtualBox στο φάκελο Applications.- Κατά την εγκατάσταση των Windows, διατηρήστε τις προεπιλεγμένες ρυθμίσεις.

Ξεκινήστε το πρόγραμμα. Το VirtualBox σάς επιτρέπει να διαχειρίζεστε πολλές εικονικές μηχανές και να δημιουργείτε εύκολα νέες. Μπορείτε να εκτελέσετε το VirtualBox απευθείας στο πρόγραμμα εγκατάστασης ή να εκκινήσετε από ένα εικονίδιο στην επιφάνεια εργασίας σας. διαφήμιση
Μέρος 2 από 3: Δημιουργία εικονικής μηχανής
Συγκεντρώστε το δίσκο εγκατάστασης. Κατά τη δημιουργία μιας εικονικής μηχανής, πρέπει να εγκαταστήσετε το λειτουργικό σύστημα όπως θα κάνατε κανονικά. Αυτό σημαίνει ότι χρειάζεστε έναν δίσκο εγκατάστασης λειτουργικού συστήματος, εάν θέλετε να τον εγκαταστήσετε σε μια εικονική μηχανή.
- Εάν κάνετε λήψη του αρχείου ISO για το δίσκο εγκατάστασης, μπορείτε να εγγράψετε τα περιεχόμενα σε ένα κενό DVD ή να το εγκαταστήσετε απευθείας από το αρχείο ISO.

Επιλέξτε το κουμπί "Νέο". Αυτό επιτρέπει στον οδηγό να ανοίξει τη διαδικασία δημιουργίας εικονικής μηχανής.
Προσδιορίστε το λειτουργικό σύστημα. Στην πρώτη οθόνη του οδηγού, σας ζητείται να ονομάσετε τη νέα εικονική μηχανή και να επιλέξετε το λειτουργικό σύστημα που θέλετε να εγκαταστήσετε. Επιλέξτε το λειτουργικό σύστημα από το μενού Τύπος και, στη συνέχεια, επιλέξτε τη συμβατή έκδοση στο μενού Έκδοση.
- Για παράδειγμα, εάν εγκαθιστάτε τα Windows 7, πρέπει να επιλέξετε "Microsoft Windows" στο μενού Type και, στη συνέχεια, να επιλέξετε "Windows 7" στο μενού Version.
- Εάν εγκαθιστάτε μια έκδοση 64-bit του λειτουργικού σας συστήματος, βεβαιωθείτε ότι έχετε επιλέξει την επιλογή 64-bit στο μενού Έκδοση.
Ρύθμιση RAM. Πρέπει να καθορίσετε το μέγεθος της μνήμης RAM για την εικονική μηχανή. Το VirtualBox θα επιλέξει αυτόματα το ελάχιστο μέγεθος για το λειτουργικό σύστημα, αλλά μπορείτε να το αυξήσετε ή να το μειώσετε αυθαίρετα.
- Μπορείτε να επιλέξετε το ποσό της μνήμης RAM που ισοδυναμεί με το ποσό που χρησιμοποιείται για την εγκατάσταση του λειτουργικού συστήματος.
- Μην επιλέξετε ένα μέγιστο, καθώς αυτό δεν θα είναι πλέον διαθέσιμο για το κανονικό λειτουργικό σύστημα κατά την εκτέλεση της εικονικής μηχανής.
Δημιουργήστε εικονικό υλικό. Μια εικονική μηχανή χρειάζεται έναν εικονικό σκληρό δίσκο για την εγκατάσταση του λειτουργικού συστήματος και των προγραμμάτων. Αυτός ο εικονικός σκληρός δίσκος δημιουργείται σε ελεύθερο χώρο στο μηχάνημα. Το VirtualBox θα ορίσει το κατάλληλο μέγεθος ανάλογα με το λειτουργικό σύστημα, μπορείτε να το προσαρμόσετε μόνοι σας.
- Βεβαιωθείτε ότι ο εικονικός σκληρός δίσκος διαθέτει αρκετό ελεύθερο χώρο για την εγκατάσταση του λειτουργικού συστήματος. Ελέγξτε τις προδιαγραφές του λειτουργικού συστήματος για να προσδιορίσετε τον ελάχιστο απαιτούμενο χώρο.
- Λάβετε υπόψη ότι τυχόν εγκατεστημένα προγράμματα θα γράφουν στη μνήμη του εικονικού σκληρού δίσκου, οπότε σχεδιάστε το ανάλογα.
- Η πιο κοινή μορφή εικονικού σκληρού δίσκου είναι το VDI (VirtualBox Image Disk).
Ξεκινήστε την εγκατάσταση του λειτουργικού συστήματος. Μετά τη διαμόρφωση της εικονικής μηχανής, ο οδηγός θα κλείσει και θα μεταβεί στην κύρια οθόνη VirtualBox. Κάντε διπλό κλικ σε μια νέα συσκευή στο αριστερό μενού για να την ξεκινήσετε για πρώτη φορά.
- Θα εμφανιστεί ένας νέος οδηγός για να ξεκινήσει η εγκατάσταση του λειτουργικού συστήματος.
- Εάν κάνετε εγκατάσταση από δίσκο, τοποθετήστε τον δίσκο στον υπολογιστή σας και επιλέξτε "Host drive" και, στη συνέχεια, επιλέξτε το αντίστοιχο γράμμα μονάδας δίσκου από το αναπτυσσόμενο μενού.
- Εάν κάνετε εγκατάσταση από ένα αρχείο εικόνας, κάντε κλικ στο εικονίδιο φακέλου για να αποκτήσετε πρόσβαση σε αυτόν στον υπολογιστή σας και ξεκινήστε την εγκατάσταση.
Εγκαταστήστε το λειτουργικό σύστημα. Αφού επιλέξετε τη μέθοδο εγκατάστασης, η διαδικασία θα ξεκινήσει. Η εγκατάσταση είναι παρόμοια με την εγκατάσταση του λειτουργικού συστήματος σε έναν κανονικό υπολογιστή. Διαβάστε τις οδηγίες που αντιστοιχούν στο λειτουργικό σύστημα που χρησιμοποιείται για περισσότερες λεπτομέρειες:
- παράθυρα 8
- Windows 7
- Windows Vista
- Windows XP
- OS X
- Linux νομισματοκοπείο
- Ubuntu Linux
Μέρος 3 από 3: Χρήση εικονικής μηχανής
Ξεκινήστε την εικονική μηχανή. Μετά την εγκατάσταση του λειτουργικού συστήματος, η εικονική μηχανή είναι έτοιμη να λειτουργήσει. Κάντε διπλό κλικ στο μηχάνημα στο μενού στην αριστερή πλευρά της αρχικής σελίδας του VirtualBox για να ξεκινήσετε την εικονική μηχανή. Η εικονική μηχανή θα ξεκινήσει και θα φορτώσει το εγκατεστημένο λειτουργικό σύστημα.
- Η εικονική μηχανή εκτελείται σε ένα παράθυρο. Ανεξάρτητα από το σημείο εστίασης του παραθύρου της εικονικής μηχανής, οποιαδήποτε ενέργεια πληκτρολόγησης ή κλικ θα επηρεάσει την εικονική μηχανή, αλλά όχι την πραγματική μηχανή.
- Μπορείτε να δημιουργήσετε μια συντόμευση επιφάνειας εργασίας κάνοντας δεξί κλικ στο μηχάνημα στο παράθυρο VirtualBox και επιλέγοντας "Δημιουργία συντόμευσης στην επιφάνεια εργασίας".
Απενεργοποιήστε την εικονική μηχανή. Έχετε πολλές επιλογές για τερματισμό και επηρεάζουν διαφορετικά την εικονική μηχανή. Όταν κάνετε κλικ στο "X" στην επάνω δεξιά γωνία της οθόνης, θα δείτε μερικές επιλογές:
- Αποθήκευση κατάστασης μηχανήματος - Αυτό σας επιτρέπει να αποθηκεύσετε την κατάσταση της εικονικής μηχανής κατά τον τερματισμό λειτουργίας. Τα προγράμματα θα αποθηκευτούν στην τρέχουσα κατάσταση και όλα θα αποκατασταθούν όταν ενεργοποιήσετε το μηχάνημα.
- Signal Off - Αυτή η επιλογή σάς επιτρέπει να απενεργοποιήσετε το σήμα της εικονικής μηχανής, το οποίο θα τερματιστεί όταν πατήσετε το πλήκτρο λειτουργίας στον πραγματικό υπολογιστή.
- Απενεργοποίηση - Αυτή η επιλογή επιτρέπει στο μηχάνημα να απενεργοποιείται όταν απενεργοποιείται το μηχάνημα. Το περιεχόμενο δεν θα αποθηκευτεί.
Καταγράψτε την εικονική μηχανή. Το VirtualBox σάς επιτρέπει να αντιγράψετε την ακριβή κατάσταση του μηχανήματος και να επιστρέψετε σε αυτήν την κατάσταση ανά πάσα στιγμή. Αυτό είναι εξαιρετικά χρήσιμο όταν προσπαθείτε να ελέγξετε το λογισμικό ή να επαναδιαμορφώσετε το μηχάνημα.
- Μπορείτε να τραβήξετε μια φωτογραφία κάνοντας κλικ στο μενού Μηχανή και επιλέγοντας "Λήψη στιγμιότυπου". Το στιγμιότυπο θα προστεθεί στο βιβλίο εικονικών μηχανών στην αριστερή πλευρά του μενού VirtualBox.
- Μπορείτε να επαναφέρετε ένα στιγμιότυπο κάνοντας δεξί κλικ και επιλέγοντας "Επαναφορά". Οι αλλαγές στον εικονικό σκληρό δίσκο που πραγματοποιήθηκαν από τη στιγμή της λήψης της εικόνας δεν θα αποκατασταθούν πλέον.