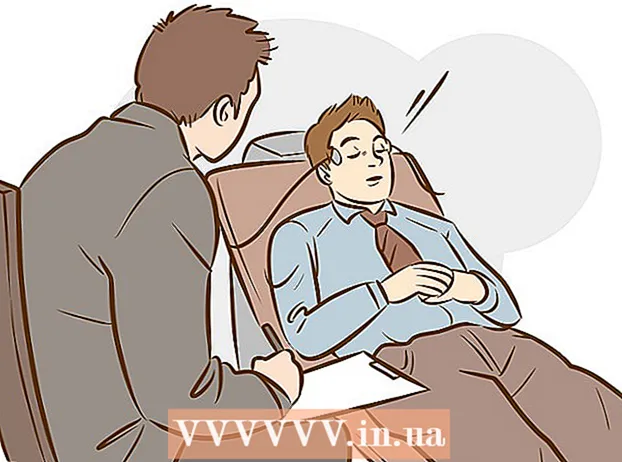Συγγραφέας:
Randy Alexander
Ημερομηνία Δημιουργίας:
4 Απρίλιος 2021
Ημερομηνία Ενημέρωσης:
1 Ιούλιος 2024

Περιεχόμενο
Για να εμφανίσετε την επιθυμητή εικόνα, πρέπει να βαθμονομήσετε την οθόνη. Εάν είστε σχεδιαστής ιστοσελίδων, φωτογράφος ή επαγγελματίας γραφικών, τότε αυτό είναι εξαιρετικά σημαντικό. Δεν θέλετε να περάσετε ώρες προσαρμόζοντας τα χρώματα και στη συνέχεια να το δείτε στην οθόνη κάποιου άλλου ή να το εκτυπώσετε σε ένα χάος. Για να μην χάνετε μάταια χρόνο, πρέπει να βαθμονομήσετε την οθόνη για να αποδώσετε ακριβή χρώματα και εικόνες.
Βήματα
Μέρος 1 από 2: Ρύθμιση
Ρυθμίστε τη φωτεινότητα και την ευκρίνεια της οθόνης. Βεβαιωθείτε ότι η οθόνη δεν εκτίθεται σε ανακλώμενο φως, έντονο φως, έντονο φως ή άμεσο φως. Δεν χρειάζεται να βρίσκεστε σε σκοτεινό δωμάτιο, αλλά το δωμάτιο δεν πρέπει να είναι πολύ φωτεινό, καθώς το φως θα επηρεάσει το επίπεδο εμφάνισης της οθόνης. Εάν η οθόνη γίνει βρώμικη, σκουπίστε την πριν συνεχίσετε.
- Εάν επεξεργάζεστε τακτικά φωτογραφίες ή κάνετε άλλες εργασίες που απαιτούν άλλη ευαισθησία χρώματος, είναι σημαντικό να διατηρείτε σταθερά τα επίπεδα φωτός καθ 'όλη τη διάρκεια της ημέρας ή μεταξύ των συνεδριών εργασίας.

Ελέγξτε την ανάλυση της οθόνης. Εάν χρησιμοποιείτε οθόνη LCD, θα χρειαστεί να ελέγξετε το εγχειρίδιο ή την περίπτωση για "πραγματική" ανάλυση ή να δείτε την παρακάτω λίστα. Για όλες τις οθόνες, επιλέξτε την υψηλότερη ανάλυση για άνετη ανάγνωση ή προβολή μικρογραφιών.- Οι συμβατικές οθόνες LCD έχουν την ακόλουθη πραγματική ανάλυση: 19 ίντσες (48,3 cm): 1280 x 1024; 20 ίντσες (50,8 cm): 1600 x 1200; 22 ίντσες (55,9 εκ.): 1680 x 1050; 24 ίντσες (61 cm): 1900 x 1200.

Προσαρμόστε τον αριθμό των χρωμάτων που εμφανίζονται. Ρυθμίστε την οθόνη σε επιλογή "εκατομμύρια χρωμάτων" ή ορίστε "παξιμάδια και μπουλόνια" σε υψηλό βάθος χρώματος, εάν υπάρχει. Το βάθος χρώματος είναι ο αριθμός των bit που καθορίζουν το χρώμα σε κάθε εικονοστοιχείο (Κόκκινο, πράσινο και μπλε). Ο ορισμός του αριθμού των χρωμάτων και το βάθος του χρώματος μπορεί να προκαλέσει σύγχυση, αλλά στην πραγματικότητα τα 24-bit και τα «εκατομμύρια χρωμάτων» έχουν ισοδύναμη αξία στις σύγχρονες οθόνες. Το 16-bit ή το "ہزاروں" δείχνει πολύ χαμηλότερη ποιότητα, αλλά χρησιμοποιεί λιγότερη μνήμη κάρτας βίντεο. ενώ τα ντεμοντέ 8-bit και "256 χρώματα" εμφανίζουν εικόνες εξαιρετικά χαμηλής ποιότητας στις σύγχρονες οθόνες. Η οθόνη 30-bit και άνω είναι πολύ βελτιωμένη, αλλά οι περισσότεροι χρήστες δεν το καταλαβαίνουν.- Το μέγιστο βάθος χρώματος περιορίζεται από την οθόνη, την κάρτα γραφικών και το λειτουργικό σύστημα. Πρέπει να δείτε τις προδιαγραφές για βελτίωση.
- Στα Windows, κάντε δεξί κλικ στην επιφάνεια εργασίας και επιλέξτε Ιδιότητες γραφικών ή Ανάλυση οθόνης. Στα Windows 7, πρέπει να έχετε πρόσβαση στον Προσαρμογέα → Λίστα όλων των λειτουργιών.
- Στο Mac, ανοίξτε τις Προτιμήσεις συστήματος και επιλέξτε Εμφανίσεις. Σε πολλούς νεότερους Mac, οι ρυθμίσεις δεν έχουν επιλογές, αλλά συνήθως ορίζουν βάθος χρώματος σε 24-bit από προεπιλογή.

Εκτύπωση εικόνων για σύγκριση (προαιρετικό). Μπορείτε να παραλείψετε αυτό το βήμα εάν δεν χρησιμοποιείτε τον υπολογιστή σας για να επεξεργαστείτε τις εικόνες και στη συνέχεια να τις εκτυπώσετε σε χαρτί. Αυτό δεν είναι σημαντικό εάν δεν χρησιμοποιείτε εκτυπωτή υψηλής ποιότητας και γυαλιστερό φωτογραφικό χαρτί.- Είναι καλύτερο να εκτυπώσετε όλες τις εικόνες σε μία σελίδα: ασπρόμαυρες φωτογραφίες, φωτογραφίες που λαμβάνονται κάτω από φυσικό φως, φωτογραφίες με χαμηλό φωτισμό, νεκρές φύσεις και τόνους δέρματος υπό διάφορες συνθήκες.
- Κρατήστε το στεγνό μελάνι μακριά από το ηλιακό φως και ρυθμίστε το σωστό νέο χρώμα.
Συνεχίστε μετά τη σταθεροποίηση της οθόνης. Εάν έχετε ακολουθήσει τα παραπάνω βήματα, αφήστε την οθόνη να ξεκουραστεί για 30 λεπτά πριν προχωρήσετε στη βαθμονόμηση, ειδικά με οθόνες CRT. Αυτό θα διασφαλίσει ότι ο υπολογιστής επέστρεψε στην κανονική του θερμοκρασία λειτουργίας χωρίς να επηρεάσει τα χρώματα που εμφανίζονται στην οθόνη.
- Εάν δεν χρησιμοποιείτε τον υπολογιστή σας, ορίστε το χρόνο για να τον θέσετε σε αναστολή για μεγαλύτερο χρονικό διάστημα, έτσι ώστε η οθόνη να μην απενεργοποιείται όσο περιμένει.
Μέρος 2 από 2: Επεξεργασία
Εξερευνήστε τις δωρεάν επιλογές συντονισμού. Δείτε παρακάτω αυτό το βήμα για να μάθετε τις ενσωματωμένες λειτουργίες ή να χρησιμοποιήσετε ένα διαδικτυακό εργαλείο όπως το Photo Friday ή το displaycalibration.com. Αφού επιλέξετε ένα εργαλείο, μπορείτε να ακολουθήσετε τις οδηγίες στην οθόνη ή / και να εφαρμόσετε τις αναλυτικές οδηγίες παρακάτω.
- Σε υπολογιστή με Windows, κάντε κλικ στο κουμπί Έναρξη> Πίνακας ελέγχου. Βρείτε το "Calibrate display" στη γραμμή αναζήτησης του πίνακα ελέγχου και κάντε κλικ στο "Calibrate display color". Για να συνεχίσετε, θα πρέπει να εισαγάγετε τον κωδικό πρόσβασης διαχειριστή.
- Σε Mac, ανοίξτε τις Προτιμήσεις συστήματος> Οθόνες → Καρτέλα Χρώμα → Βαθμονόμηση .... Εάν δεν βλέπετε αυτήν την επιλογή, αναζητήστε "Βαθμονόμηση" στη γραμμή αναζήτησης "Προτιμήσεις συστήματος".
Εξετάστε το ενδεχόμενο αγοράς λογισμικού βαθμονόμησης. Αν και αυτό δεν είναι απολύτως απαραίτητο για πολλούς χρήστες, οι γραφίστες ή οι επαγγελματίες φωτογράφοι θα χρειαστούν ένα λογισμικό επεξεργασίας επαγγελματικού επιπέδου. Αναζητήστε λογισμικό με χρωματόμετρο, διόρθωση γάμμα και θερμοκρασία χρώματος.
- Ορισμένες εκδόσεις του Photoshop έρχονται με λογισμικό επεξεργασίας "Adobe Gamma", αλλά αυτό είναι παλιό λογισμικό και είναι διαθέσιμο μόνο για οθόνες CRT και παλαιότερα λειτουργικά συστήματα.
Ρυθμίστε τη φωτεινότητα και την αντίθεση. Αυτές οι επιλογές μπορεί να είναι φυσικά κουμπιά στην οθόνη ή να ρυθμιστούν στο εγχειρίδιο βαθμονόμησης. Συνήθως, ο οδηγός βαθμονόμησης θα δείχνει 2 ή 3 κλίμακα του γκρι για να σας βοηθήσει με τις ρυθμίσεις. Ακολουθήστε τις οδηγίες στην οθόνη. Για καλύτερα αποτελέσματα, οι εικόνες της οθόνης πρέπει να εμφανίζουν τουλάχιστον 4 χρώματα: μαύρο, σκούρο γκρι, ανοιχτό γκρι και λευκό.
- Σφίξτε και τραβήξτε το από την οθόνη για πιο ακριβείς ρυθμίσεις.
- Πολλοί φορητοί υπολογιστές δεν σας επιτρέπουν να ρυθμίσετε την αντίθεση.
Ρύθμιση γάμμα. Όταν ο υπολογιστής φωτίζει τα pixel, αυξάνει την τάση της οθόνης. Ωστόσο, κάθε σχέση μεταξύ τάσης και φωτεινότητας είναι αρκετά περίπλοκη, πρέπει να προσαρμοστείτε στο "πρότυπο γάμμα", το οποίο ονομάζεται μετά από σχετικό μαθηματικό όρο.Ορισμένες ρυθμίσεις συντονισμού σάς επιτρέπουν να προσαρμόσετε το ρυθμιστικό έως ότου ταιριάζει στις ανάγκες σας, αλλά συνήθως χρησιμοποιείτε μόνο 2 ρυθμίσεις:
- Το Gamma 2.2 είναι το πιο συχνά χρησιμοποιούμενο πρότυπο για οθόνες. Αυτό το πρότυπο σάς επιτρέπει να προβάλλετε εικόνες και βίντεο στο αναμενόμενο εύρος φωτός, εμφανίζοντας σχέδια στον ιστό παρόμοια με αυτά άλλων χρηστών του διαδικτύου.
- Το Gamma 1.8 εμφανίζει εικόνες που μοιάζουν περισσότερο με τις εκτυπώσεις. Μπορείτε εύκολα να δείτε τις σκιές κατά την επεξεργασία λεπτομερών κινούμενων σχεδίων.
- Σημειώστε ότι το λογισμικό επεξεργασίας εικόνας προσαρμόζει συνήθως την τιμή γάμμα από μόνο του.
Ρυθμίσεις ισορροπίας λευκού. Επίσης λέγεται θερμοκρασία χρώματοςΑυτός ο παράγοντας καθορίζει τον συνολικό χρωματικό τόνο της οθόνης. Το πιο κοινό πρότυπο για οθόνες υπολογιστών είναι το μπλε D65 (ή 6500). Αυτό είναι ένα πρότυπο που είναι γνωστό στους χρήστες υπολογιστών ή τηλεοράσεων. Ορισμένοι επαγγελματίες γραφικών που εκτυπώνουν τακτικά θα προτιμούν να χρησιμοποιούν τους τυπικούς, ουδέτερους ή ελαφρώς κιτρινισμένους τόνους D50 (ή 5000) για την καλύτερη προσομοίωση των εκτυπώσεων και του φυσικού φωτός.
- Ορισμένες οθόνες μπορούν να ρυθμιστούν απευθείας στο φυσικό κουμπί. Δοκιμάστε ένα κουμπί εάν δεν μπορείτε να βρείτε ρυθμίσεις ισορροπίας λευκού ή θερμοκρασίας χρώματος στις οδηγίες βαθμονόμησης. Επιλέξτε "ζεστό" εάν δεν εμφανίζεται ο σωστός αριθμός.
Προγραμματίστε την επόμενη βαθμονόμηση. Βαθμονομήστε την οθόνη κάθε 2 έως 4 εβδομάδες έτσι ώστε η ορατότητα να ανταποκρίνεται πάντα στις ανάγκες σας. Οι ειδικοί βαθμονομούν συχνά τις οθόνες πριν αναλάβουν σημαντικά έργα. διαφήμιση
Συμβουλή
- Ορισμένες οθόνες εμφανίζουν άνιση φωτεινότητα. Σύρετε τη φωτογραφία γύρω από την οθόνη και δείτε εάν η εικόνα είναι πιο φωτεινή ή πιο σκοτεινή κάπου. Δεν υπάρχει κανένας τρόπος να το διορθώσετε, εκτός από την αντικατάσταση μιας νέας οθόνης. Εάν παρατηρήσετε μόνο μέρος της οθόνης κατά τη βαθμονόμηση, προσέξτε να μην παραμορφώσετε τα αποτελέσματα.
- Ορισμένες οθόνες έχουν ενσωματωμένα κουμπιά για αυτόματη βαθμονόμηση, αν και προτιμάτε να ελέγχετε τα αποτελέσματα μόνοι σας.
Προειδοποίηση
- Εάν έχετε εγκαταστήσει περισσότερα από ένα προγράμματα συντονισμού στον υπολογιστή σας, μπορείτε να εκτελέσετε μόνο ένα πρόγραμμα τη φορά, διαφορετικά θα προκύψει διένεξη.
- Κάθε εκτυπωτής εκτυπωτή εκτυπώνει διαφορετικά χρώματα, το ίδιο και το χαρτί εκτύπωσης. Μπορείτε να βαθμονομήσετε τον εκτυπωτή, αλλά απαιτείται ειδικό λογισμικό.
- Εάν χρησιμοποιείτε τα Windows Vista, θα χάσετε τις πληροφορίες ICC (International Color Combination) και / ICM (Image Color Manager) κατά τη διάρκεια της αποσύνδεσης ή όταν είναι ενεργοποιημένος ο Έλεγχος λογαριασμού χρήστη.