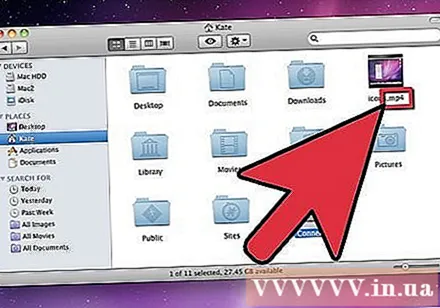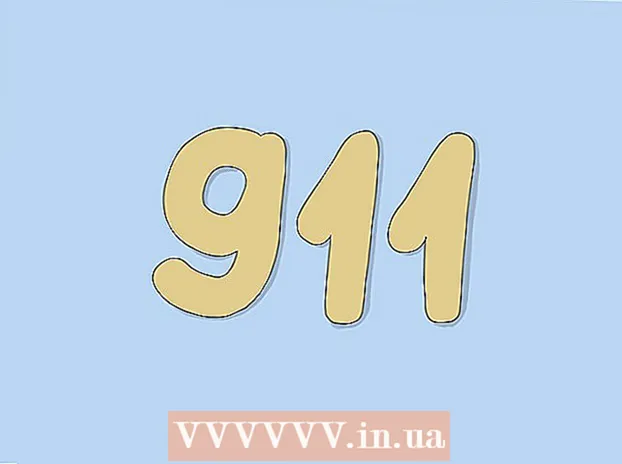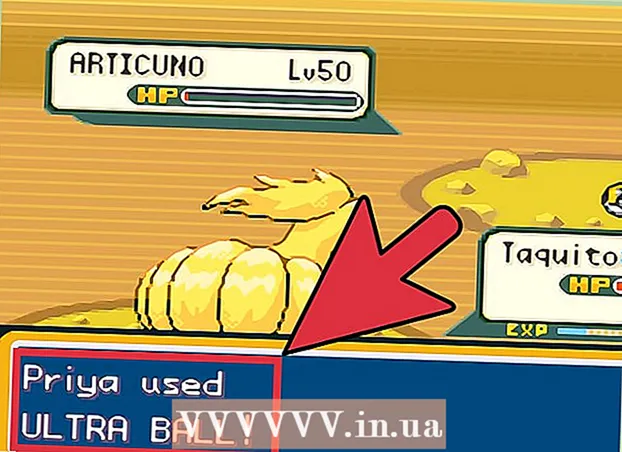Συγγραφέας:
Peter Berry
Ημερομηνία Δημιουργίας:
17 Ιούλιος 2021
Ημερομηνία Ενημέρωσης:
1 Ιούλιος 2024
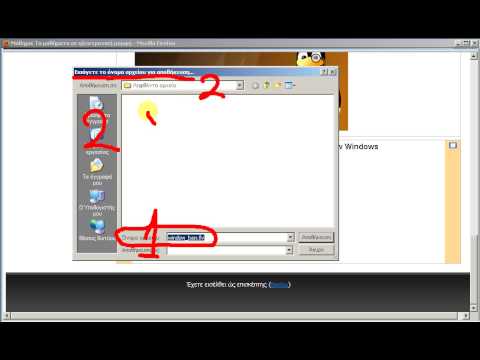
Περιεχόμενο
Η επέκταση αρχείου βοηθά τον υπολογιστή να γνωρίζει τι είναι και τι είδους λογισμικό στον υπολογιστή μπορεί να ανοίξει το αρχείο. Ο ευκολότερος τρόπος για να αλλάξετε μια επέκταση αρχείου είναι να το αποθηκεύσετε ως διαφορετικό τύπο αρχείου από ένα λογισμικό. Αν και η αλλαγή της επέκτασης σε ένα όνομα αρχείου δεν αλλάζει τον τύπο αρχείου, αλλάζει τον τρόπο αναγνώρισης του αρχείου. Στα Windows και στο Mac OS X, οι επεκτάσεις αρχείων συχνά κρύβονται. Αυτό το άρθρο δείχνει πώς να αποθηκεύσετε ένα αρχείο ως διαφορετικό τύπο αρχείου σε σχεδόν οποιοδήποτε λογισμικό και σας δείχνει πώς να εμφανίζετε επεκτάσεις αρχείων σε Windows και Mac OS X.
Βήματα
Μέθοδος 1 από 4: Αλλάξτε την επέκταση αρχείου στα περισσότερα λογισμικά
Ανοίξτε αρχεία με προεπιλεγμένο λογισμικό.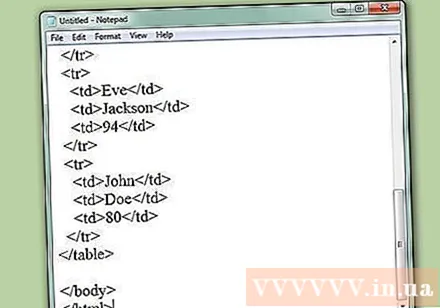
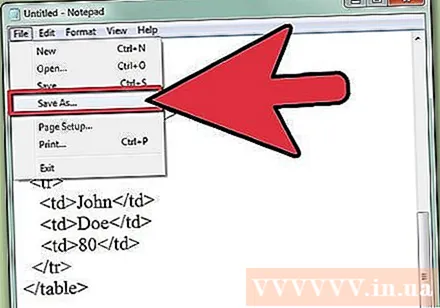
Κάντε κλικ στο μενού Αρχείο και, στη συνέχεια, κάντε κλικ στην επιλογή Αποθήκευση ως.
Επιλέξτε πού θα αποθηκεύσετε το αρχείο.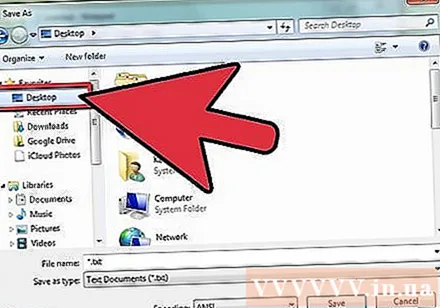
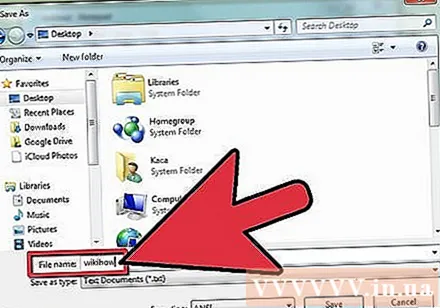
Ονομάστε το αρχείο (Όνομα αρχείου).
Στο πλαίσιο Αποθήκευση ως, αναζητήστε το αναπτυσσόμενο μενού που λέει Αποθήκευση ως τύπος ή μορφή.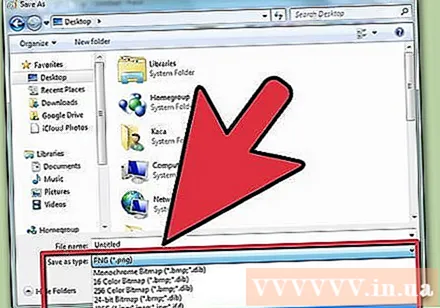
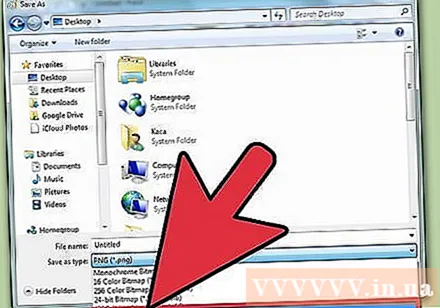
Επιλέξτε έναν νέο τύπο αρχείου από το αναπτυσσόμενο μενού.
Κάντε κλικ στο Αποθήκευση. Το αρχικό αρχείο παραμένει ανοιχτό στο λογισμικό.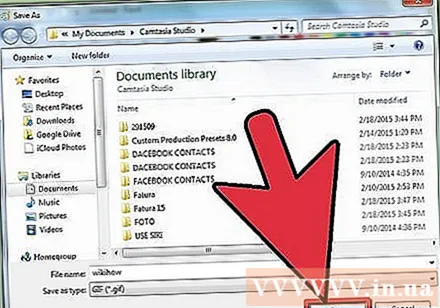
Αναζητήστε ένα νέο αρχείο στην επιλεγμένη τοποθεσία. διαφήμιση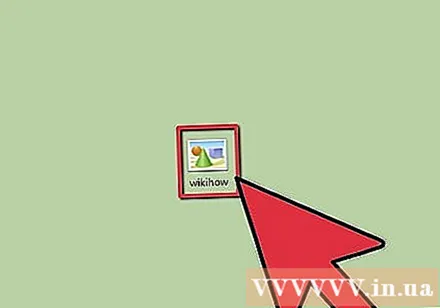
Μέθοδος 2 από 4: Εμφάνιση επεκτάσεων αρχείων στα Windows
Ανοίξτε τον Πίνακα Ελέγχου. Κάντε κλικ στο μενού Έναρξη και, στη συνέχεια, κάντε κλικ στην επιλογή Πίνακας ελέγχου. Εάν χρησιμοποιείτε Windows 8, κάντε κλικ εδώ.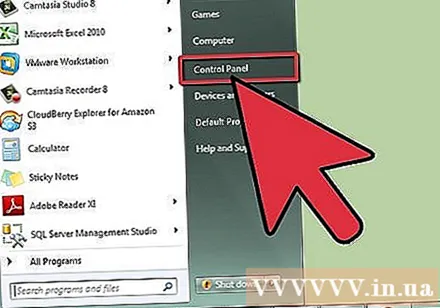
Κάντε κλικ στο Εμφάνιση και εξατομίκευση στον Πίνακα Ελέγχου.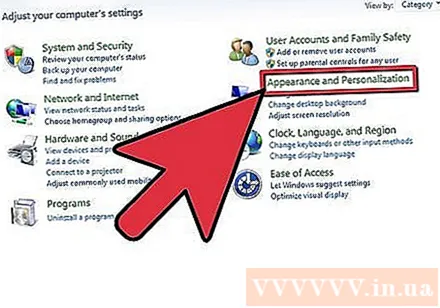
- Στα Windows 8, κάντε κλικ στο Επιλογές κάτω από τη διεπαφή Ribbon.
Κάντε κλικ στις Επιλογές φακέλου.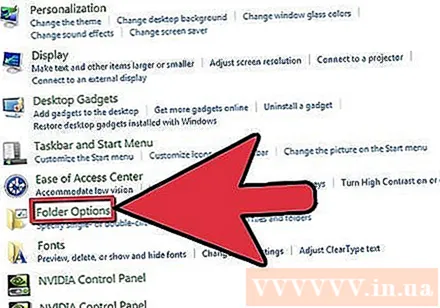
Κάντε κλικ στην επιλογή Προβολή στο παράθυρο Επιλογές φακέλων.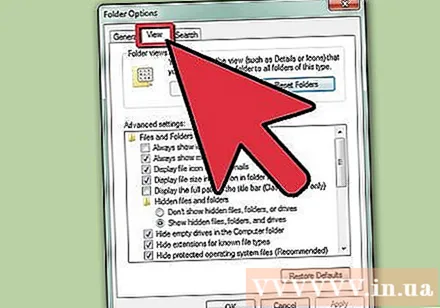
Εμφάνιση επεκτάσεων αρχείων. Στην αναπτυσσόμενη λίστα Ρυθμίσεις για προχωρημένους, μετακινηθείτε προς τα κάτω μέχρι να δείτε Απόκρυψη επεκτάσεων για γνωστούς τύπους αρχείων (Απόκρυψη επεκτάσεων για γνωστούς τύπους αρχείων). Κάντε κλικ στο πλαίσιο για να το καταργήσετε.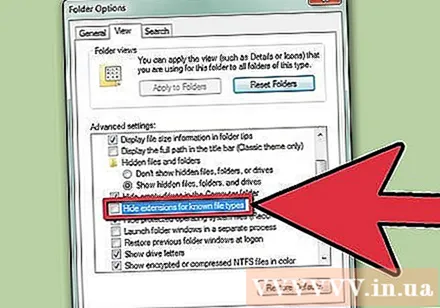
Κάντε κλικ Ισχύουν στη συνέχεια κάντε κλικ Εντάξει.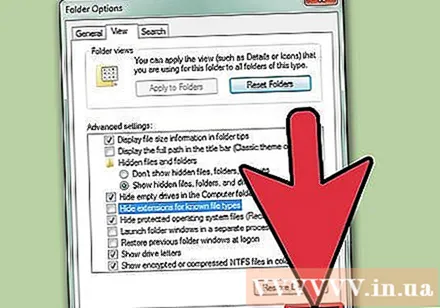
Ανοίξτε την Εξερεύνηση των Windows για να δείτε επεκτάσεις αρχείων. διαφήμιση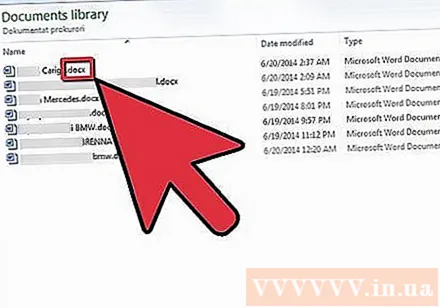
Μέθοδος 3 από 4: Εμφάνιση επεκτάσεων αρχείων στα Windows 8
Ανοίξτε την Εξερεύνηση των Windows.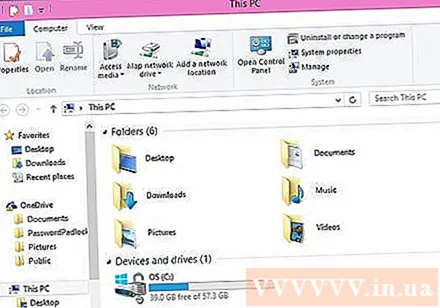
Κάντε κλικ στην Προβολή.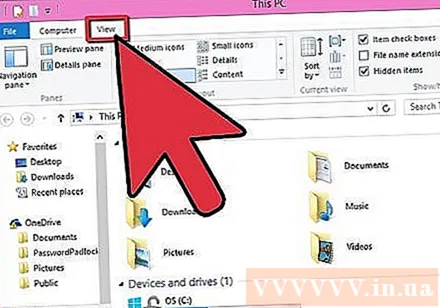
Στην ενότητα Προβολή / Απόκρυψη, επιλέξτε το πλαίσιο για Επεκτάσεις ονόματος αρχείου.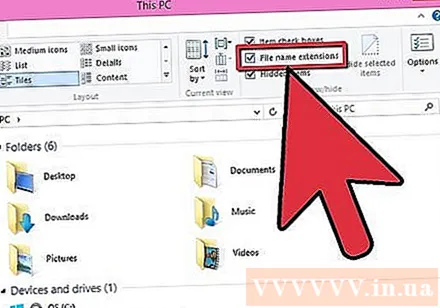
Όταν ανοίγετε ένα νέο παράθυρο της Εξερεύνησης των Windows, θα εμφανιστεί η επέκταση αρχείου. διαφήμιση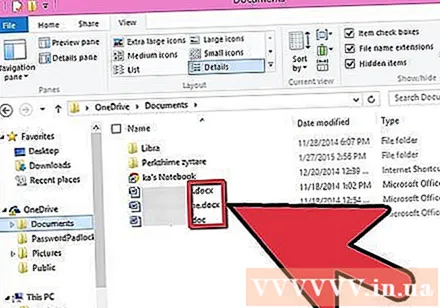
Μέθοδος 4 από 4: Εμφάνιση επεκτάσεων αρχείων σε Mac OS X
Επιλέξτε ένα παράθυρο Finder ή ανοίξτε ένα νέο παράθυρο Finder. Μπορείτε επίσης να κάνετε κλικ στην Επιφάνεια εργασίας για μετάβαση στο Finder.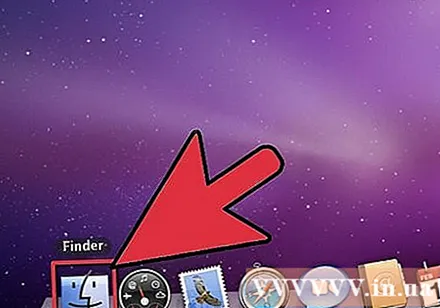
Κάντε κλικ στο μενού Finder και, στη συνέχεια, κάντε κλικ στο Preferences.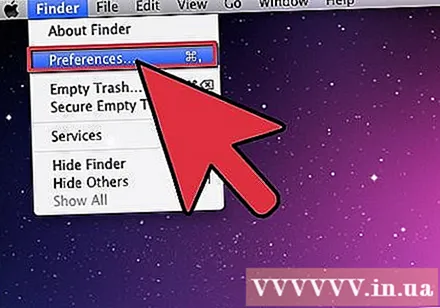
Κάντε κλικ για προχωρημένους στο παράθυρο προτιμήσεων εύρεσης.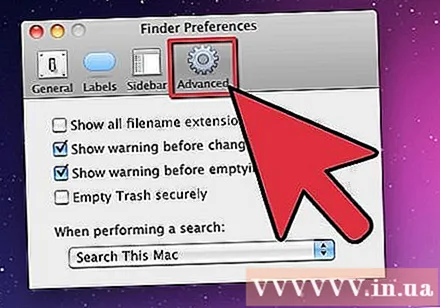
Επιλέξτε το πλαίσιο για Εμφάνιση όλων των επεκτάσεων ονόματος αρχείου (Εμφάνιση όλων των επεκτάσεων αρχείων).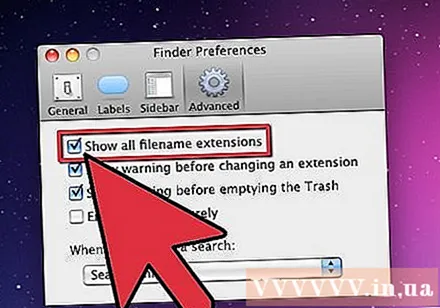
Κλείστε το παράθυρο Finder Preferences.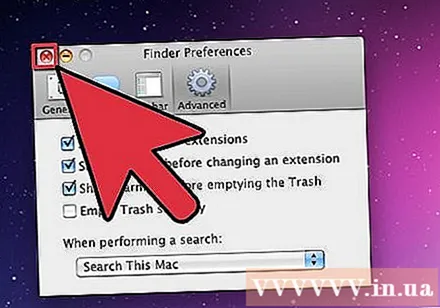
Ανοίξτε ένα νέο παράθυρο Finder. Η επέκταση αρχείου εμφανίζεται τώρα. διαφήμιση