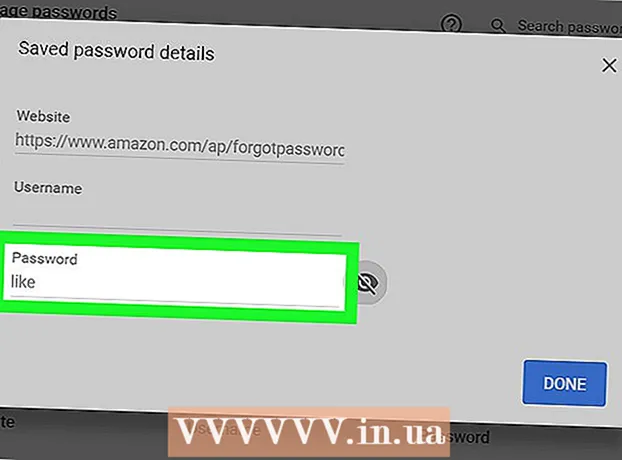Συγγραφέας:
Monica Porter
Ημερομηνία Δημιουργίας:
13 Μάρτιος 2021
Ημερομηνία Ενημέρωσης:
27 Ιούνιος 2024

- Υπάρχουν διαφορετικές σελίδες για να δοκιμάσετε ανοιχτές θύρες. Αν θέλετε, μπορείτε να χρησιμοποιήσετε τη λέξη-κλειδί "εργαλείο ελέγχου ανοιχτής θύρας" σε μια μηχανή αναζήτησης που χρησιμοποιείται συνήθως για να βρείτε εναλλακτικές λύσεις.


Μέθοδος 2 από 5: Ελέγξτε εάν επιτρέπεται μια εφαρμογή μέσω τείχους προστασίας των Windows

Ανοίξτε τη μηχανή αναζήτησης και τον τύπο των Windows τείχος προστασίας. Εάν η γραμμή αναζήτησης δεν είναι ήδη ανοιχτή, κάντε κλικ στον κύκλο ή στον μεγεθυντικό φακό στα δεξιά του μενού Έναρξη.- Χρησιμοποιήστε αυτήν τη μέθοδο εάν θέλετε να ελέγξετε εάν τα Windows έχουν ρυθμιστεί ώστε να επιτρέπουν την εφαρμογή που εγκαταστήσατε μέσω του τείχους προστασίας.
- Το Τείχος προστασίας των Windows είναι ενεργοποιημένο από προεπιλογή. Εάν έχετε εγκαταστήσει ξεχωριστό λογισμικό τείχους προστασίας, μπορείτε να το χρησιμοποιήσετε για να ελέγξετε εάν επιτρέπεται η εφαρμογή.
Κάντε κλικ Τείχος προστασίας του Windows Defender. Θα ανοίξουν οι ρυθμίσεις τείχους προστασίας και προστασίας δικτύου.

Κάντε κλικ Επιτρέψτε μια εφαρμογή μέσω τείχους προστασίας (Επιτρέπει στην εφαρμογή να διεισδύσει στο τείχος προστασίας). Αυτός είναι ένας από τους συνδέσμους κειμένου κοντά στο κάτω μέρος του παραθύρου. Θα εμφανιστεί μια λίστα εφαρμογών που επιτρέπονται μέσω του τείχους προστασίας.- Εάν μια εφαρμογή διέρχεται από το τείχος προστασίας μόνο όταν είστε συνδεδεμένοι σε ένα δίκτυο που έχει επισημανθεί ως "ιδιωτικό" (για παράδειγμα, όταν ο υπολογιστής σας συνδέεται στο οικιακό σας δίκτυο), θα εμφανιστεί ένα σημάδι επιλογής στη στήλη "Ιδιωτικό" δίπλα στην εφαρμογή. .
- Εάν η εφαρμογή περνά από το τείχος προστασίας όταν είστε συνδεδεμένοι σε δημόσιο δίκτυο, θα εμφανιστεί ένα σημάδι επιλογής στη στήλη "Δημόσιο".
Επιτρέπει σε μια εφαρμογή που δεν περιλαμβάνεται στη λίστα ή σε μια θύρα να περάσει από το τείχος προστασίας. Εάν δεν βλέπετε την εφαρμογή που αναζητάτε στη λίστα "Επιτρεπόμενες εφαρμογές και δυνατότητες", κάντε κλικ στο κουμπί. Αλλαξε ρυθμίσεις (Αλλαγή ρυθμίσεων) στην επάνω δεξιά γωνία και, στη συνέχεια, κάντε τα εξής:
- Κάντε κλικ Επιτρέπω (Επιτρέπει) μια άλλη εφαρμογή κοντά στο τέλος.
- Κάντε κλικ Ξεφυλλίζω (Περιήγηση), επιλέξτε μια εφαρμογή και, στη συνέχεια, κάντε κλικ στο Ανοιξε.
- Κάντε κλικ Τύποι δικτύου (Τύπος δικτύου) κοντά στην κάτω αριστερή γωνία, επιλέξτε τις προτιμήσεις απορρήτου σας και κάντε κλικ στο Εντάξει.
- Κάντε κλικ Προσθήκη για προσθήκη της εφαρμογής (Προσθήκη για προσθήκη εφαρμογής) και επιλέξτε Εντάξει.
Μέθοδος 3 από 5: Ελέγξτε εάν επιτρέπεται η εφαρμογή μέσω του τείχους προστασίας Mac

Κάντε κλικ στο μενού
και επιλέξτε Επιλογές συστήματος. Από προεπιλογή, το τείχος προστασίας Mac δεν είναι ενεργοποιημένο.
Κάντε κλικ Ασφάλεια & απόρρητο (Απόρρητο και εμπιστευτικότητα). Αυτή η επιλογή έχει ένα εικονίδιο σπιτιού και βρίσκεται στην επάνω σειρά.
Κάντε κλικ στην κάρτα Τείχος προστασίας Το (Τείχος προστασίας) βρίσκεται κοντά στο επάνω κέντρο του παραθύρου.
- Εάν το μήνυμα "Τείχος προστασίας: Ενεργό" εμφανίζεται κοντά στην κορυφή αυτής της κάρτας, το τείχος προστασίας λειτουργεί.
- Εάν το τείχος προστασίας δεν λειτουργεί και θέλετε να το ενεργοποιήσετε, κάντε κλικ στο εικονίδιο λουκέτου κάτω αριστερά στο παράθυρο, εισαγάγετε τον κωδικό πρόσβασης διαχειριστή και, στη συνέχεια, κάντε κλικ στο κουμπί Ενεργοποιήστε το τείχος προστασίας (Ενεργοποιήστε το τείχος προστασίας).
Κάντε κλικ Επιλογές τείχους προστασίας (Επιλογή τείχους προστασίας). Ανοίγει η ρύθμιση, η οποία περιλαμβάνει μια λίστα εφαρμογών και υπηρεσιών για να ορίσετε εάν θα επιτρέπονται ή όχι οι εισερχόμενες συνδέσεις.
- Εάν η εφαρμογή ή η υπηρεσία εμφανίζει μια πράσινη κουκκίδα και το κείμενο "Να επιτρέπονται οι εισερχόμενες συνδέσεις", η θύρα είναι ανοιχτή.
- Εάν δείτε μια κόκκινη κουκκίδα με την κατάσταση "Αποκλεισμός εισερχόμενων συνδέσεων", η θύρα είναι κλειστή.
- Μπορείτε να αλλάξετε την κατάσταση της θύρας σε ενεργοποιημένη ή απαγορευμένη κάνοντας κλικ στο εικονίδιο διπλού βέλους δίπλα στην τρέχουσα κατάσταση εφαρμογής και, στη συνέχεια, επιλέγοντας την ενέργεια.
Μέθοδος 4 από 5: Ελέγξτε εάν η τοπική θύρα δρομολογητή είναι ανοιχτή ή όχι (Windows)
Ενεργοποιήστε το Telnet στα Windows. Μπορείτε να χρησιμοποιήσετε το Telnet για να ελέγξετε εάν μια συγκεκριμένη θύρα είναι ανοιχτή στο δρομολογητή (δρομολογητής) ή στη θύρα πρόσβασης. Δείτε πώς μπορείτε να ενεργοποιήσετε τη θύρα:
- Εισαγωγή χαρακτηριστικά παραθύρων στη γραμμή αναζήτησης. Εάν δεν βλέπετε τη γραμμή αναζήτησης, μπορείτε να κάνετε κλικ στον κύκλο ή στον μεγεθυντικό φακό στα δεξιά του μενού Έναρξη.
- Κάντε κλικ Ενεργοποιήστε ή απενεργοποιήστε τις δυνατότητες των Windows (Ενεργοποίηση / απενεργοποίηση της δυνατότητας των Windows).
- Επιλέξτε το πλαίσιο δίπλα στο Telnet Client και επιλέξτε Εντάξει.
- Κάντε κλικ Κλείσε (Κλείσιμο) κατά την εγκατάσταση της εφαρμογής.
Ανοίξτε τη γραμμή εντολών από:
- Εισαγωγή cmd μεταβείτε στη γραμμή αναζήτησης των Windows.
- Κάντε κλικ Γραμμή εντολών στα αποτελέσματα αναζήτησης.
Εισαγωγή ipconfig εισάγετε τη γραμμή εντολών και πατήστε ↵ Εισαγάγετε. Θα εμφανιστεί μια σειρά πληροφοριών δικτύου.
Σημειώστε τη διεύθυνση IP του δρομολογητή. Η διεύθυνση που εμφανίζεται δίπλα στη γραμμή "Προεπιλεγμένη πύλη" στα αποτελέσματα ipconfig είναι η τοπική διεύθυνση του δρομολογητή.
Εισαγωγή telnet στη γραμμή εντολών και, στη συνέχεια, πατήστε ↵ Εισαγάγετε. Θα ανοίξει η γραμμή εντολών Microsoft Telnet.
Εισαγωγή άνοιγμα (διεύθυνση IP δρομολογητή) (αριθμός θύρας). Για παράδειγμα, εάν θέλετε να δείτε εάν η θύρα 25 είναι ανοιχτή στο δρομολογητή (η διεύθυνση IP του δρομολογητή είναι 10.0.0.1) πρέπει να εισαγάγετε άνοιγμα 10.0.0.1 25.
Τύπος ↵ Εισαγάγετε. Το Telnet θα προσπαθήσει να συνδεθεί στη θύρα.
- Εάν εμφανιστεί το μήνυμα "Παρακαλώ πιέστε Enter" ή "Πατήστε οποιοδήποτε πλήκτρο για να συνεχίσετε", αυτή η θύρα είναι ανοιχτή.
- Εάν εμφανιστεί το μήνυμα "Δεν ήταν δυνατό το άνοιγμα σύνδεσης", η θύρα είναι κλειστή.
Μέθοδος 5 από 5: ελέγξτε αν ο τοπικός δρομολογητής είναι ανοιχτός ή όχι (Mac)
Ανοίξτε ένα παράθυρο τερματικού. Για να το κάνετε αυτό, ανοίξτε το Spotlight κάνοντας κλικ στο εικονίδιο του μεγεθυντικού φακού στην επάνω δεξιά γωνία της οθόνης και πληκτρολογήστε τερματικό στη συνέχεια κάντε κλικ Τερματικό λέξεις στα αποτελέσματα αναζήτησης.
- Χρησιμοποιήστε αυτήν τη μέθοδο για να ελέγξετε εάν μια συγκεκριμένη θύρα είναι ανοιχτή στον τοπικό δρομολογητή ή στο σημείο πρόσβασης.
Εισαγωγή netstat –nr | προεπιλογή grep στη γραμμή εντολών και, στη συνέχεια, πατήστε ⏎ Επιστροφή. Η διεύθυνση IP του δρομολογητή θα εμφανίζεται δίπλα στη γραμμή "προεπιλογή" στο επάνω μέρος των αποτελεσμάτων αναζήτησης.
Εισαγωγή nc -vz (διεύθυνση IP δρομολογητή) (θύρα). Για παράδειγμα, με τη διεύθυνση IP 10.0.0.1 και θέλετε να ελέγξετε αν η θύρα 25 είναι ανοιχτή στο δρομολογητή ή όχι, εισάγετε netcat 10.0.0.1 25.
Τύπος ⏎ Επιστροφή. Δείτε πώς μπορείτε να αναλύσετε τα αποτελέσματα:
- Εάν η θύρα είναι ανοιχτή, θα δείτε ένα μήνυμα ότι η σύνδεση ήταν επιτυχής.
- Εάν η θύρα είναι κλειστή, θα δείτε ένα μήνυμα που δείχνει ότι η σύνδεση έχει απορριφθεί ή έχει λήξει.