Συγγραφέας:
Laura McKinney
Ημερομηνία Δημιουργίας:
9 Απρίλιος 2021
Ημερομηνία Ενημέρωσης:
1 Ιούλιος 2024

Περιεχόμενο
Αυτό το άρθρο σας δείχνει πώς μπορείτε να εξαγάγετε αρχεία RAR σε Mac χρησιμοποιώντας τη δωρεάν εφαρμογή Unarchiver. Εάν δεν μπορείτε να εγκαταστήσετε το Unarchiver για κάποιο λόγο, μπορείτε να χρησιμοποιήσετε τη δωρεάν εφαρμογή Stuffit Expander.
Βήματα
Μέθοδος 1 από 2: Χρησιμοποιήστε το Unarchiver
App Store σε Mac.
- Κάντε κλικ στη γραμμή αναζήτησης στην επάνω δεξιά γωνία του παραθύρου του App Store.
- Τύπος άσυλο γραμμή αναζήτησης και, στη συνέχεια, πατήστε ⏎ Επιστροφή.
- Κάντε κλικ Παίρνω (Λήψη) κάτω από την κεφαλίδα "Unarchiver".
- Κάντε κλικ Εγκατάσταση εφαρμογής (Εγκατάσταση εφαρμογής) κάτω από την επικεφαλίδα "Unarchiver" όταν σας ζητηθεί.
- Εισαγάγετε τον κωδικό πρόσβασης Apple ID όταν σας ζητηθεί.

Ανοίξτε το Launchpad κάνοντας κλικ στην εφαρμογή με το εικονίδιο διαστημόπλοιου που βρίσκεται συνήθως στην ενότητα Dock κάτω από την οθόνη Mac.
Κάντε κλικ στο Unarchiver για να ξεκινήσετε την εφαρμογή.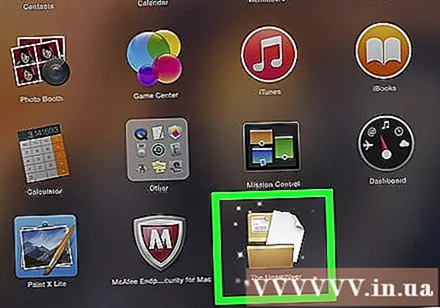
- Όταν σας ζητηθεί, ίσως χρειαστεί να επιλέξετε να αποθηκεύσετε όλα τα εξαγόμενα αρχεία στον ίδιο φάκελο ή να σας ζητηθεί ξανά σε κάθε λειτουργία.
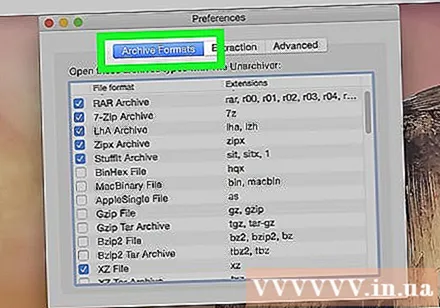
Κάντε κλικ στην κάρτα Μορφές αρχείων (Συμπιεσμένη μορφή) στο επάνω μέρος του παραθύρου.
Επιλέξτε το πλαίσιο "RAR Archive" για να βεβαιωθείτε ότι το Unarchiver μπορεί να εξαγάγει αρχεία RAR στο μέλλον.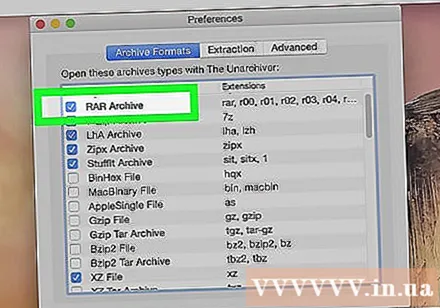
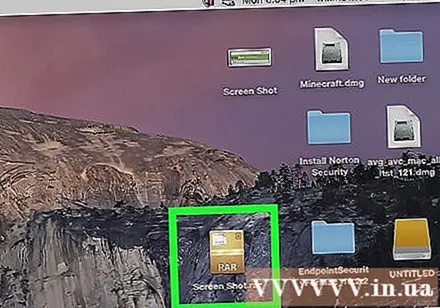
Επιλέξτε το αρχείο RAR. Μεταβείτε στο φάκελο που περιέχει το αρχείο RAR που θέλετε να ανοίξετε και, στη συνέχεια, κάντε κλικ στο αρχείο.- Εάν θέλετε να εξαγάγετε ένα αρχείο RAR που χωρίζεται σε πολλές ενότητες, θα πρέπει να ξεκινήσετε με την επέκταση ".rar" ή ".part001.rar". Όλες οι ενότητες πρέπει να αποθηκευτούν στον ίδιο φάκελο.
Κάντε κλικ Αρχείο στο επάνω μέρος της οθόνης Mac για να ανοίξετε ένα αναπτυσσόμενο μενού.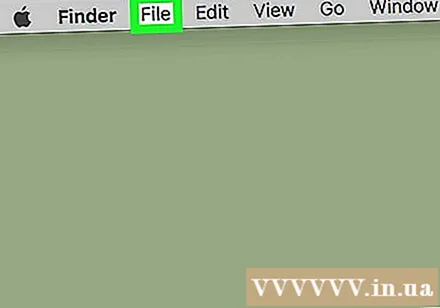
- Σε ορισμένες περιπτώσεις, μπορείτε επίσης να κάνετε διπλό κλικ στο αρχείο RAR για να το ανοίξετε στο Unarchiver. Αυτό δεν θα λειτουργήσει εάν έχετε πολλές εφαρμογές που ανοίγουν αρχεία RAR στο Mac σας.
Επιλέγω Ανοιγμα με (Άνοιγμα με ...) στο μενού Αρχείο. Η οθόνη θα εμφανίσει ένα άλλο μενού.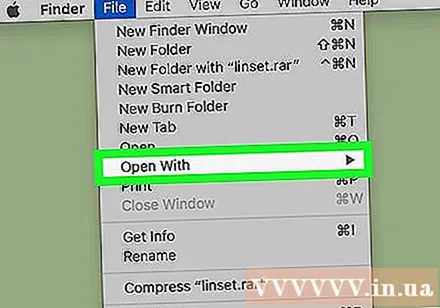
Κάντε κλικ Το Unarchiver στο μενού που εμφανίζεται αυτήν τη στιγμή. Αυτό θα ανοίξει το αρχείο RAR στο Unarchiver και θα αρχίσει να εξάγει το αρχείο RAR στο φάκελο RAR.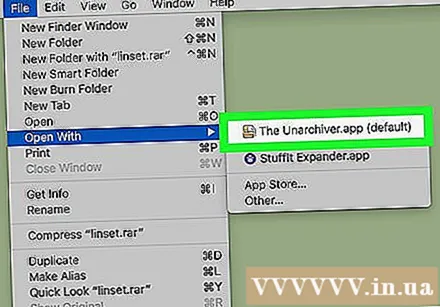
- Εάν το αρχείο RAR είναι ασφαλές, θα πρέπει να εισαγάγετε τον κωδικό πρόσβασης πριν από την εξαγωγή του αρχείου.
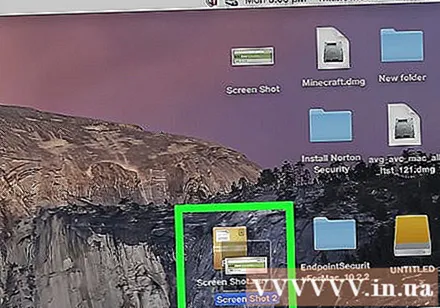
Ανοίξτε το εξαγόμενο αρχείο. Από προεπιλογή, το πρόγραμμα Unarchiver θα εξαγάγει το αρχείο RAR στον ίδιο φάκελο με το αρχικό αρχείο RAR. Για παράδειγμα, εάν το αρχείο RAR είναι αποθηκευμένο στο φάκελο της επιφάνειας εργασίας, θα δείτε εδώ τα αποσυμπιεσμένα αρχεία. διαφήμιση
Μέθοδος 2 από 2: Χρησιμοποιήστε το StuffIt Expander
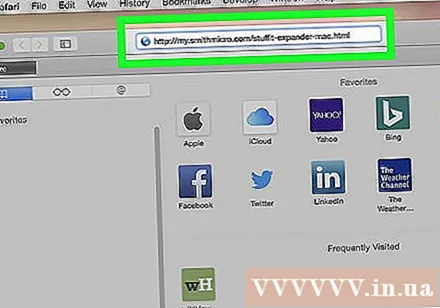
Ανοίξτε τον ιστότοπο StuffIt Expander μεταβαίνοντας http://my.smithmicro.com/stuffit-expander-mac.html στο πρόγραμμα περιήγησης ιστού του υπολογιστή σας. Αυτή είναι μια δωρεάν εφαρμογή που υποστηρίζει μια ποικιλία αρχείων αρχείων, συμπεριλαμβανομένου του RAR.
Κατεβάστε το StuffIt Expander με τον ακόλουθο τρόπο: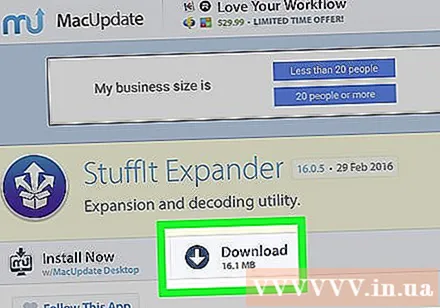
- Εισαγάγετε τη διεύθυνση email σας στο πεδίο "Email *".
- Κάντε κλικ ΔΩΡΕΑΝ Λήψη (ΔΩΡΕΑΝ Λήψη).
- Κάντε κλικ Κατεβάστε (Κατεβάστε).
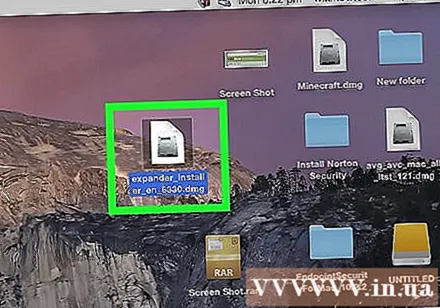
Εγκαταστήστε το Stuffit Expander. Κάντε διπλό κλικ στο ληφθέν αρχείο εγκατάστασης και κάντε κλικ Συμφωνώ (Συμφωνώ) όταν σας ζητηθεί και περιμένετε να πραγματοποιηθεί η εγκατάσταση.- Θα σας ζητηθεί να επαληθεύσετε το λογισμικό πριν από την εγκατάσταση.
Ανοίξτε το StuffIt Expander κάνοντας διπλό κλικ στο εικονίδιο της εφαρμογής.
- Όταν σας ζητηθεί, κάντε κλικ στο Ανοιξε (Ανοιξε).
Κάντε κλικ Μετακίνηση στο φάκελο εφαρμογών (Μετάβαση σε φάκελο εφαρμογής). Αυτός είναι ο δημιουργός της ολοκλήρωσης της εγκατάστασης και του ανοίγματος του StuffIt Expander. Τώρα μπορείτε να χρησιμοποιήσετε αυτήν την εφαρμογή για να ανοίξετε αρχεία RAR.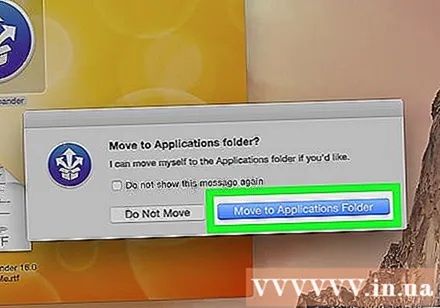
Κάντε κλικ στο μενού StuffIt Expander στην επάνω αριστερή γωνία της οθόνης για να ανοίξετε μια λίστα επιλογών.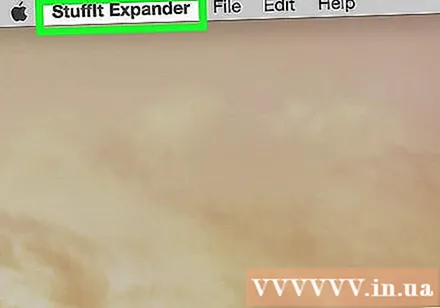
Κάντε κλικ Προτιμήσεις… (Προαιρετικό) στη λίστα επιλογών StuffIt Expander.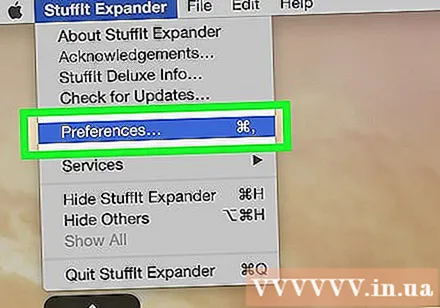
Κάντε κλικ στην κάρτα Προχωρημένος (Για προχωρημένους) στο επάνω μέρος του παραθύρου Προτιμήσεις.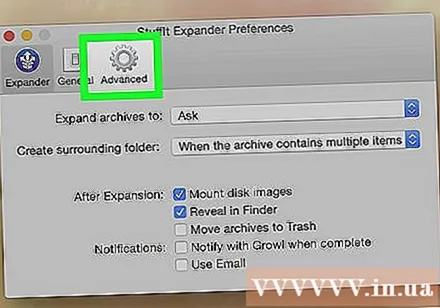
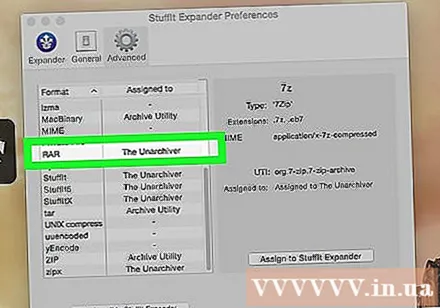
Σύρετε τη γραμμή κύλισης προς τα κάτω και κάντε κλικ στην επιλογή RAR στη μέση του παραθύρου.
Κάντε κλικ Εκχώρηση στο StuffIt Expander (Εναλλαγή σε StuffIt Expander) στη δεξιά πλευρά του παραθύρου. Αυτό επιτρέπει στο StuffIt Expander να ανοίξει το αρχείο RAR στο Mac.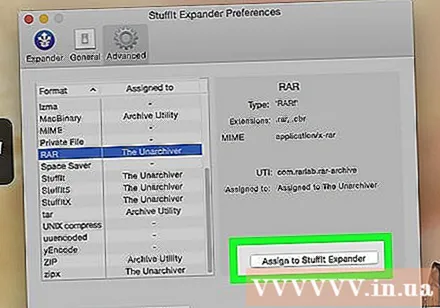
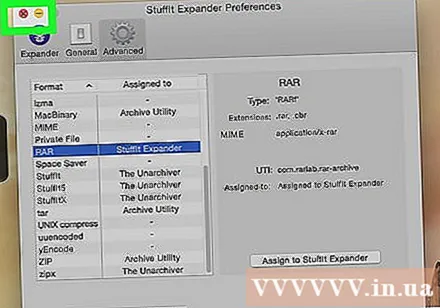
Κλείστε το παράθυρο κάνοντας κλικ στο κόκκινο κουμπί στην επάνω αριστερή γωνία του παραθύρου.
Κάντε διπλό κλικ στο αρχείο RAR για να ξεκινήσετε το StuffIt Expander και ξεκινήστε τη διαδικασία εξαγωγής του αρχείου RAR.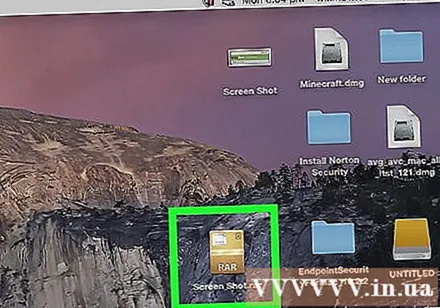
- Εάν το StuffIt Expander δεν ξεκινήσει, κάντε δεξί κλικ ή πατήστε Ctrl και κάντε κλικ στο αρχείο και επιλέξτε Ανοιγμα με (Άνοιγμα με…) και κάντε κλικ StuffIt Expander.
- Εάν θέλετε να εξαγάγετε ένα αρχείο RAR που χωρίζεται σε πολλά κομμάτια, θα πρέπει να ξεκινήσετε με το αρχείο ".rar" ή ".part001.rar". Όλες οι ενότητες πρέπει να αποθηκευτούν στον ίδιο φάκελο.
- Εάν το αρχείο RAR είναι ασφαλές, θα πρέπει να εισαγάγετε τον κωδικό πρόσβασης πριν από την εξαγωγή του αρχείου.
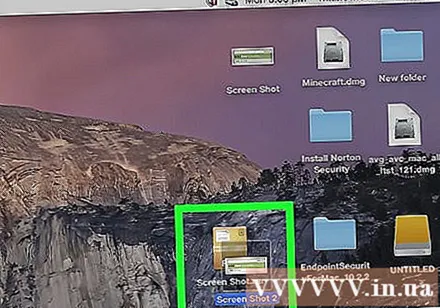
Ανοίξτε το εξαγόμενο αρχείο. Από προεπιλογή, το StuffIt Expander θα εξαγάγει το αρχείο RAR στον ίδιο φάκελο με το αρχικό αρχείο RAR. Για παράδειγμα, εάν το αρχείο RAR είναι αποθηκευμένο στο φάκελο της επιφάνειας εργασίας, θα δείτε εδώ τα αποσυμπιεσμένα αρχεία. διαφήμιση
Συμβουλή
- Ο φάκελος RAR είναι ουσιαστικά ο ίδιος με έναν φάκελο ZIP, αλλά με τη μόνη εξαίρεση είναι ότι και οι υπολογιστές Windows και Mac διαθέτουν ενσωματωμένο πρόγραμμα αποσυμπίεσης αρχείων ZIP.
Προειδοποίηση
- Ο φάκελος RAR δεν περιέχει πάντα αρχεία που μπορείτε να ανοίξετε, αλλά το Unarchiver και το StuffIt Expander εξακολουθούν να σας επιτρέπουν να προβάλετε αυτά τα αρχεία.



