Συγγραφέας:
John Stephens
Ημερομηνία Δημιουργίας:
21 Ιανουάριος 2021
Ημερομηνία Ενημέρωσης:
1 Ιούλιος 2024

Περιεχόμενο
Εάν η μονάδα USB προστατεύεται από εγγραφή, πιθανότατα δεν θα μπορείτε να τροποποιήσετε το αρχείο ή να μορφοποιήσετε τη μονάδα δίσκου. Υπάρχουν διάφοροι τρόποι με τους οποίους μπορείτε να καταργήσετε την προστασία εγγραφής USB. Ωστόσο, η μονάδα δίσκου μπορεί επίσης να είναι κατεστραμμένη ή κλειδωμένη με λογισμικό ασφαλείας και δεν μπορούμε να την αντικαταστήσουμε. Αυτό το wikiHow σας διδάσκει πώς να αφαιρέσετε την προστασία εγγραφής USB χρησιμοποιώντας υπολογιστή με Windows ή macOS.
Βήματα
Μέθοδος 1 από 3: χρήση Diskpart (Windows)
συνήθως βρίσκεται στην κάτω αριστερή γωνία της οθόνης. Θα εμφανιστεί ένα αναδυόμενο μενού.
. Αυτό είναι το πρώτο εικονίδιο στο Dock και συνήθως βρίσκεται στο κάτω μέρος της οθόνης.

Κάντε κλικ στο φάκελο Εφαρμογές βρίσκεται στο αριστερό πλαίσιο. Ένας αριθμός εικονιδίων θα εμφανιστεί στο δεξιό τμήμα του παραθύρου.
Κάντε διπλό κλικ στο φάκελο Βοηθητικά προγράμματα βρίσκεται στο σωστό πλαίσιο.

Διπλό κλικ Βοηθητικό πρόγραμμα δίσκου. Η επιλογή έχει ένα εικονίδιο σκληρού δίσκου με ένα στηθοσκόπιο στη δεξιά αγκύλη. Θα ανοίξει το εργαλείο μορφοποίησης μονάδας δίσκου.
Επιλέξτε τη μονάδα flash στο αριστερό παράθυρο. Ορισμένες πληροφορίες σχετικά με τη μονάδα δίσκου θα εμφανιστούν στο δεξιό τμήμα του παραθύρου.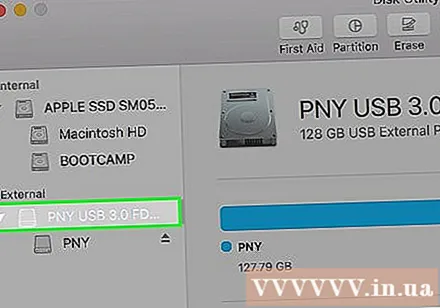

Κάντε κλικ στην κάρτα Εξάλειψη (Διαγραφή) βρίσκεται κοντά στην κορυφή του δεξιού πλαισίου.
Εισαγάγετε ένα όνομα για τη μονάδα δίσκου (προαιρετικά). Μπορείτε να διατηρήσετε το προεπιλεγμένο όνομα USB εάν θέλετε.
Επιλέξτε τον τύπο συστήματος αρχείων από το μενού "Μορφή". Εάν θέλετε η μονάδα flash να είναι συμβατή με υπολογιστή και Mac, μπορείτε να επιλέξετε MS-DOS (ΛΙΠΑ) (για USB κάτω από 32 GB) ή EXFAT (για USB άνω των 32 GB). Εάν όχι, επιλέξτε τον τύπο συστήματος αρχείων Mac που θέλετε.
Κάντε κλικ στο κουμπί Εξάλειψη στην κάτω δεξιά γωνία του παραθύρου δραστηριότητας. Το Mac θα διαμορφώσει ξανά το ανθεκτικό σε εγγραφή USB και θα αλλάξει την κατάσταση κοινής χρήσης και δικαιωμάτων σε "ανάγνωση και εγγραφή".
- Εάν η διαδικασία δεν επιλύσει το πρόβλημα, τότε φαίνεται ότι η μονάδα flash έχει υποστεί φυσική ζημιά και θα πρέπει να αντικαταστήσετε τη μονάδα flash USB με μια νέα.
Συμβουλή
- Εάν προσπαθείτε να αποκτήσετε πρόσβαση ή να χρησιμοποιήσετε USB με προστασία εγγραφής σε Mac, εξετάστε το ενδεχόμενο να περάσετε πρώτα από τη διαδικασία μορφοποίησης της μονάδας δίσκου σε υπολογιστή με Windows. Σε ορισμένες περιπτώσεις, το USB ενδέχεται να εμφανίζει κατάσταση "μόνο για ανάγνωση" στο Mac λόγω ασυμβατότητας τύπου αρχείου μεταξύ Apple και Windows.
Προειδοποίηση
- Εάν η μονάδα flash USB είναι ελαττωματική ή έχει υποστεί φυσική ζημιά, οι οδηγίες μορφοποίησης της μονάδας flash ανθεκτικές στην εγγραφή σε αυτό το άρθρο ενδέχεται να μην είναι αποτελεσματικές. Εάν η μονάδα flash δεν μπορεί να διαμορφωθεί ακόμα κι αν έχετε ακολουθήσει τα παραπάνω βήματα, σκεφτείτε να αγοράσετε μια νέα μονάδα flash USB.



