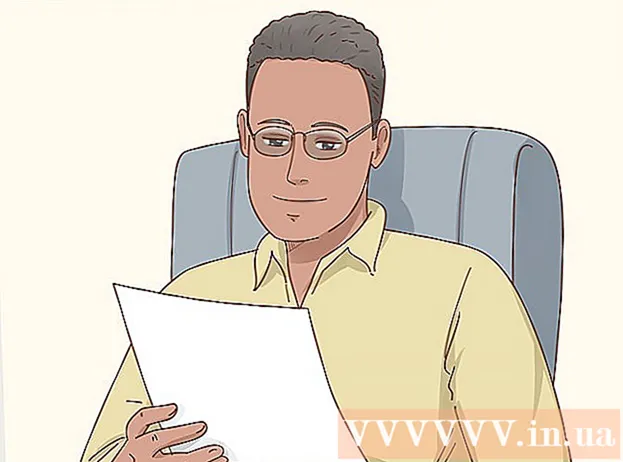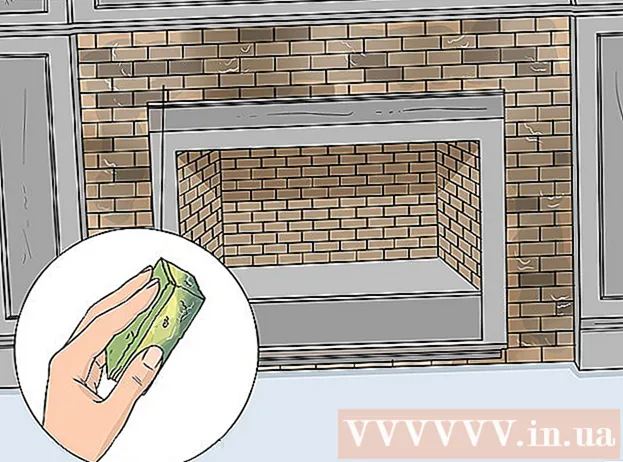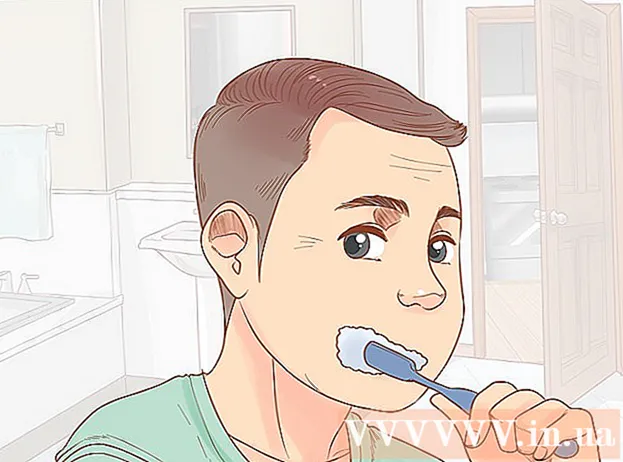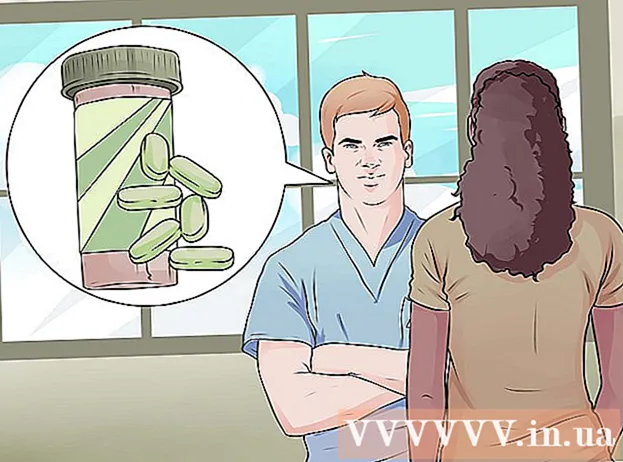Συγγραφέας:
Robert Simon
Ημερομηνία Δημιουργίας:
15 Ιούνιος 2021
Ημερομηνία Ενημέρωσης:
1 Ιούλιος 2024

Περιεχόμενο
Θέλατε ποτέ να έχετε τη δική σας τηλεοπτική εκπομπή; Απλά μια κάμερα web και μια σύνδεση στο Διαδίκτυο και όλα θα γίνουν πραγματικότητα! Θέλετε να αναδείξετε τις δεξιότητές σας στα παιχνίδια; Η ροή βίντεο τυχερού παιχνιδιού αυξάνεται σε δημοτικότητα. Η ροή βίντεο είναι το μέλλον του Διαδικτύου και είναι απλούστερη από ποτέ.
Βήματα
Μέθοδος 1 από 4: Από κάμερα Web
Βρείτε διαδικτυακές υπηρεσίες για μετάδοση. Για να μεταδώσετε ζωντανή ροή από μια κάμερα web, πρέπει να συνδεθείτε σε μια αρχική σελίδα. Αυτή η σελίδα θα παρέχει εύρος ζώνης για να μοιραστείτε απευθείας με όλους. Πολλοί ιστότοποι σάς επιτρέπουν να μεταφέρετε ζωντανά χωρίς να χρειάζεται να εγκαταστήσετε κωδικοποίηση. Ακολουθούν μερικές δημοφιλείς υπηρεσίες:
- Ουστρίμ
- Εσύ τώρα
- Bambuser
- Ζωντανή μετάδοση
- Ζωντανά Hangouts Google+

Δημιουργήστε λογαριασμό. Όλες οι υπηρεσίες ζωντανής ροής απαιτούν τη δημιουργία λογαριασμού πριν τη χρησιμοποιήσετε. Όλα έχουν δωρεάν υποστήριξη λογαριασμού και πολλές προσφορές για λογαριασμούς επί πληρωμή, όπως η κατάργηση διαφημίσεων και η αύξηση των προβολών.
Χρησιμοποιήστε ενσωματωμένες εκπομπές σε υπηρεσίες Ιστού. Οι περισσότερες υπηρεσίες σάς επιτρέπουν να μεταδίδετε χωρίς λήψη και εγκατάσταση πρόσθετου λογισμικού. Ωστόσο, χρησιμοποιώντας το ενσωματωμένο λογισμικό εκπομπής στον Ιστό, η ποιότητα θα είναι χαμηλότερη από αυτήν του λογισμικού που κατεβάσατε. Η μέθοδος εκτέλεσης σε κάθε υπηρεσία θα είναι ελαφρώς διαφορετική.

Συνδεθείτε στο λογαριασμό σας.
Δημιουργήστε ένα κανάλι ή αίθουσα. Πολλοί ιστότοποι έχουν κουμπιά "Broadcast Now" ή "Go Live".

Ενεργοποιήστε το Flash για πρόσβαση στην κάμερα web. Απλώς πρέπει να λειτουργείτε την πρώτη φορά που θα προβληθεί και, στη συνέχεια, κάντε κλικ είτε στο "Θυμηθείτε" είτε στο "Να επιτρέπεται πάντα". Ίσως χρειαστεί να κάνετε ενημέρωση στην έκδοση Flash.
Ξεκινήστε τη μετάδοση. Μόλις εντοπιστεί η κάμερα, μπορείτε να ξεκινήσετε τη μετάδοσή της αμέσως.
Κατεβάστε λογισμικό μετάδοσης για βελτίωση της ποιότητας. Πολλές υπηρεσίες προσφέρουν δωρεάν εκδόσεις λογισμικού μετάδοσης ή επιτρέπουν τη χρήση ενδιάμεσου λογισμικού, όπως το Flash Media Live Encoder ή το λογισμικό Open Broadcaster. Ανατρέξτε στα άρθρα στο Διαδίκτυο για λεπτομερείς πληροφορίες.
Ενσωματώστε το βίντεο απευθείας στον προσωπικό ιστότοπο. Αφού ρυθμίσετε το κανάλι σας, μπορείτε να χρησιμοποιήσετε τον κώδικα ενσωμάτωσης για να εισαγάγετε το βίντεο σε έναν ιδιωτικό ιστό. Για να εισαγάγετε ένα βίντεο, πρέπει να έχετε άδεια επεξεργασίας κώδικα ιστού. Επικοινωνήστε με τον προγραμματιστή ιστού εάν δεν έχετε προσωπική πρόσβαση. διαφήμιση
Μέθοδος 2 από 4: Χρησιμοποιήστε το Google+
Συνδεθείτε στο YouTube με τον λογαριασμό που θέλετε να χρησιμοποιήσετε για ζωντανή ροή.
Πρόσβασηαφού συνδεθείτε.
Κάντε κλικ στο κουμπί.επιτρέπω (Ενεργοποίηση) δίπλα στο "Ζωντανές εκδηλώσεις". Ο λογαριασμός σας πρέπει να είναι σε καλή κατάσταση (Good Standing).
Διαβάστε τους όρους, τους όρους και κάντε κλικ.Συμφωνώ (συμφωνώ) να συνεχίσει.
Κάντε κλικ στο κουμπί "Δημιουργία εκδήλωσης".
Εισαγάγετε τις βασικές πληροφορίες της εκδήλωσης. Συμπεριλάβετε τίτλο, περιγραφή και ετικέτα.
Προσαρμογές προγραμματισμού. Μπορείτε να προγραμματίσετε μια έναρξη ή να ξεκινήσετε ζωντανά.
Κάντε κλικ στο μενού "Δημόσιο" για να επιλέξετε μια επιλογή απορρήτου. Με δημόσιες εκδηλώσεις, ο καθένας μπορεί να βρει και να δει, συμβάντα που δεν αναφέρονται, μόνο όποιος έχει το σύνδεσμο μπορεί να έχει πρόσβαση, Τα ιδιωτικά βίντεο περιορίζουν τους θεατές, πρέπει να είναι συνδεδεμένοι σε λογαριασμό Google+.
Θυμηθείτε να επιλέξετε "Γρήγορη". Αυτό γίνεται για να ενεργοποιήσετε το Google Hangouts Ζωντανά, χρησιμοποιώντας την προσθήκη Hangouts και την κάμερα web. Η επιλογή "Προσαρμοσμένη" είναι για συμβάντα που είναι πιο περίπλοκα και απαιτούν πρόγραμμα κωδικοποίησης.
Ελέγξτε για σύνθετες ρυθμίσεις. Κάντε κλικ στην καρτέλα "Σύνθετες ρυθμίσεις" και δείτε όλες τις επιλογές. Μπορείτε να αλλάξετε τα προσαρμοσμένα σχόλια, το όριο ηλικίας, τις μετρήσεις, την αναβολή και άλλα.
Κάντε κλικ στο "Ζωντανά τώρα" για να ξεκινήσετε το Google+ Hangouts. Εάν δεν έχετε εγκαταστήσει την προσθήκη Google+, θα σας ζητηθεί να το κάνετε σε αυτό το βήμα.
Περιμένετε να φορτωθεί το βίντεο. Εμφανίζεται το παράθυρο Hangouts και ενεργοποιείται η κάμερα web. Θα πρέπει να δείτε ότι το ποσοστό αρχίζει να αυξάνεται σταδιακά στην κάτω γωνία της οθόνης. Μόλις φτάσετε σε έναν συγκεκριμένο αριθμό, μπορείτε να μεταδώσετε ζωντανά.
Κάντε κλικ στο "Έναρξη μετάδοσης" για να ξεκινήσετε και, στη συνέχεια, κάντε κλικ στο "OK" για επιβεβαίωση. Επιτρέπεται να μεταδίδετε έως και 8 ώρες.
Κάντε κλικ στην επιλογή "Control Room" για να διαχειριστείτε το κοινό. Αυτή η επιλογή σάς επιτρέπει να απενεργοποιήσετε ή να απορρίψετε θεατές που παρεμβαίνουν στη μετάδοση.
Κοινή χρήση και ενσωμάτωση ζωντανής ροής βίντεο. Κάντε κλικ στο κουμπί "Σύνδεσμοι" στην κάτω γωνία του παραθύρου Hangouts για να δείτε τις πληροφορίες κοινής χρήσης και να ενσωματώσετε τον κώδικα. Οι συντομευμένες διευθύνσεις URL σάς επιτρέπουν να μοιράζεστε βίντεο στο Twitter και σε άλλα κοινωνικά δίκτυα, ενώ οι κωδικοί ενσωμάτωσης σάς επιτρέπουν να προσθέτετε εύκολα βίντεο στο ιστολόγιό σας.
- Επίσης, το βίντεο θα προβάλλεται εμφανώς στο κανάλι σας στο YouTube.
Μέθοδος 3 από 4: Ροή βιντεοπαιχνιδιού
Εγγραφείτε για μια υπηρεσία ζωντανής ροής. Για μετάδοση ενώ παίζετε παιχνίδια, πρέπει να εγγραφείτε σε μια υπηρεσία που επιτρέπει τη ροή βίντεο. Ο διακομιστής θα παρέχει το εύρος ζώνης και συνομιλία θεατών και εργαλεία για τη μετάδοση παιχνιδιών. Ακολουθούν μερικοί δημοφιλείς ιστότοποι ζωντανής ροής βιντεοπαιχνιδιών:
- Twitch.tv
- Ustream.tv
- Το Twitch είναι ένας από τους ιστότοπους που ειδικεύονται στη ζωντανή ροή βιντεοπαιχνιδιών, μπορείτε να βρείτε μεγάλο κοινό μέσω αυτού του ιστότοπου.
Κατεβάστε ένα πρόγραμμα εγγραφής οθόνης. Για μετάδοση ενώ παίζετε ένα παιχνίδι, χρειάζεστε ένα πρόγραμμα εγγραφής και μετάδοσης οθόνης υπολογιστή. Υπάρχουν πολλά διαθέσιμα προγράμματα στο Διαδίκτυο, δωρεάν και επί πληρωμή, εδώ είναι δύο δημοφιλή δωρεάν προγράμματα:
- FFSplit
- Ανοίξτε το Broadcastaster
Εγκαταστήστε την κάρτα βίντεο (προαιρετικά). Εάν θέλετε να κάνετε ροή από μια κονσόλα κονσόλας όπως το Xbox One ή το PlayStation 4, θα πρέπει να εγκαταστήσετε την κάρτα εγγραφής βίντεο στον υπολογιστή σας. Πρόκειται για μια συσκευή υλικού που συνδέεται με ένα σύστημα παιχνιδιών για τη λήψη εικόνων από εκεί. Ο υπολογιστής θα τραβήξει εικόνες και ήχο από την κονσόλα παιχνιδιών.
- Δεν χρειάζεται να εγκαταστήσετε αυτήν την κάρτα εάν τραβάτε παιχνίδια στον υπολογιστή σας.
- Η εγκατάσταση κάρτας βίντεο είναι παρόμοια με την εγκατάσταση κάρτας γραφικών.
Βεβαιωθείτε ότι ο υπολογιστής σας είναι αρκετά ισχυρός για μετάδοση. Η ροή κατά τη διάρκεια του παιχνιδιού καταλαμβάνει πολλούς πόρους συστήματος καθώς παίζετε το παιχνίδι κατά τη ροή του. Ο Twitch συνιστά στον υπολογιστή να έχει την ακόλουθη διαμόρφωση:
- CPU: Intel Core i5-2500K Sandy Bridge 3,3 GHz ή ισοδύναμο AMD
- Μνήμη: 8 GB DDR3 SDRAM
- Λειτουργικό σύστημα: Windows 7 Home Premium ή μεταγενέστερη έκδοση
Συνδέστε το λογισμικό στον λογαριασμό ζωντανής ροής. Ανοίξτε την καρτέλα Υπηρεσία ή το μενού στο λογισμικό ζωντανής ροής. Επιλέξτε μια υπηρεσία μετάδοσης από τη λίστα των διαθέσιμων επιλογών. Προγράμματα όπως το FFSplit έχουν ενσωματωμένο το Twitch και το Justin.tv.
- Εισαγάγετε κλειδί ροής. Για να ξεκινήσετε να χρησιμοποιείτε το λογισμικό μετάδοσης, πρέπει να συνδέσετε τον λογαριασμό σας Twitch ή Justin.tv μέσω του πλήκτρου ροής. Μπορείτε να αποκτήσετε το κλειδί στο Twitch κάνοντας κλικ στο κουμπί Streaming Apps στον ιστότοπο Twitch και, στη συνέχεια, κάνοντας κλικ στο Show Key. Αντιγράψτε και επικολλήστε το εμφανιζόμενο κλειδί στο αντίστοιχο πεδίο στο λογισμικό μετάδοσης.
- Επιλέξτε διακομιστή. Στο FFSplit, θα δείτε μια λίστα διακομιστών κάτω από τη λίστα Υπηρεσιών. Κάντε κλικ στο κουμπί "Εύρεση καλύτερου διακομιστή" για να βρείτε αυτόματα την καλύτερη υπηρεσία για την τοποθεσία σας.
Ορίστε μια επιλογή κρυπτογράφησης. Στο μενού Κωδικοποίηση, μπορείτε να προσαρμόσετε τις ρυθμίσεις κωδικοποίησης, οι οποίες θα επηρεάσουν την ποιότητα του βίντεο και την ταχύτητα ροής. Πολλά προγράμματα και υπηρεσίες προτείνουν να ορίσετε τον τύπο του παιχνιδιού και την ταχύτητα του δικτύου.
Δοκιμάστε να μεταδώσετε μερικές φορές. Αυτός είναι ένας τρόπος να εξοικειωθείτε με το λογισμικό μετάδοσης και θα σας βοηθήσει να ελέγξετε εάν η ρύθμιση κωδικοποίησης είναι βέλτιστη. διαφήμιση
Μέθοδος 4 από 4: Χρήση κωδικοποιητή
Λήψη και εγκατάσταση του κωδικοποιητή. Ένας κωδικοποιητής είναι ένα πρόγραμμα που μετατρέπει μια είσοδο (βιντεοκάμερα, κάρτα λήψης οθόνης, μικρόφωνο κ.λπ.) σε βίντεο για διαδικτυακή μετάδοση. Ενώ πολλοί ιστότοποι έχουν ενσωματωμένες λύσεις κωδικοποίησης, η χρήση του δικού τους κωδικοποιητή βελτιώνει την ποιότητα του βίντεο και σας δίνει μεγαλύτερο έλεγχο στις εκπομπές. Θα πρέπει να χρησιμοποιείτε κωδικοποιητές με προηγμένες εκπομπές, για παράδειγμα ένα πρόγραμμα που χρησιμοποιεί πολλές κάμερες ή χρειάζεται καλή ποιότητα ήχου. Υπάρχουν πολλά προγράμματα κρυπτογράφησης εκεί έξω, αλλά τα περισσότερα από αυτά απαιτούν χρέωση για πρόσβαση σε όλες τις δυνατότητες.
- Το Open Broadcaster Software (OBS) είναι ένας δωρεάν κωδικοποιητής ανοιχτού κώδικα που υποστηρίζει πολλές προηγμένες δυνατότητες. Σε αυτό το άρθρο, θα υποθέσουμε ότι χρησιμοποιείτε το OBS καθώς είναι το καλύτερο διαθέσιμο δωρεάν λογισμικό. Το OBS διαθέτει προφίλ διαμόρφωσης για πολλές δημοφιλείς υπηρεσίες ροής.
- Το Wirecast είναι ένας κωδικοποιητής που σας επιτρέπει να έχετε γρήγορη πρόσβαση στην εμφάνιση και την αίσθηση των υπηρεσιών ροής όπως το YouTube Live Streaming Η δωρεάν έκδοση επιτρέπει μόνο τη χρήση μιας βιντεοκάμερας εισόδου.
- Το Flash Media Live Encoder (FMLE) είναι προϊόν της Adobe με πολλές επαγγελματικές δυνατότητες, αλλά η τιμή είναι αρκετά υψηλή. Μπορείτε να αποκτήσετε γρήγορα πρόσβαση σε υπηρεσίες ροής, κατεβάζοντας το προφίλ FMLE που προσφέρει η υπηρεσία.
Αποφασίστε την ταχύτητα σύνδεσης. Αυτή η ταχύτητα θα καθορίσει την ποιότητα του κωδικοποιητή έτσι ώστε οι θεατές να μπορούν να παρακολουθούν το βίντεο καθαρά. Μπορείτε να ελέγξετε την ταχύτητα σύνδεσης στη διεύθυνση. Καταγράψτε την ταχύτητα σύνδεσης όπως θα τη χρειαστείτε.
- Διαβάστε αυτό το σεμινάριο για να μάθετε πώς να ελέγχετε την ταχύτητα του διαδικτύου σας.
Ανοίξτε το μενού Ρυθμίσεις. Εδώ, θα κάνετε τη διαμόρφωση για το OBS.
Κάντε κλικ στην καρτέλα "Κωδικοποίηση". Αυτή η ρύθμιση καθορίζει την ποιότητα του βίντεο ζωντανής ροής και εξαρτάται από την ταχύτητα του διαδικτύου.
- Το "Max Bitrate" (Maximum Bitrate) είναι η μέγιστη ταχύτητα κρυπτογράφησης. Πρέπει να το ρυθμίσετε στο ήμισυ της μέγιστης ταχύτητας μεταφόρτωσης. Για παράδειγμα, εάν η μέγιστη ταχύτητα μεταφόρτωσης είναι 3 mb / s (3000 kb / s), ορίζετε το μέγιστο ρυθμό μετάδοσης bit στα 1500 kb / s.
- Ρυθμίστε το "Buffer size" στην ίδια μέγιστη τιμή bitrate.
Κάντε κλικ στην καρτέλα "Βίντεο". Μπορείτε να προσαρμόσετε την ανάλυση και το ρυθμό καρέ του βίντεο ζωντανής ροής. Αυτές οι ρυθμίσεις εξαρτώνται σε μεγάλο βαθμό από την ταχύτητα μεταφόρτωσης.
Ορίστε το "Base Resolution" όπως φαίνεται στην οθόνη.
Χρησιμοποιήστε το μενού "Resolution Downscale" για να αλλάξετε την ανάλυση του βίντεο εξόδου. Ακολουθούν ορισμένες προτεινόμενες ρυθμίσεις βάσει του μέγιστου ρυθμού bit:
- 1920x1080 (1080P) - 4500 kb / s
- 1280x720 (720P) - 2500 kb / s
- 852x480 (480P) - 100 kb / s
Ρυθμίστε το FPS σε 60 εάν το επιτρέπει η υπηρεσία. Ορισμένες υπηρεσίες ζωντανής ροής επιτρέπουν μόνο 30 FPS. Το YouTube και μερικές άλλες υπηρεσίες έχουν αρχίσει να υποστηρίζουν 60 βίντεο FPS.
Κάντε κλικ στην καρτέλα "Ρυθμίσεις εκπομπής". Αυτή η καρτέλα σάς επιτρέπει να διαμορφώσετε τη σύνδεση στην υπηρεσία ζωντανής ροής.
Επιλέξτε μια υπηρεσία ροής στο μενού "Υπηρεσία ροής". Υπάρχουν πολλές προρυθμισμένες υπηρεσίες διαθέσιμες για να σας βοηθήσουν να μειώσετε τον αριθμό αντιγραφής και επικόλλησης URL. Εάν η υπηρεσία σας δεν αναφέρεται, επιλέξτε Προσαρμοσμένη.
Εισαγάγετε το κλειδί ροής / το όνομα ροής. Αφού ξεκινήσετε μια νέα ζωντανή ροή στην επιλεγμένη υπηρεσία, σας δίνεται ένας ειδικός κωδικός για επικόλληση στο παράθυρο διαλόγου "Αναπαραγωγή PAth / Stream Key". Αυτό επιτρέπει στην υπηρεσία να λαμβάνει βίντεο απευθείας από το λογισμικό κωδικοποιητή.
Βγείτε από το μενού Ρυθμίσεις.
Κάντε δεξί κλικ στο παράθυρο διαλόγου "Πηγές" και επιλέξτε "Προσθήκη πηγών". Αυτό σας επιτρέπει να προσθέσετε την πηγή εισόδου για μετάδοση.
- Εάν θέλετε να μεταδώσετε από την οθόνη του υπολογιστή σας, επιλέξτε "Monitor Capture".
- Εάν θέλετε να μεταδώσετε από μια κάμερα web, επιλέξτε "Συσκευή καταγραφής βίντεο".
- Εάν θέλετε να μεταδώσετε από μια κάρτα βιντεοπαιχνιδιού, επιλέξτε "Λήψη παιχνιδιού".
Πραγματοποιήστε πρώτα τη μετάδοση από τον κωδικοποιητή. Πριν από τη μετάδοση από άλλες υπηρεσίες, μεταδώστε από τον κωδικοποιητή. Μόλις βεβαιωθείτε ότι όλες οι λειτουργίες λειτουργούν σωστά, μπορείτε να στείλετε το βίντεο στην υπηρεσία ζωντανής ροής. διαφήμιση