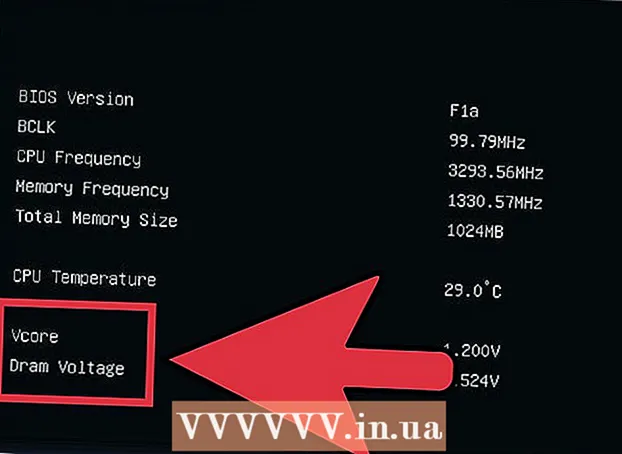Συγγραφέας:
Monica Porter
Ημερομηνία Δημιουργίας:
19 Μάρτιος 2021
Ημερομηνία Ενημέρωσης:
1 Ιούλιος 2024
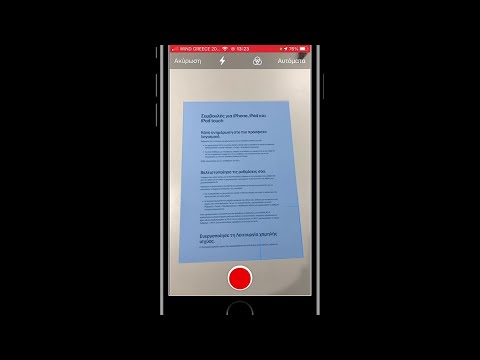
Περιεχόμενο
Αυτό το wikiHow σας διδάσκει πώς να σαρώσετε ένα φυσικό έγγραφο στον AirPrinter ή στον υπολογιστή σας χρησιμοποιώντας την κάμερα του iPhone σας.
Βήματα
Μέρος 1 από 2: Σάρωση εγγράφου
Ανοίξτε την κάμερα του iPhone. Η εφαρμογή είναι γκρι με εσωτερικό εικονίδιο μαύρης κάμερας. Συνήθως μπορείτε να βρείτε αυτήν την επιλογή στην Αρχική οθόνη.
- Μπορείτε επίσης να σύρετε προς τα πάνω από το κάτω μέρος της οθόνης και να πατήσετε το εικονίδιο της κάμερας κάτω δεξιά από το μενού.

Στρέψτε την κάμερα του τηλεφώνου προς το έγγραφο. Πατήστε την οθόνη ενώ το έγγραφο βρίσκεται στη μέση έτσι ώστε η κάμερα να εστιάζει στο περιεχόμενο με την υψηλότερη δυνατή ποιότητα.- Εάν η κάμερα ανοίγει στο πρόσωπό σας, πατήστε το εικονίδιο της κάμερας στην κάτω δεξιά γωνία της μπροστινής οθόνης για εναλλαγή φακών.

Πατήστε το κουμπί κλείστρου. Αυτό το κουμπί έχει λευκό κύκλο στο κάτω μέρος της οθόνης. Η φωτογραφία θα τραβηχτεί.- Επαναλάβετε αυτήν τη διαδικασία με το υπόλοιπο έγγραφο (εάν υπάρχει).
Πατήστε το τετράγωνο στην κάτω αριστερή γωνία της οθόνης. Το Roll Camera της iPhone θα ανοίξει την τελευταία φωτογραφία που τραβήξατε.

Κάντε κλικ στο κουμπί κοινής χρήσης με ένα εικονίδιο πάνω βέλους που βρίσκεται στην κάτω αριστερή γωνία της οθόνης. Μια λίστα επιλογών θα εμφανιστεί στο κάτω μέρος της οθόνης.
Κάντε κύλιση προς τα αριστερά και πατήστε Προσθήκη στο iCloud Drive (Προσθήκη στο iCloud Drive). Αυτό το κουμπί βρίσκεται στη σειρά των γκρι επιλογών στο κάτω μέρος της οθόνης. Εφόσον το iCloud Drive είναι ενεργοποιημένο στο iPhone σας και επιλέγετε μόνο μία φωτογραφία, αυτή η επιλογή θα εμφανιστεί στο κάτω μέρος της οθόνης.
- Εάν θέλετε απλώς να εκτυπώσετε ένα αντίγραφο του εγγράφου και ο AirPrinter είναι συνδεδεμένος στο iPhone σας, πατήστε Τυπώνω (Τυπώνω).
Κάντε κλικ iCloud Drive. Αυτή η επιλογή βρίσκεται στην κορυφή του παραθύρου "iCloud Drive". Η επιλεγμένη φωτογραφία θα αποθηκευτεί στο iCloud Drive. μπορείτε τώρα να ανοίξετε το αρχείο σε οποιονδήποτε υπολογιστή με σύνδεση στο Διαδίκτυο.
- Μπορείτε επίσης να κάνετε κλικ σε οποιονδήποτε φάκελο εάν θέλετε να αποθηκεύσετε τις φωτογραφίες σε ένα συγκεκριμένο μέρος.
- Εάν υπάρχουν πολλές σελίδες εγγράφων για μεταφόρτωση, θα πρέπει να τις ανεβάσετε μία κάθε φορά.
Μέρος 2 από 2: Πρόσβαση σε σαρωμένα έγγραφα
Πρόσβαση Ιστότοπος iCloud στον υπολογιστη. Μπορείτε να ανοίξετε το iCloud Drive και να κατεβάσετε οποιαδήποτε φωτογραφία αποθηκεύεται εδώ.
Εισαγάγετε το Apple ID και τον κωδικό πρόσβασής σας και, στη συνέχεια, κάντε κλικ στο κουμπί →. Εάν ο υπολογιστής θυμάται τον λογαριασμό και συνδέεται αυτόματα, μπορείτε να παραλείψετε αυτό το βήμα.
Κάντε κλικ iCloud Drive. Η εφαρμογή είναι μπλε με ένα λευκό σύννεφο μέσα.
Κάντε κλικ στο έγγραφο για να το επιλέξετε.
- Μπορείτε να κρατήσετε πατημένο το πλήκτρο Ctrl (ή ⌘ Εντολή σε Mac) και κάντε κλικ σε πολλά αρχεία για να επιλέξετε όλα αυτά.
- Εάν αποθηκεύσετε το έγγραφο σε έναν συγκεκριμένο φάκελο, κάντε διπλό κλικ πρώτα σε αυτόν τον φάκελο.
Κάντε κλικ στο εικονίδιο σύννεφο με το κάτω βέλος που βρίσκεται στο πάνω μέρος της σελίδας. Εδώ είναι το κουμπί λήψης.
Περιμένετε να ολοκληρωθεί η λήψη του σαρωμένου εγγράφου. Μετά τη λήψη, μπορείτε να ανοίξετε το έγγραφο στο φάκελο "Λήψεις" του υπολογιστή σας και να κάνετε ό, τι θέλετε.
- Ανάλογα με το πρόγραμμα περιήγησής σας, ίσως χρειαστεί να επιλέξετε μια θέση λήψης (για παράδειγμα, τον επιτραπέζιο υπολογιστή σας).
Συμβουλή
- Μπορείτε να περικόψετε την εικόνα για να αφαιρέσετε το υπερβολικό περιεχόμενο (όπως η επιφάνεια στην οποία τοποθετείται το χαρτί).
- Αυτή η διαδικασία μπορεί να εφαρμοστεί σε οποιαδήποτε υπηρεσία cloud (π.χ. Google Drive ή Dropbox), αλλά πρώτα πρέπει να προσθέσετε αυτήν την εφαρμογή στη σειρά επιλογών εικόνας κάνοντας κύλιση εντελώς στην ομάδα. κορυφαία εφαρμογή, πατήστε Περισσότερο (Άλλο) και μετά σύρετε το διακόπτη για την εφαρμογή που θέλετε να χρησιμοποιήσετε στη θέση "Ενεργό".
Προειδοποίηση
- Το iCloud Drive έχει ένα προεπιλεγμένο όριο αποθήκευσης 5 GB. Εάν θέλετε περισσότερο χώρο αποθήκευσης, θα πρέπει να αναβαθμίσετε τον αποθηκευτικό χώρο iCloud.