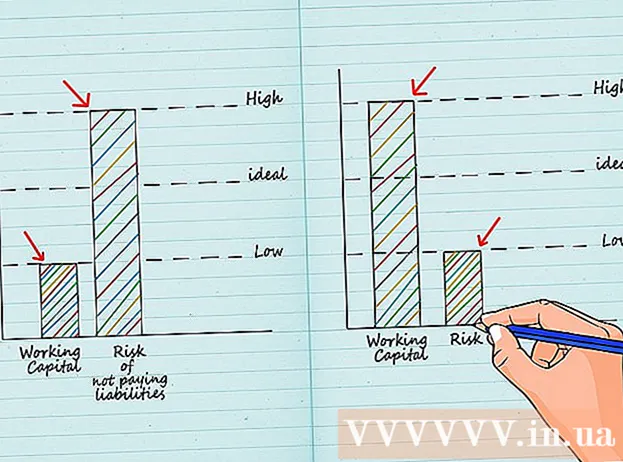Συγγραφέας:
Louise Ward
Ημερομηνία Δημιουργίας:
5 Φεβρουάριος 2021
Ημερομηνία Ενημέρωσης:
1 Ιούλιος 2024

Περιεχόμενο
Το σφάλμα ήχου είναι ένα πολύ κοινό σφάλμα για υπολογιστές που χρησιμοποιούν λειτουργικά συστήματα Windows. Συνήθως, όταν χρησιμοποιείτε Windows XP και Windows 7, μπορείτε εύκολα να επιλύσετε το πρόβλημα προσαρμόζοντας τις ρυθμίσεις ή επανεγκαθιστώντας την κάρτα ήχου. Απλώς να είστε λίγο υπομονετικοί και να χρησιμοποιήσετε το εργαλείο αντιμετώπισης προβλημάτων, μπορείτε να διορθώσετε μόνοι σας τα ηχητικά σφάλματα.
Βήματα
Μέθοδος 1 από 3: Διορθώστε την απώλεια ήχου
Χρησιμοποιήστε το εργαλείο αντιμετώπισης προβλημάτων. Οι υπολογιστές με Windows είναι ενσωματωμένοι στο εργαλείο αντιμετώπισης προβλημάτων, οπότε μπορεί να σας βοηθήσει να διορθώσετε πολλά σφάλματα ήχου. Πρέπει να κάνετε κλικ στο εικονίδιο παραθύρου που βρίσκεται στην κάτω αριστερή γωνία της οθόνης. Κάντε κλικ στο "Πίνακας Ελέγχου". Στην καρτέλα Πίνακας Ελέγχου, κάντε κλικ στο "Αντιμετώπιση προβλημάτων" και, στη συνέχεια, κάντε κλικ στο "Υλικό και ήχος". Στη συνέχεια, κάντε κλικ στην επιλογή "Αντιμετώπιση προβλημάτων αναπαραγωγής ήχου". Ο υπολογιστής θα υποβάλει μια σειρά ερωτήσεων που θα βοηθήσουν το εργαλείο αντιμετώπισης προβλημάτων να εντοπίσει την αιτία του ηχητικού σφάλματος. Μπορείτε να διορθώσετε τα περισσότερα από τα σφάλματα ήχου χρησιμοποιώντας το εργαλείο αντιμετώπισης προβλημάτων του λειτουργικού συστήματος των Windows.

Ελέγξτε την κάρτα ήχου. Η κάρτα ήχου είναι κάτι που πρέπει να εγκαταστήσετε στο λειτουργικό σύστημα Windows για να μπορεί ο υπολογιστής να εκπέμπει ήχο. Εάν δεν ακούτε ήχο, πρέπει να ελέγξετε εάν η συσκευή σας διαθέτει κάρτα ήχου και έχει εγκατασταθεί σωστά.- Κάντε κλικ στη γραμμή αναζήτησης στην κάτω δεξιά γωνία της οθόνης του υπολογιστή σας. Πληκτρολογήστε "Device Manager" στη γραμμή αναζήτησης. Αυτό θα ανοίξει τη Διαχείριση συσκευών για να ελέγξετε την κάρτα ήχου σας.
- Στη συνέχεια, κάντε κλικ στην επιλογή "Ελεγκτές ήχου, βίντεο και παιχνιδιών". Εάν η κάρτα ήχου εμφανίζεται στη λίστα, είναι ήδη εγκατεστημένη. Έτσι το ηχητικό σφάλμα προκύπτει από άλλη αιτία. Εάν η κάρτα ήχου δεν εμφανίζεται στη λίστα, πιθανότατα θα πρέπει να αγοράσετε και να εγκαταστήσετε μόνοι σας την κάρτα ήχου. Οι οδηγίες του κατασκευαστή της συσκευής παρέχουν συμβουλές για το πώς να το κάνετε αυτό.

Ελέγξτε το καλώδιο. Ελέγξτε τα καλώδια που συνδέουν τα ηχεία, τα ακουστικά, τα μικρόφωνα ή άλλες συσκευές στον υπολογιστή ή το φορητό υπολογιστή. Δεν είναι ασυνήθιστο το καλώδιο να αποσυνδέεται ή να χαλαρώνει κατά τη χρήση του υπολογιστή. Εάν το καλώδιο αποσυνδεθεί, μπορεί να είναι η αιτία της βλάβης του ήχου. Πρέπει να επανασυνδέσετε το χαλαρό καλώδιο για να δείτε εάν ο ήχος του υπολογιστή έχει βελτιωθεί ή όχι.
Ελέγξτε την ένταση. Υπάρχει πιθανότητα η ένταση ήχου να είναι πολύ χαμηλή ή να έχει απενεργοποιηθεί. Αυτό μπορεί να δυσκολευτεί να ακούσετε ήχο από τον υπολογιστή.- Χρησιμοποιήστε ξανά τη γραμμή αναζήτησης στην κάτω δεξιά γωνία της οθόνης. Πληκτρολογήστε "Ρύθμιση έντασης ηχείου" στο πλαίσιο αναζήτησης και κάντε κλικ στο εικονίδιο που εμφανίζεται. Σύρετε το ρυθμιστικό για να αυξήσετε την ένταση για να δείτε εάν μπορείτε να ακούσετε καλύτερα.
- Ίσως χρειαστεί να χρησιμοποιήσετε τις δυνατότητες ελέγχου έντασης πολλών διαφορετικών προγραμμάτων. Το Windows Media Player έχει τον δικό του έλεγχο έντασης, όπως τα άλλα εξωτερικά ηχεία που χρησιμοποιείτε. Ορισμένοι ιστότοποι όπως το YouTube έχουν επίσης ξεχωριστά στοιχεία ελέγχου έντασης. Πρέπει να ελέγξετε εάν η ένταση αυτών των προγραμμάτων είναι απενεργοποιημένη ή σε πολύ χαμηλό επίπεδο.
Ελεγχος για ενημερώσεις. Μερικές φορές, η κάρτα ήχου σας ενδέχεται να μην είναι συμβατή με το λογισμικό των Windows. Σε αυτήν την περίπτωση, η εγκατάσταση των απαραίτητων ενημερώσεων μπορεί να βοηθήσει στην επίλυση του προβλήματος. Υπάρχουν πολλοί τρόποι για να εγκαταστήσετε μια ενημέρωση.
- Το Windows Update είναι μια δυνατότητα ενημέρωσης λογισμικού που βοηθά στην επίλυση σφαλμάτων και στην επίλυση προβλημάτων. Αυτός είναι ίσως ο ευκολότερος τρόπος για να εγκαταστήσετε τις ενημερώσεις. Απλώς πρέπει να κάνετε κλικ στο "Εγκατάσταση ενημερώσεων" όταν σας ζητηθεί. Μπορείτε επίσης να ελέγξετε για ενημερώσεις μεταβαίνοντας στο Windows Update μέσω του Πίνακα Ελέγχου. Δείτε πώς μπορείτε να ενημερώσετε το λογισμικό σας και να διορθώσετε τυχόν σφάλματα ήχου.
- Σε ορισμένες περιπτώσεις, ίσως χρειαστεί να εγκαταστήσετε με μη αυτόματο τρόπο το πρόγραμμα οδήγησης ή την κάρτα ήχου. Εάν αγοράζετε εξοπλισμό από εξωτερικό κατασκευαστή, συνήθως πρέπει να εγκαταστήσετε και να ενημερώσετε τον εαυτό σας. Οι οδηγίες του κατασκευαστή για κάθε συγκεκριμένη κάρτα ήχου θα παρέχουν πληροφορίες σχετικά με τον τρόπο εγκατάστασής της.
Ελέγξτε ποια συσκευή προφοράς έχει επιλεγεί. Εάν δεν μπορείτε να ακούσετε ήχο από τον υπολογιστή σας, ο λόγος είναι πιθανώς επειδή έχετε επιλέξει λάθος συσκευή προφοράς. Για παράδειγμα, εάν ο υπολογιστής έχει ρυθμιστεί να ακούγεται μέσω ακουστικών, ενδέχεται να μην μπορείτε να ακούσετε ήχο από τα εξωτερικά ηχεία. Κάντε κλικ στο "έναρξη" για να ελέγξετε τη συσκευή εξόδου. Στη συνέχεια, πληκτρολογήστε "ήχος" στη γραμμή αναζήτησης.
- Κάντε κλικ στο στοιχείο "Αναπαραγωγή". Ελέγξτε εάν έχετε επιλέξει μια συσκευή προφοράς για τον υπολογιστή σας. Εάν δείτε μια συσκευή διαφορετική από αυτήν που χρησιμοποιείτε, αυτό μπορεί να είναι η αιτία της απώλειας ήχου.
- Απλώς πρέπει να επιλέξετε τη συσκευή που χρησιμοποιείτε ως συσκευή αναπαραγωγής. Συνήθως θα ακούσετε έναν ήχο αμέσως μετά.
Μέθοδος 2 από 3: Διορθώστε το σφάλμα ήχου
Ρυθμίζει παραμορφωμένο ή παραμορφωμένο ήχο. Μερικές φορές ακούτε ακόμα τον ήχο, αλλά ο ήχος είναι παραμορφωμένος ή γρατσουνισμένος. Σε αυτήν την περίπτωση, μπορείτε να δοκιμάσετε τα παρακάτω για να διορθώσετε το πρόβλημα.
- Δοκιμάστε τα ηχεία πρώτα. Βεβαιωθείτε ότι τα ηχεία είναι σωστά συνδεδεμένα στον υπολογιστή. Εάν το καλώδιο είναι χαλαρό, αυτό μπορεί να επηρεάσει τον ήχο.
- Ελέγξτε πού είναι συνδεδεμένο το ηχείο. Υπάρχουν πολλές υποδοχές στο πίσω μέρος του υπολογιστή για τη σύνδεση ηχείων. Η επιλογή λανθασμένης υποδοχής μπορεί να προκαλέσει γρατσουνιές. Δοκιμάστε να ενεργοποιήσετε την τρέχουσα υποδοχή για να δείτε εάν η κατάσταση βελτιώνεται.
- Εάν δεν χρειάζεστε πραγματικά εξωτερικά ηχεία, μπορείτε να δοκιμάσετε να απενεργοποιήσετε το ηχείο και απλώς να χρησιμοποιήσετε το ενσωματωμένο σύστημα ήχου του υπολογιστή σας. Το ηχείο σας μπορεί να μην είναι της επιθυμητής ποιότητας ή απλά δεν είναι συμβατό με τον υπολογιστή ή τον φορητό υπολογιστή σας.
- Βεβαιωθείτε ότι τα βύσματα σας δεν έχουν υποστεί ζημιά. Το κατεστραμμένο καλώδιο μπορεί να προκαλέσει παραμόρφωση και πρέπει να αντικατασταθεί.
Ελέγξτε τη συμβατότητα της κάρτας ήχου με τα Windows. Η κάρτα ήχου σας ενδέχεται να μην είναι συμβατή με την έκδοση των Windows που χρησιμοποιείτε. Προηγουμένως, θα μπορούσατε να μεταβείτε στο Κέντρο συμβατότητας των Windows. Αυτός ο ιστότοπος παρέχει μια μεγάλη λίστα συσκευών και λογισμικού που θα σας βοηθήσουν να γνωρίζετε ποια έκδοση των Windows είναι συμβατή με την κάρτα ήχου σας. Ωστόσο, ο ιστότοπος καταργήθηκε πρόσφατα. Προς το παρόν, η διεύθυνση URL της αρχικής σελίδας του Κέντρου συμβατότητας των Windows θα ανακατευθύνει αυτόματα στην αρχική σελίδα των Windows. Παρόλο που η Microsoft έχει καταργήσει τη σελίδα του Κέντρου συμβατότητας των Windows, μπορείτε ακόμα να ελέγξετε τη συμβατότητα της συσκευής σας Windows 10 με την εφαρμογή Λήψη Windows 10 ή να εκτελέσετε μη αυτόματα την Εκτίμηση συμβατότητας των Windows 10. Εάν η κάρτα ήχου δεν είναι συμβατή, ίσως χρειαστεί να επενδύσετε σε καινούργια. Να θυμάστε ότι μπορείτε πάντα να ελέγχετε εάν η κάρτα ήχου έχει εγκατασταθεί μεταβαίνοντας στην ενότητα Διαχείριση συσκευών.
Βοηθήστε τα Windows να αναγνωρίσουν την κάρτα ήχου. Μερικές φορές, το λειτουργικό σύστημα των Windows δεν αναγνωρίζει την κάρτα ήχου σας. Εάν συμβεί αυτό, μπορείτε να διορθώσετε το σφάλμα με διάφορους τρόπους.
- Δοκιμάστε να χρησιμοποιήσετε το Windows Update στον Πίνακα Ελέγχου για να ενημερώσετε το λογισμικό. Συνήθως, το Windows Update θα ενημερώνει το λογισμικό σας μία φορά την εβδομάδα. Ωστόσο, πρέπει να ελέγξετε χειροκίνητα για ενημερώσεις αναζητώντας το "Windows Update" στον Πίνακα Ελέγχου. Εάν δείτε ένα μήνυμα που λέει ότι μπορείτε να κάνετε λήψη ενημερώσεων, αυτό μπορεί να είναι η αιτία του ηχητικού σφάλματος.
- Θα πρέπει επίσης να κάνετε λήψη τυχόν δίσκων και λογισμικού που συνοδεύουν το πρόγραμμα οδήγησης. Ίσως χρειαστεί να εγκαταστήσετε κάποιο απαραίτητο λογισμικό για να λειτουργήσει σωστά η κάρτα ήχου σας.
Διορθώθηκε ένα σφάλμα με έναν ήχο εξωτερικής συσκευής. Εάν αντιμετωπίζετε προβλήματα με τη λήψη του μικροφώνου, των ηχείων ή άλλης συσκευής ήχου για αναπαραγωγή ήχου από τον υπολογιστή σας, ενδέχεται να είναι η υποδοχή ήχου που χρησιμοποιείτε. Οι περισσότεροι υπολογιστές και φορητοί υπολογιστές διαθέτουν πολλές διαφορετικές υποδοχές ήχου που μπορείτε να χρησιμοποιήσετε για να συνδέσετε συσκευές ήχου. Η σύνδεση της συσκευής σε λάθος υποδοχή θα επηρεάσει την ένταση, οπότε μπορείτε να αλλάξετε τις υποδοχές. Εάν αυτό δεν λειτουργεί, θα πρέπει να ελέγξετε αν υπάρχει πρόβλημα με την υποδοχή.
- Μπορείτε να ελέγξετε αν υπάρχει πρόβλημα με την υποδοχή κάνοντας κλικ στην ενότητα "Έναρξη" στην κάτω αριστερή γωνία του υπολογιστή σας. Στη συνέχεια, κάντε κλικ στον Πίνακα Ελέγχου και πληκτρολογήστε "ήχος". Εάν δοκιμάζετε το μικρόφωνο, κάντε κλικ στο "μικρόφωνο". Εάν δοκιμάζετε άλλο jack, κάντε κλικ στο "line in" ή στο "line out". Η υποδοχή line-in είναι πράσινη και η υποδοχή line-out είναι πράσινη.
- Στη συνέχεια, μπορείτε να κάνετε κλικ στο Επίπεδα. Θα δείτε ένα μικρό κουμπί σε σχήμα ηχείου. Εάν δείτε μια κόκκινη κάθετο στο ηχείο, ο ήχος είναι απενεργοποιημένος. Μπορείτε να κάνετε κλικ στο κουμπί για κατάργηση της σίγασης.
Μέθοδος 3 από 3: Επανάληψη εμφάνισης εικονιδίων έντασης ήχου
Μεταβείτε στην ενότητα Ήχοι και συσκευές ήχου από τον Πίνακα Ελέγχου. Μερικές φορές, ενδέχεται να έχετε κρύψει κατά λάθος τα εικονίδια ήχου ή έντασης από την επιφάνεια εργασίας χωρίς να το γνωρίζετε. Αυτό καθιστά δύσκολο τον έλεγχο ή την προσαρμογή της έντασης. Εάν χρησιμοποιείτε Windows XP, μπορείτε να αποκτήσετε πρόσβαση στη συσκευή από τον Πίνακα Ελέγχου.
- Κάντε κλικ στο μενού "Έναρξη" στο κάτω μέρος του υπολογιστή. Κάντε κλικ στον Πίνακα ελέγχου εδώ.
- Κάντε κλικ στο εικονίδιο "Ήχοι και συσκευές ήχου".
Ελέγξτε το στοιχείο "Τοποθετήστε το εικονίδιο τόμου στη γραμμή εργασιών". Αφού κάνετε κλικ στο "Ήχοι και συσκευές", θα εμφανιστεί μια οθόνη. Κάντε κλικ στην καρτέλα "τόμος" στο επάνω μέρος της οθόνης. Θα δείτε ένα πλαίσιο διαλόγου "Τοποθετήστε το εικονίδιο έντασης στη γραμμή εργασιών". Κάντε κλικ σε αυτό το παράθυρο διαλόγου. Το εικονίδιο έντασης θα επανεμφανιστεί.
Προσαρμόστε τη γραμμή εργασιών. Τα Windows 7 έχουν μια μικρή τριγωνική γραμμή εργασιών που περιλαμβάνει ρυθμίσεις όπως η ένταση. Εάν θέλετε η ένταση να είναι ξεχωριστή ρύθμιση, θα πρέπει να προσαρμόσετε τη γραμμή εργασιών σας. Πρώτα, κάντε δεξί κλικ στο τρίγωνο και μετά κάντε κλικ στην επιλογή "Ιδιότητες".
- Θα εμφανιστεί το πλαίσιο διαλόγου "Ιδιότητες γραμμής εργασιών και μενού έναρξης". Κάντε κλικ στο εικονίδιο "προσαρμογή" σε αυτό το παράθυρο διαλόγου.
- Στην επόμενη οθόνη, θα δείτε πολλές διαφορετικές επιλογές. Συνήθως θα υπάρχει ένα κύλιση προς τα κάτω μενού δίπλα στο "τόμος". Βεβαιωθείτε ότι έχετε μετατρέψει το "volume" σε On. Αυτό το βήμα βοηθά στην εμφάνιση του εικονιδίου έντασης στην επιφάνεια εργασίας σας.