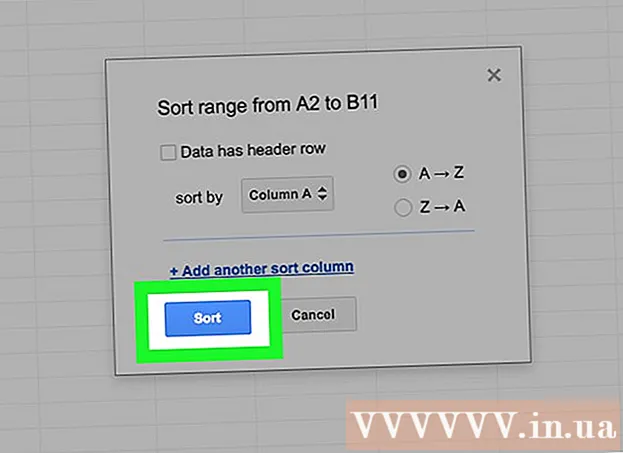Συγγραφέας:
Gregory Harris
Ημερομηνία Δημιουργίας:
10 Απρίλιος 2021
Ημερομηνία Ενημέρωσης:
26 Ιούνιος 2024

Περιεχόμενο
- Βήματα
- Μέρος 1 από 7: Εισαγωγή βίντεο
- Μέρος 2 από 7: Δημιουργία νέου έργου
- Μέρος 3 από 7: Προσθήκη βίντεο στο έργο σας
- Μέρος 4 από 7: Προσθήκη φωτογραφιών
- Μέρος 5 από 7: Βελτίωση του σχεδιασμού
- Μέρος 6 από 7: Προσθήκη τίτλων
- Μέρος 7 από 7: Εξαγωγή βίντεο κλιπ
- Συμβουλές
- Προειδοποιήσεις
Το iMovie είναι μέρος της σουίτας iLife της Apple.Το iMovie έχει μια απλή διεπαφή, πολλές λειτουργίες και εφέ και σας επιτρέπει να δημιουργείτε βίντεο υψηλής ποιότητας από τα βίντεο του σπιτιού σας.
Βήματα
Μέρος 1 από 7: Εισαγωγή βίντεο
 1 Εκκινήστε το iMovie. Εάν δεν υπάρχει συντόμευση iMovie στο Dock, μεταβείτε στο φάκελο "Εφαρμογές" ή πραγματοποιήστε αναζήτηση στο Spotlight.
1 Εκκινήστε το iMovie. Εάν δεν υπάρχει συντόμευση iMovie στο Dock, μεταβείτε στο φάκελο "Εφαρμογές" ή πραγματοποιήστε αναζήτηση στο Spotlight.  2 Εισαγάγετε το βίντεο. Για να δημιουργήσετε μια ταινία στο iMovie, πρέπει πρώτα να εισαγάγετε (μεταφέρετε) το υλικό από την κάμερα στον υπολογιστή σας. Οι περισσότερες κάμερες συνδέονται εύκολα σε υπολογιστή χρησιμοποιώντας καλώδιο USB ή Firewire. Επίσης, το υλικό μπορεί να μεταφερθεί από μια κάρτα flash, η οποία μπορεί να εισαχθεί στον αναγνώστη στον υπολογιστή απευθείας ή μέσω προσαρμογέα. Το υλικό iPhone ή iPad εισάγεται μέσω ενός τυπικού καλωδίου 30 ακίδων ή σύνδεσης Thunderbolt.
2 Εισαγάγετε το βίντεο. Για να δημιουργήσετε μια ταινία στο iMovie, πρέπει πρώτα να εισαγάγετε (μεταφέρετε) το υλικό από την κάμερα στον υπολογιστή σας. Οι περισσότερες κάμερες συνδέονται εύκολα σε υπολογιστή χρησιμοποιώντας καλώδιο USB ή Firewire. Επίσης, το υλικό μπορεί να μεταφερθεί από μια κάρτα flash, η οποία μπορεί να εισαχθεί στον αναγνώστη στον υπολογιστή απευθείας ή μέσω προσαρμογέα. Το υλικό iPhone ή iPad εισάγεται μέσω ενός τυπικού καλωδίου 30 ακίδων ή σύνδεσης Thunderbolt. - Συνδέστε τη φωτογραφική μηχανή στον υπολογιστή χρησιμοποιώντας το καλώδιο που παρέχεται μαζί της, μην ανακατεύετε τις υποδοχές σύνδεσης.
- Ενεργοποιήστε την κάμερα και τοποθετήστε τη σε λειτουργία σύνδεσης υπολογιστή. Το όνομα αυτής της λειτουργίας μπορεί να διαφέρει στη συσκευή σας. Ορισμένες κάμερες μεταβαίνουν αυτόματα σε κατάσταση "συνδεδεμένης" όταν συνδέονται σε υπολογιστή.
- Επιλέξτε την ανάλυση βίντεο. Εάν τραβάτε βίντεο HD, επιλέξτε "Πλήρης" (το βίντεο θα μεταφορτωθεί στην αρχική του ανάλυση). Εάν εισαχθεί σε λειτουργία Large, το βίντεο θα μειωθεί σε 960x540. Εάν η εισαγωγή δεν ξεκινήσει αυτόματα, επιλέξτε Εισαγωγή από βιντεοκάμερα από το μενού Αρχείο.
 3 Επιλέξτε ένα αρχείο. Το παράθυρο εισαγωγής θα εμφανίσει όλα τα διαθέσιμα αρχεία (η κάμερα δημιουργεί ένα νέο αρχείο κάθε φορά που πατάτε το κουμπί εγγραφής). Μπορείτε να εισαγάγετε όλα τα αρχεία ταυτόχρονα ή να επισημάνετε πολλά αρχεία για εισαγωγή.
3 Επιλέξτε ένα αρχείο. Το παράθυρο εισαγωγής θα εμφανίσει όλα τα διαθέσιμα αρχεία (η κάμερα δημιουργεί ένα νέο αρχείο κάθε φορά που πατάτε το κουμπί εγγραφής). Μπορείτε να εισαγάγετε όλα τα αρχεία ταυτόχρονα ή να επισημάνετε πολλά αρχεία για εισαγωγή. - Εάν έχετε βιντεοκάμερα κασέτας, εισαγάγετε όλα τα αρχεία - μπορείτε να επιλέξετε αυτά που χρειάζεστε αργότερα στο πρόγραμμα. Εναλλακτικά, δείτε τα αρχεία στην κάμερα και εισαγάγετε μόνο αυτά που χρειάζεστε.
 4 Αποθηκεύστε τα βίντεό σας. Βεβαιωθείτε ότι υπάρχει αρκετός ελεύθερος χώρος στον υπολογιστή σας - τα αρχεία βίντεο, ειδικά η ποιότητα HD, καταλαμβάνουν πολύ χώρο.
4 Αποθηκεύστε τα βίντεό σας. Βεβαιωθείτε ότι υπάρχει αρκετός ελεύθερος χώρος στον υπολογιστή σας - τα αρχεία βίντεο, ειδικά η ποιότητα HD, καταλαμβάνουν πολύ χώρο.  5 Ταξινόμηση του εισαγόμενου περιεχομένου.
5 Ταξινόμηση του εισαγόμενου περιεχομένου.- Εάν είναι η πρώτη φορά που εισάγετε βίντεο, δεν θα υπάρχουν υπάρχοντα συμβάντα στη βιβλιοθήκη σας.
- Για να δημιουργήσετε ένα νέο συμβάν, εισαγάγετε το όνομά του στο πεδίο Δημιουργία νέου συμβάντος.
- Εάν το βίντεο που εισάγετε καταγράφηκε σε διαφορετικές ημέρες και θέλετε να δημιουργηθεί ξεχωριστό συμβάν για κάθε μία από αυτές τις ημέρες, επιλέξτε Διαίρεση ημερών σε νέα συμβάντα.
- Για να προσθέσετε το εισαγόμενο βίντεο σε ένα υπάρχον συμβάν (σε ήδη εισαγόμενο βίντεο), επιλέξτε Προσθήκη σε υπάρχον συμβάν και, στη συνέχεια, επιλέξτε το όνομα του συμβάντος από το αναδυόμενο μενού.
 6 Σταθεροποίηση εικόνας. Για να εξομαλύνετε το iMovie τρεμάμενα τμήματα του βίντεό σας (διαδικασία που ονομάζεται σταθεροποίηση) ή να αναλύετε το βίντεό σας για άτομα, επιλέξτε το πλαίσιο ελέγχου Ανάλυση μετά την εισαγωγή και, στη συνέχεια, επιλέξτε μια επιλογή από το αναδυόμενο μενού.
6 Σταθεροποίηση εικόνας. Για να εξομαλύνετε το iMovie τρεμάμενα τμήματα του βίντεό σας (διαδικασία που ονομάζεται σταθεροποίηση) ή να αναλύετε το βίντεό σας για άτομα, επιλέξτε το πλαίσιο ελέγχου Ανάλυση μετά την εισαγωγή και, στη συνέχεια, επιλέξτε μια επιλογή από το αναδυόμενο μενού. - Η σταθεροποίηση μειώνει την κίνηση της κάμερας στο βίντεο για να κάνει τις οχληρές σκηνές να αναπαράγονται πιο ομαλά. Κατά την ανάλυση ενός βίντεο για την παρουσία ανθρώπων, σημειώνονται θραύσματα που περιέχουν άτομα. Στη συνέχεια, όταν δημιουργείτε ένα έργο που απαιτεί βίντεο με άτομα, μπορείτε εύκολα να βρείτε αυτό το βίντεο.
- Μπορεί να χρειαστεί πολύς χρόνος για να σταθεροποιηθεί και να αναλυθεί το βίντεο για την παρουσία ανθρώπων.
 7 Βελτιστοποίηση βίντεο. Εάν εισάγετε βίντεο HD, επιλέξτε ένα μέγεθος από το αναδυόμενο μενού Βελτιστοποίηση βίντεο. Αφού ορίσετε τις ρυθμίσεις, κάντε κλικ στο κουμπί "OK". Η περαιτέρω επεξεργασία μπορεί να διαρκέσει από αρκετά λεπτά έως μία ώρα.
7 Βελτιστοποίηση βίντεο. Εάν εισάγετε βίντεο HD, επιλέξτε ένα μέγεθος από το αναδυόμενο μενού Βελτιστοποίηση βίντεο. Αφού ορίσετε τις ρυθμίσεις, κάντε κλικ στο κουμπί "OK". Η περαιτέρω επεξεργασία μπορεί να διαρκέσει από αρκετά λεπτά έως μία ώρα.
Μέρος 2 από 7: Δημιουργία νέου έργου
 1 Επιλέξτε ένα θέμα. Αρχικά, επιλέξτε Νέο έργο από το μενού Αρχείο. Μπορείτε επίσης να δημιουργήσετε ένα νέο έργο πατώντας Command-N. Αυτό θα δημιουργήσει τη βασική δομή του έργου. Μετά από αυτό, μπορείτε να προσθέσετε ένα θέμα. Το iMovie περιλαμβάνει αρκετά θέματα σχεδιασμένα από την Apple που διευκολύνουν τις ταινίες σας να φαίνονται επαγγελματικές και κομψές.Κατά τη δημιουργία ενός έργου ταινίας, μπορείτε να επιλέξετε ένα θέμα για αυτό κάνοντας κλικ σε μία από τις μικρογραφίες "Θέμα έργου". Εάν δεν θέλετε να χρησιμοποιήσετε ένα θέμα, κάντε κλικ στην επιλογή Χωρίς θέμα.
1 Επιλέξτε ένα θέμα. Αρχικά, επιλέξτε Νέο έργο από το μενού Αρχείο. Μπορείτε επίσης να δημιουργήσετε ένα νέο έργο πατώντας Command-N. Αυτό θα δημιουργήσει τη βασική δομή του έργου. Μετά από αυτό, μπορείτε να προσθέσετε ένα θέμα. Το iMovie περιλαμβάνει αρκετά θέματα σχεδιασμένα από την Apple που διευκολύνουν τις ταινίες σας να φαίνονται επαγγελματικές και κομψές.Κατά τη δημιουργία ενός έργου ταινίας, μπορείτε να επιλέξετε ένα θέμα για αυτό κάνοντας κλικ σε μία από τις μικρογραφίες "Θέμα έργου". Εάν δεν θέλετε να χρησιμοποιήσετε ένα θέμα, κάντε κλικ στην επιλογή Χωρίς θέμα.  2 Επιλέξτε τις ιδιότητες του έργου σας. Πριν προσθέσετε περιεχόμενο, επιλέγετε ρυθμίσεις.
2 Επιλέξτε τις ιδιότητες του έργου σας. Πριν προσθέσετε περιεχόμενο, επιλέγετε ρυθμίσεις. - Αφού επιλέξετε ένα θέμα, εισαγάγετε ένα όνομα για το έργο στο πεδίο "Τίτλος".
- Επιλέξτε αναλογία διαστάσεων. Ο λόγος διαστάσεων είναι ο λόγος πλάτους πλαισίου προς ύψος. Για παράδειγμα, το iPad και το iPhone (εκτός από το iPhone 5), οι πρώτες τηλεοράσεις και οι οθόνες υπολογιστών χρησιμοποιούσαν αναλογία διαστάσεων 4: 3. Οι νεότερες τηλεοράσεις και οθόνες χρησιμοποιούν μορφή ευρείας οθόνης 16: 9.
- Επιλέξτε ένα ρυθμό καρέ. Χρησιμοποιήστε τον ίδιο ρυθμό καρέ που χρησιμοποιήθηκε κατά τη λήψη του βίντεο. Οι περισσότερες κάμερες στις ΗΠΑ χρησιμοποιούν "30 καρέ ανά δευτερόλεπτο - NTSC", ενώ οι ευρωπαϊκές κάμερες συνήθως χρησιμοποιούν "25 καρέ - PAL". Εάν η κάμερά σας υποστηρίζει 24 καρέ ανά δευτερόλεπτο και τραβήξατε σε αυτήν τη μορφή, επιλέξτε το ρυθμό καρέ λήψης ανάλογα.
 3 Προσθέστε αυτόματες μεταβάσεις. Όταν συνδέετε δύο κλιπ, μπορείτε να επιλέξετε διαφορετικές μεταβάσεις από το ένα κλιπ στο άλλο. Μπορείτε να ορίσετε μία μετάβαση για χρήση από προεπιλογή, αλλά ανά πάσα στιγμή μπορείτε να μεταβείτε σε άλλες μεταβάσεις στις ρυθμίσεις του προγράμματος.
3 Προσθέστε αυτόματες μεταβάσεις. Όταν συνδέετε δύο κλιπ, μπορείτε να επιλέξετε διαφορετικές μεταβάσεις από το ένα κλιπ στο άλλο. Μπορείτε να ορίσετε μία μετάβαση για χρήση από προεπιλογή, αλλά ανά πάσα στιγμή μπορείτε να μεταβείτε σε άλλες μεταβάσεις στις ρυθμίσεις του προγράμματος. - Εάν έχετε θέμα για την ταινία σας, το iMovie εισάγει τυπικές μεταβάσεις διάλυσης και μεμονωμένες μεταβάσεις σε στιλ θεμάτων μεταξύ των κλιπ. Ωστόσο, αυτή η επιλογή μπορεί να απενεργοποιηθεί εάν το επιθυμείτε.
 4 Κάντε κλικ στην επιλογή Δημιουργία. Αφού ολοκληρώσετε όλες τις ρυθμίσεις του έργου, κάντε κλικ στο κουμπί "Δημιουργία" και θα ανοίξει ένα νέο παράθυρο έργου.
4 Κάντε κλικ στην επιλογή Δημιουργία. Αφού ολοκληρώσετε όλες τις ρυθμίσεις του έργου, κάντε κλικ στο κουμπί "Δημιουργία" και θα ανοίξει ένα νέο παράθυρο έργου.
Μέρος 3 από 7: Προσθήκη βίντεο στο έργο σας
 1 Επιλέξτε κλιπ. Αφού δημιουργήσετε ένα έργο, προσθέστε στο έργο τα βίντεο κλιπ που έχετε ήδη εισαγάγει (μεταφέρει) από την κάμερα στον υπολογιστή σας. Όλα τα εισαγόμενα κλιπ εμφανίζονται στη Βιβλιοθήκη συμβάντων στο κάτω μέρος της οθόνης.
1 Επιλέξτε κλιπ. Αφού δημιουργήσετε ένα έργο, προσθέστε στο έργο τα βίντεο κλιπ που έχετε ήδη εισαγάγει (μεταφέρει) από την κάμερα στον υπολογιστή σας. Όλα τα εισαγόμενα κλιπ εμφανίζονται στη Βιβλιοθήκη συμβάντων στο κάτω μέρος της οθόνης. - Εάν έχετε κλείσει κατά λάθος το iMovie σε αυτό το στάδιο, τότε μετά την εκκίνηση του προγράμματος, κάντε διπλό κλικ στο όνομα του έργου σας.
- Για εναλλαγή μεταξύ έργων, κάντε κλικ στη βιβλιοθήκη έργου και επιλέξτε το έργο που θέλετε από τη λίστα.
 2 Επιλέξτε το συμβάν που θέλετε. Όλα τα συμβάντα εμφανίζονται στη βιβλιοθήκη συμβάντων. Επιλέξτε αυτό που θέλετε κάνοντας κλικ σε αυτό.
2 Επιλέξτε το συμβάν που θέλετε. Όλα τα συμβάντα εμφανίζονται στη βιβλιοθήκη συμβάντων. Επιλέξτε αυτό που θέλετε κάνοντας κλικ σε αυτό. - Εάν η Βιβλιοθήκη συμβάντων δεν είναι ορατή στην οθόνη σας, κάντε κλικ στο κουμπί Βιβλιοθήκη συμβάντων, που συνήθως βρίσκεται στην κάτω αριστερή γωνία του παραθύρου iMovie.
 3 Προσθέστε το πρώτο κλιπ. Στο πρόγραμμα περιήγησης συμβάντων, επιλέξτε μια σειρά καρέ βίντεο ή ένα ολόκληρο βίντεο κλιπ.
3 Προσθέστε το πρώτο κλιπ. Στο πρόγραμμα περιήγησης συμβάντων, επιλέξτε μια σειρά καρέ βίντεο ή ένα ολόκληρο βίντεο κλιπ. - Για να επιλέξετε ένα ολόκληρο βίντεο κλιπ, κρατήστε πατημένο το πλήκτρο Shift και κάντε κλικ στο κλιπ μία φορά, ώστε να εμφανιστεί ένα κίτρινο περίγραμμα γύρω του.
- Για να επιλέξετε ένα τμήμα ενός κλιπ (που ονομάζεται εύρος πλαισίου), σύρετε τον δείκτη πάνω από οποιοδήποτε κλιπ κρατώντας πατημένο το κουμπί του ποντικιού ή του trackpad. Ένα κίτρινο περίγραμμα εμφανίζεται γύρω από τα επιλεγμένα πλαίσια.
- Σύρετε το επιλεγμένο βίντεο στο πρόγραμμα περιήγησης έργου. Μια κατακόρυφη πράσινη γραμμή με πράσινο σύμβολο προσθήκης (+) εμφανίζεται όπου μπορείτε να τοποθετήσετε το κλιπ.
 4 Συνεχίστε να προσθέτετε βίντεο με τον ίδιο τρόπο έως ότου όλα τα απαιτούμενα αρχεία βίντεο βρίσκονται στο έργο. Μπορείτε να σύρετε ένα κλιπ οπουδήποτε: στην αρχή ή στο τέλος ενός έργου ή έτσι ώστε να βρίσκεται μεταξύ των κλιπ που έχουν ήδη προστεθεί.
4 Συνεχίστε να προσθέτετε βίντεο με τον ίδιο τρόπο έως ότου όλα τα απαιτούμενα αρχεία βίντεο βρίσκονται στο έργο. Μπορείτε να σύρετε ένα κλιπ οπουδήποτε: στην αρχή ή στο τέλος ενός έργου ή έτσι ώστε να βρίσκεται μεταξύ των κλιπ που έχουν ήδη προστεθεί.
Μέρος 4 από 7: Προσθήκη φωτογραφιών
 1 Σάρωση φωτογραφιών (ή εισαγωγή τους από την κάμερα). Μπορείτε να προσθέσετε όχι μόνο αρχεία βίντεο στο έργο, αλλά και φωτογραφίες, και έτσι να δώσετε στην ταινία ένα μικρό ντοκιμαντέρ.
1 Σάρωση φωτογραφιών (ή εισαγωγή τους από την κάμερα). Μπορείτε να προσθέσετε όχι μόνο αρχεία βίντεο στο έργο, αλλά και φωτογραφίες, και έτσι να δώσετε στην ταινία ένα μικρό ντοκιμαντέρ.  2 Ανοίξτε ένα πρόγραμμα περιήγησης φωτογραφιών. Για να το κάνετε αυτό, κάντε κλικ στο κουμπί "Φωτογραφία" στη δεξιά πλευρά της γραμμής εργαλείων ακριβώς κάτω από το παράθυρο του βίντεο κλιπ. Ένα παράθυρο του προγράμματος περιήγησης φωτογραφιών θα εμφανιστεί στη δεξιά πλευρά, όπου μπορείτε να επιλέξετε αρχεία από τη βιβλιοθήκη iPhoto.
2 Ανοίξτε ένα πρόγραμμα περιήγησης φωτογραφιών. Για να το κάνετε αυτό, κάντε κλικ στο κουμπί "Φωτογραφία" στη δεξιά πλευρά της γραμμής εργαλείων ακριβώς κάτω από το παράθυρο του βίντεο κλιπ. Ένα παράθυρο του προγράμματος περιήγησης φωτογραφιών θα εμφανιστεί στη δεξιά πλευρά, όπου μπορείτε να επιλέξετε αρχεία από τη βιβλιοθήκη iPhoto. - Εάν δεν έχετε δημιουργήσει ακόμη βιβλιοθήκες iPhoto, μπορείτε να το κάνετε κάνοντας κλικ στο "Τελευταία εισαγωγή". Δεν χρειάζεται να δημιουργήσετε μια βιβλιοθήκη και να επιλέξετε τις φωτογραφίες που θέλετε καθορίζοντας τη θέση τους στον σκληρό σας δίσκο. Ωστόσο, για μερικούς, η διατήρηση όλων των φωτογραφιών σας σε ένα μέρος μπορεί να φαίνεται πιο βολική.
 3 Σύρετε τη φωτογραφία οπουδήποτε στο έργο. Αφήστε το κουμπί του ποντικιού όταν εμφανιστεί ένα πράσινο σύμβολο προσθήκης (+). Το iMovie εισάγει ένα φόντο μεταξύ κλιπ όπου εμφανίζεται η κάθετη πράσινη γραμμή.
3 Σύρετε τη φωτογραφία οπουδήποτε στο έργο. Αφήστε το κουμπί του ποντικιού όταν εμφανιστεί ένα πράσινο σύμβολο προσθήκης (+). Το iMovie εισάγει ένα φόντο μεταξύ κλιπ όπου εμφανίζεται η κάθετη πράσινη γραμμή. - Εάν εμφανιστεί μια κόκκινη γραμμή, αυτό σημαίνει ότι προσπαθείτε να εισαγάγετε μια φωτογραφία στη μέση ενός κλιπ και το πρόγραμμα θα σας ρωτήσει για τα επόμενα βήματα: εισαγωγή κλιπ, αντικατάσταση κλιπ ή ακύρωση μιας λειτουργίας.
 4 Γίνετε δημιουργικοί με την εισαγωγή φωτογραφιών. Εισαγάγετε μια φωτογραφία στη μέση της ενεργής σκηνής, για παράδειγμα, εξαγάγετε ένα καρέ στη μέση του άλματος του snowboarder και τη στιγμή του άλματος, εισαγάγετε αυτό το πλαίσιο και συνεχίστε το βίντεο από τη στιγμή που κόπηκε το πλαίσιο.
4 Γίνετε δημιουργικοί με την εισαγωγή φωτογραφιών. Εισαγάγετε μια φωτογραφία στη μέση της ενεργής σκηνής, για παράδειγμα, εξαγάγετε ένα καρέ στη μέση του άλματος του snowboarder και τη στιγμή του άλματος, εισαγάγετε αυτό το πλαίσιο και συνεχίστε το βίντεο από τη στιγμή που κόπηκε το πλαίσιο. - Μπορείτε να ορίσετε τη διάρκεια της καθυστέρησης καρέ, έτσι ώστε να έχετε κάτι σαν: το άλμα ξεκινά, ο σνόουμπορντ αρχίζει να χάνει την ισορροπία του και μετά σταματά! Το κλιπ παγώνει στο snowboard, χωρίς να ενημερώνει το κοινό τι θα συμβεί στη συνέχεια και στη συνέχεια η ροή βίντεο συνεχίζεται! Το άλμα τελειώνει με μια αναμενόμενη πτώση. Στο τέλος, μπορείτε να προσθέσετε μια άλλη φωτογραφία ενός σνόουμπορντ που χαμογελά στο χιόνι.
Μέρος 5 από 7: Βελτίωση του σχεδιασμού
 1 Φέρτε το έργο σας να λάμψει. Αφού δημιουργήσετε ένα έργο και προσθέσετε βίντεο σε αυτό, μπορείτε να το διαφοροποιήσετε προσθέτοντας ηχητικά και οπτικά εφέ. Τα θέματα δίνουν στο έργο σας μια ολοκληρωμένη εμφάνιση και αίσθηση αμέσως. Μπορείτε επίσης να προσθέσετε μουσική υπόκρουση, τίτλους και μεταβάσεις για να δημιουργήσετε έργα επαγγελματικής ποιότητας.
1 Φέρτε το έργο σας να λάμψει. Αφού δημιουργήσετε ένα έργο και προσθέσετε βίντεο σε αυτό, μπορείτε να το διαφοροποιήσετε προσθέτοντας ηχητικά και οπτικά εφέ. Τα θέματα δίνουν στο έργο σας μια ολοκληρωμένη εμφάνιση και αίσθηση αμέσως. Μπορείτε επίσης να προσθέσετε μουσική υπόκρουση, τίτλους και μεταβάσεις για να δημιουργήσετε έργα επαγγελματικής ποιότητας.  2 Προσθέστε ένα θέμα. Εάν δεν επιλέξατε ένα θέμα για το έργο σας όταν το δημιουργήσατε, μπορείτε να το εφαρμόσετε οποιαδήποτε στιγμή αργότερα. Επιλέξτε Αρχείο> Θέμα έργου ή πατήστε Shift-Command-J.
2 Προσθέστε ένα θέμα. Εάν δεν επιλέξατε ένα θέμα για το έργο σας όταν το δημιουργήσατε, μπορείτε να το εφαρμόσετε οποιαδήποτε στιγμή αργότερα. Επιλέξτε Αρχείο> Θέμα έργου ή πατήστε Shift-Command-J.  3 Επιλέξτε ένα θέμα. Επιλέξτε ένα θέμα κάνοντας κλικ μία φορά στη μικρογραφία του. Εάν θέλετε να απενεργοποιήσετε τις αυτόματες μεταβάσεις και τους τίτλους, έτσι ώστε το iMovie να μην αντικαταστήσει τις μεταβάσεις που έχετε ήδη προσθέσει στο έργο σας, καταργήστε την επιλογή Αυτόματη προσθήκη μεταβάσεων και τίτλων.
3 Επιλέξτε ένα θέμα. Επιλέξτε ένα θέμα κάνοντας κλικ μία φορά στη μικρογραφία του. Εάν θέλετε να απενεργοποιήσετε τις αυτόματες μεταβάσεις και τους τίτλους, έτσι ώστε το iMovie να μην αντικαταστήσει τις μεταβάσεις που έχετε ήδη προσθέσει στο έργο σας, καταργήστε την επιλογή Αυτόματη προσθήκη μεταβάσεων και τίτλων. - Το θέμα εμφανίζεται αυτόματα στο παράθυρο προεπισκόπησης στα δεξιά, δείχνοντας ένα δείγμα βίντεο 30 δευτερολέπτων.
- Εάν είναι η πρώτη φορά που χρησιμοποιείτε το πρόγραμμα, χρησιμοποιήστε αυτόματες μεταβάσεις και τίτλους. Αυτό θα σας βοηθήσει να εξοικειωθείτε με το πρόγραμμα και στη συνέχεια να πειραματιστείτε με τις ρυθμίσεις.
- Για να το κάνετε αυτό, επιλέξτε ή καταργήστε την επιλογή του πλαισίου δίπλα στην επιλογή "Αυτόματη προσθήκη μεταβάσεων και τίτλων".
 4 Κάντε κλικ στο OK. Το iMovie θα προσθέσει μεταβάσεις μεταξύ κλιπ, πιστώσεων, τελικών πιστώσεων στο έργο.
4 Κάντε κλικ στο OK. Το iMovie θα προσθέσει μεταβάσεις μεταξύ κλιπ, πιστώσεων, τελικών πιστώσεων στο έργο.  5 Προσθήκη μεταβάσεων. Κάντε κλικ στο κουμπί Μεταβάσεις στη δεξιά πλευρά της γραμμής εργαλείων iMovie.
5 Προσθήκη μεταβάσεων. Κάντε κλικ στο κουμπί Μεταβάσεις στη δεξιά πλευρά της γραμμής εργαλείων iMovie. - Περιηγηθείτε στα στυλ μετάβασης, μετακινηθείτε όσο χρειάζεται για να βρείτε το στυλ που θέλετε. Σύρετε τη μετάβαση στο πρόγραμμα περιήγησης έργου, τοποθετώντας το πριν, μετά ή μεταξύ των κλιπ. Για να αλλάξετε τη διάρκεια μιας μετάβασης, κάντε διπλό κλικ στο εικονίδιο μετάβασης στο πρόγραμμα περιήγησης έργου. Στο παράθυρο που ανοίγει (ονομάζεται Επιθεωρητής), εισαγάγετε μια νέα τιμή σε δευτερόλεπτα στο πεδίο "Διάρκεια" και, στη συνέχεια, κάντε κλικ στο "Τέλος".
 6 Προσθέστε μουσική. Μια ταινία χωρίς μουσική μοιάζει περισσότερο με παρουσίαση διαφανειών. Σε κανέναν δεν αρέσει να κάθεται και να βαριέται να κοιτάζει τις φωτογραφίες που αλλάζουν από τις διακοπές σας.
6 Προσθέστε μουσική. Μια ταινία χωρίς μουσική μοιάζει περισσότερο με παρουσίαση διαφανειών. Σε κανέναν δεν αρέσει να κάθεται και να βαριέται να κοιτάζει τις φωτογραφίες που αλλάζουν από τις διακοπές σας.  7 Κάντε κλικ στο κουμπί Μουσική και ηχητικά εφέ στη δεξιά πλευρά της γραμμής εργαλείων iMovie. Εμφανίζεται το παράθυρο Μουσική και ηχητικά εφέ. Επιλέξτε μία από τις επιλογές μουσικής από τη λίστα επιλογών ή από το αναδυόμενο μενού στο επάνω μέρος του παραθύρου Μουσική και ηχητικά εφέ.
7 Κάντε κλικ στο κουμπί Μουσική και ηχητικά εφέ στη δεξιά πλευρά της γραμμής εργαλείων iMovie. Εμφανίζεται το παράθυρο Μουσική και ηχητικά εφέ. Επιλέξτε μία από τις επιλογές μουσικής από τη λίστα επιλογών ή από το αναδυόμενο μενού στο επάνω μέρος του παραθύρου Μουσική και ηχητικά εφέ. - Μετακινηθείτε στη λίστα για να βρείτε το τραγούδι που θέλετε και, στη συνέχεια, πατήστε το ώστε να επισημανθεί με μια μπλε γραμμή. Σύρετε τη σύνθεση στο πρόγραμμα περιήγησης έργου, στην σκούρα γκρι περιοχή στα δεξιά του τελευταίου κλιπ του έργου. Βεβαιωθείτε ότι δεν επικαλύπτεται με κανένα από τα κλιπ. Μπορείτε να αφήσετε το κουμπί του ποντικιού οπουδήποτε εμφανίζεται το πράσινο κουμπί προσθήκης.
- Το πεδίο μουσικής υπόκρουσης γίνεται πράσινο, πράγμα που σημαίνει ότι ένα κλιπ με μουσική υπόκρουση έχει προστεθεί στο έργο. Η αναπαραγωγή μουσικής θα ξεκινήσει στην αρχή του έργου και θα τελειώσει στο τέλος του βίντεο, ακόμη και αν η μουσική είναι μεγαλύτερη από το βίντεο. Εάν η διάρκεια της μουσικής δεν καλύπτει ολόκληρο το βίντεο, μπορείτε να προσθέσετε άλλα αρχεία μουσικής σύροντάς τα και αφήνοντάς τα στο πεδίο μουσικής στο παρασκήνιο.
 8 Προσθήκη ηχητικού εφέ. Το παράθυρο Μουσική και ηχητικά εφέ περιέχει ένα φάκελο ηχητικών εφέ. Μεταβείτε σε αυτό και επιλέξτε το κατάλληλο εφέ για την ταινία σας. Για παράδειγμα, αν οι άνθρωποι περπατούν στην ταινία σας, μπορείτε να προσθέσετε τον ήχο των βημάτων, ακόμη και αν η ταινία χρησιμοποιεί παράλληλα μουσική. Σύρετε το αρχείο ήχου στο πλαίσιο όπου θα αρχίσει να παίζει ο ήχος. Εάν το ηχητικό εφέ είναι πολύ σύντομο, τότε μπορείτε να προσθέσετε πολλά εφέ και αν είναι πολύ μεγάλο, τότε μπορεί να συντομευθεί ή να απενεργοποιηθεί (δείτε παρακάτω).
8 Προσθήκη ηχητικού εφέ. Το παράθυρο Μουσική και ηχητικά εφέ περιέχει ένα φάκελο ηχητικών εφέ. Μεταβείτε σε αυτό και επιλέξτε το κατάλληλο εφέ για την ταινία σας. Για παράδειγμα, αν οι άνθρωποι περπατούν στην ταινία σας, μπορείτε να προσθέσετε τον ήχο των βημάτων, ακόμη και αν η ταινία χρησιμοποιεί παράλληλα μουσική. Σύρετε το αρχείο ήχου στο πλαίσιο όπου θα αρχίσει να παίζει ο ήχος. Εάν το ηχητικό εφέ είναι πολύ σύντομο, τότε μπορείτε να προσθέσετε πολλά εφέ και αν είναι πολύ μεγάλο, τότε μπορεί να συντομευθεί ή να απενεργοποιηθεί (δείτε παρακάτω).  9 Ρύθμιση ήχου. Στο πρόγραμμα περιήγησης Project, μετακινήστε τον δείκτη πάνω από ένα ηχητικό κλιπ (οτιδήποτε άλλο εκτός από μουσική υπόκρουση) ή ένα βίντεο κλιπ που περιέχει τον ήχο που θέλετε να δώσετε προτεραιότητα. Για να ρυθμίσετε την ένταση του BGM, κάντε κλικ στο αναδυόμενο μενού Action (εικονίδιο με το γρανάζι) στην επάνω αριστερή γωνία του πράσινου πεδίου BGM και, στη συνέχεια, επιλέξτε Ρυθμίσεις ήχου. Παίξτε το βίντεο. Όσο είναι ανοιχτό το παράθυρο Inspector, το soundtrack θα επαναλαμβάνεται, διευκολύνοντας την προσαρμογή των σύντομων περικοπών και των ηχητικών εφέ.
9 Ρύθμιση ήχου. Στο πρόγραμμα περιήγησης Project, μετακινήστε τον δείκτη πάνω από ένα ηχητικό κλιπ (οτιδήποτε άλλο εκτός από μουσική υπόκρουση) ή ένα βίντεο κλιπ που περιέχει τον ήχο που θέλετε να δώσετε προτεραιότητα. Για να ρυθμίσετε την ένταση του BGM, κάντε κλικ στο αναδυόμενο μενού Action (εικονίδιο με το γρανάζι) στην επάνω αριστερή γωνία του πράσινου πεδίου BGM και, στη συνέχεια, επιλέξτε Ρυθμίσεις ήχου. Παίξτε το βίντεο. Όσο είναι ανοιχτό το παράθυρο Inspector, το soundtrack θα επαναλαμβάνεται, διευκολύνοντας την προσαρμογή των σύντομων περικοπών και των ηχητικών εφέ. - Στο παράθυρο επιθεωρητή που εμφανίζεται, μπορείτε να ρυθμίσετε την ένταση του ήχου, να απενεργοποιήσετε τον ήχο, να ρυθμίσετε τον ισοσταθμιστή και να κάνετε άλλες ρυθμίσεις στον ήχο.
- Ένταση: Ρυθμίστε τον ήχο του επιλεγμένου κομματιού.
- Σίγαση: Μειώνει τον ήχο άλλων κομματιών. Θα είναι χρήσιμο εάν κάποιος μιλήσει για τη μουσική στην ταινία σας. Η σίγαση θα μειώσει την ένταση της μουσικής και θα κάνει τη φωνή του ομιλητή πιο καθαρή.
- Fade In / Fade Out: Σας επιτρέπει να προσαρμόσετε το ρυθμό με τον οποίο αυξάνεται και μειώνεται η ένταση του βίντεο και των κλιπ ήχου. Για να αλλάξετε τις ρυθμίσεις, μετακινήστε τα ρυθμιστικά στην επιθυμητή απόσταση.
- Μείωση θορύβου: Μειώνει τους θορύβους του περιβάλλοντος, τους ήχους αυτοκινήτων, τα πλήθη κ.λπ. Η μέγιστη μείωση θορύβου μπορεί να αφαιρέσει εντελώς τους ήχους φόντου.
- Ισοσταθμιστής: όπως και με τα στερεοφωνικά, προσαρμόζει τις τονικές ιδιότητες του ήχου.
- Κανονικοποιήστε την ένταση του κλιπ. Η κανονικοποίηση ήχου είναι ένας γρήγορος τρόπος για να ρυθμίσετε την ένταση στο βέλτιστο επίπεδο ακρόασης. Η λειτουργία κανονικοποίησης υπολογίζει την αλλαγή έντασης που απαιτείται για να φτάσει το πιο δυνατό μέρος του επιλεγμένου κλιπ στο μέγιστο επίπεδο έντασης χωρίς παραμόρφωση. Μετά από αυτό, η ένταση όλων των άλλων τμημάτων του κλιπ προσαρμόζεται κατά την ίδια ποσότητα. Μπορείτε να αναιρέσετε την κανονικοποίηση που έχετε κάνει κάνοντας κλικ στο κουμπί "Κατάργηση κανονικοποίησης".
 10 Προσθέστε ηχητικά εφέ. Για να το κάνετε αυτό, επιλέξτε την καρτέλα Clip στο επάνω μέρος του επιθεωρητή και, στη συνέχεια, κάντε κλικ στη σειρά Audio Effects.
10 Προσθέστε ηχητικά εφέ. Για να το κάνετε αυτό, επιλέξτε την καρτέλα Clip στο επάνω μέρος του επιθεωρητή και, στη συνέχεια, κάντε κλικ στη σειρά Audio Effects. - Για να ακούσετε επιλογές για αντήχηση, ηχώ, τόνωση τόνων, μετακινήστε τον κέρσορα πάνω από το εφέ (αλλά μην πιέσετε). Αφού επιλέξετε το εφέ που θέλετε, κάντε κλικ σε αυτό.
- Αφού επιλέξετε τις κατάλληλες ρυθμίσεις, κάντε κλικ στο "Τέλος". Οι ρυθμίσεις σας θα αποθηκευτούν.
Μέρος 6 από 7: Προσθήκη τίτλων
 1 Προσθέστε τίτλους. Μπορείτε να προσθέσετε τίτλους οπουδήποτε στο έργο: αρχή, μέση ή τέλος.
1 Προσθέστε τίτλους. Μπορείτε να προσθέσετε τίτλους οπουδήποτε στο έργο: αρχή, μέση ή τέλος.  2 Κάντε κλικ στο κουμπί Υπότιτλοι στη δεξιά πλευρά της γραμμής εργαλείων iMovie. Το παράθυρο Τίτλος εμφανίζεται με διαφορετικά στυλ τίτλου. Περιηγηθείτε στα στυλ τίτλου όπως απαιτείται, μετακινηθείτε για να βρείτε το στυλ που θέλετε.
2 Κάντε κλικ στο κουμπί Υπότιτλοι στη δεξιά πλευρά της γραμμής εργαλείων iMovie. Το παράθυρο Τίτλος εμφανίζεται με διαφορετικά στυλ τίτλου. Περιηγηθείτε στα στυλ τίτλου όπως απαιτείται, μετακινηθείτε για να βρείτε το στυλ που θέλετε.  3 Πληκτρολογήστε το κείμενό σας. Αντικαταστήστε το επισημασμένο πρότυπο κειμένου εισάγοντας το δικό σας κείμενο. Εάν πρέπει να επιλέξετε ένα πρότυπο κειμένου, κάντε κλικ σε αυτό μέχρι να επισημανθεί και, στη συνέχεια, εισαγάγετε το κείμενό σας. Για να αλλάξετε τη γραμματοσειρά, κάντε κλικ στην επιλογή Εμφάνιση γραμματοσειρών. Επιλέξτε μια γραμματοσειρά και ένα από τα 9 χρώματα από τη λίστα των διαθέσιμων γραμματοσειρών iMovie. Για περισσότερες γραμματοσειρές και χρώματα μεταβείτε στον "Πίνακα γραμματοσειρών συστήματος".
3 Πληκτρολογήστε το κείμενό σας. Αντικαταστήστε το επισημασμένο πρότυπο κειμένου εισάγοντας το δικό σας κείμενο. Εάν πρέπει να επιλέξετε ένα πρότυπο κειμένου, κάντε κλικ σε αυτό μέχρι να επισημανθεί και, στη συνέχεια, εισαγάγετε το κείμενό σας. Για να αλλάξετε τη γραμματοσειρά, κάντε κλικ στην επιλογή Εμφάνιση γραμματοσειρών. Επιλέξτε μια γραμματοσειρά και ένα από τα 9 χρώματα από τη λίστα των διαθέσιμων γραμματοσειρών iMovie. Για περισσότερες γραμματοσειρές και χρώματα μεταβείτε στον "Πίνακα γραμματοσειρών συστήματος".  4 Προσαρμόστε τη διάρκεια των τίτλων. Μετακινήστε τον δείκτη του ποντικιού πάνω από το ένα άκρο της λωρίδας τίτλου και σύρετε δεξιά ή αριστερά για να επιμηκύνετε ή να συντομεύσετε το μήκος του τίτλου.
4 Προσαρμόστε τη διάρκεια των τίτλων. Μετακινήστε τον δείκτη του ποντικιού πάνω από το ένα άκρο της λωρίδας τίτλου και σύρετε δεξιά ή αριστερά για να επιμηκύνετε ή να συντομεύσετε το μήκος του τίτλου. - Για να ανοίξετε τον επιθεωρητή τίτλου, κάντε διπλό κλικ στη γραμμή τίτλου.
 5 Προσθέστε λεζάντες με τους συμμετέχοντες στη λήψη. Εάν δεν χρησιμοποιείτε ένα από τα διαθέσιμα θέματα, μπορείτε να προσθέσετε τέτοιους τίτλους στο τέλος επιλέγοντας το κατάλληλο στυλ εμφάνισης και συμπληρώνοντας τα ονόματα των συμμετεχόντων.
5 Προσθέστε λεζάντες με τους συμμετέχοντες στη λήψη. Εάν δεν χρησιμοποιείτε ένα από τα διαθέσιμα θέματα, μπορείτε να προσθέσετε τέτοιους τίτλους στο τέλος επιλέγοντας το κατάλληλο στυλ εμφάνισης και συμπληρώνοντας τα ονόματα των συμμετεχόντων.
Μέρος 7 από 7: Εξαγωγή βίντεο κλιπ
 1 Από το μενού Αρχείο, επιλέξτε Τέλος έργου. Το πρόγραμμα θα ετοιμάσει ένα βίντεο κλιπ με όλες τις ρυθμίσεις, τους τίτλους και τις μεταβάσεις. Ανάλογα με το μήκος και την πολυπλοκότητα της ταινίας, μπορεί να χρειαστούν έως και δύο ώρες για να ολοκληρωθεί ένα έργο. Κάνε υπομονή!
1 Από το μενού Αρχείο, επιλέξτε Τέλος έργου. Το πρόγραμμα θα ετοιμάσει ένα βίντεο κλιπ με όλες τις ρυθμίσεις, τους τίτλους και τις μεταβάσεις. Ανάλογα με το μήκος και την πολυπλοκότητα της ταινίας, μπορεί να χρειαστούν έως και δύο ώρες για να ολοκληρωθεί ένα έργο. Κάνε υπομονή! - Αφού ολοκληρώσετε το έργο, μπορείτε να το παρακολουθήσετε στον υπολογιστή σας, να το εγγράψετε σε CD ή να το ανεβάσετε στο YouTube. Συγχαρητήρια!
Συμβουλές
- Εάν εισάγετε φωτογραφίες στο έργο, χρησιμοποιήστε φωτογραφίες μεγάλου μεγέθους, ώστε να αντιστοιχούν στην ανάλυση του έργου.
- Εάν είστε ιδιοκτήτης του GarageBand, χρησιμοποιήστε τις δυνατότητες του προγράμματος για να δημιουργήσετε τη δική σας μουσική χωρίς να ανησυχείτε για παραβίαση πνευματικών δικαιωμάτων (η παραβίαση ισχύει και για φωτογραφίες).
- Μην φοβάστε να πειραματιστείτε! Όλες οι ενέργειες στο iMovie μπορούν να επιστρέψουν ανά πάσα στιγμή.
Προειδοποιήσεις
- Εάν χρησιμοποιείτε μουσική ή εικόνες που προστατεύονται από πνευματικά δικαιώματα στην ταινία σας, μην μοιράζεστε την ταινία σας με κανέναν ή μην την ανεβάζετε στο iTunes χωρίς να συμβουλευτείτε πρώτα έναν δικηγόρο. Η τιμωρία μπορεί να είναι πολύ σκληρή.